新しいコンピューターを入手するときは、スムーズに移行できるようにする必要があります。 Lightroomを新しいコンピューターに移動することはまったく難しくありません!
Lightroomをあるコンピューターから別のコンピューターに移動するために何をすべきかを正確に説明します。
1。フォルダを準備する
新しいコンピューターにLightroomをインストールする前に行う必要があることは次のとおりです。バックエンドに問題がないことを確認する必要があります。
最初のステップは、Lightroomでフォルダーを確認することです。後で見つけやすくするために、明確な階層に整理してください。
新しいパソコンでは写真が自動的に検出されない可能性があるため、写真を再リンクする必要があります。
ただし、以前にフォルダを整理したことがなくても心配する必要はありません。簡単です!フォルダを右クリックして、[親フォルダを表示]を選択します。
親フォルダが表示されます。写真が実際に保存されている場所につながるフォルダの階層が表示されます。
親フォルダを上に移動しすぎる可能性があります。 「この親を非表示」をクリックすると、いつでもその特定の親フォルダを非表示にできます。
Lightroomに明確な構成が表示されるまで、フォルダーを確認します。それが済んだら、次のステップに進む準備ができています!
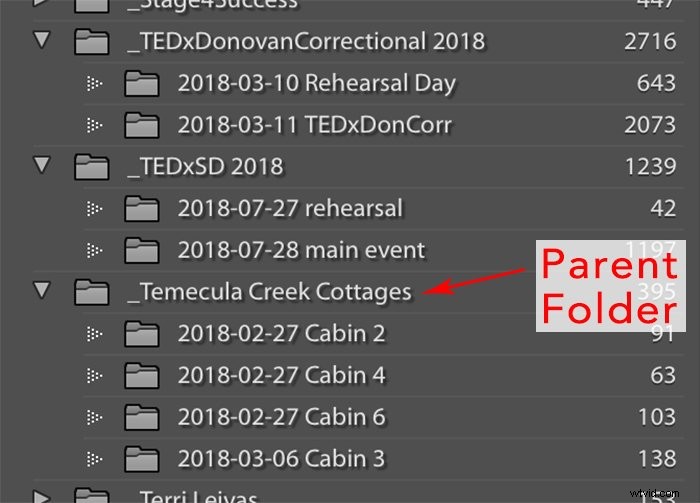
2。すべてをバックアップする
ソフトウェアやハードウェアの大きな変更と同様に、変更する前にファイルと設定をバックアップする必要があります。 Lightroomには、バックアップしたいアイテムのリストがたくさんあるので、それぞれを見てみましょう。
- あなたの写真 。あなたはすでにあなたの写真をバックアップしているはずです。ただし、最新の画像ファイルがすべて安全になるように、この大きな切り替えを行う直前に必ずバックアップを実行してください。特定の写真のセットがどこに保存されているかわからない場合は、フォルダを右クリックして[Finderに表示]を選択します。
- カタログ 。これは、Lightroomがインポートして作業した写真に関するすべての情報を保存する場所です。これはあなたのすべてのハードワークが保存される場所です!ファイルの拡張子は.lrcatで、Lightroomカタログの場所は次の場所にあります:
- マック :MacintoshHD/ユーザー/[ユーザー名]/写真/Lightroom/ Lightroom Catalog.lrcat
- ウィンドウ :C:\ Users\[ユーザー名]\My Pictures \ Lightroom \LightroomCatalog.lrca。これらのフォルダに見つからない場合は、ある時点でカタログファイルの場所を変更した可能性があります。 Lightroom Classic>カタログ設定>一般タブに移動すると、現在のカタログファイルの場所を見つけることができます。さらにヘルプが必要な場合は、[表示]をクリックすると、Finderのそのフォルダに移動します。
- カタログバックアップ 。カタログファイルと同じフォルダに、バックアップを含むサブフォルダが表示されます。 Lightroomはカタログのバックアップを自動的に行います。現在のカタログ、6か月前のカタログ、および1年前のカタログのバックアップを作成することをお勧めします。
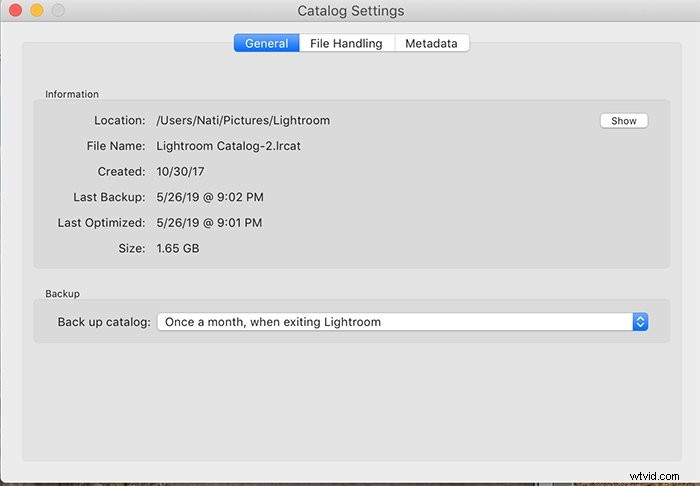
- プレビュー 。プレビューをバックアップできる場合は、新しいコンピューターでプレビューを再構築する時間を節約できます。ファイルが大きいため、定期的にバックアップすることはお勧めできません。プレビューはカタログと同じ場所にあります。
- テンプレートとプリセット 。購入したプリセットを使用する場合でも、独自のプリセットを作成した場合でも、それらのファイルを失わないことが重要です。すべてのプリセットとテンプレートをバックアップします。これには、プリセットのエクスポート、プリセットとブラシの開発、印刷またはWebテンプレート、およびメタデータテンプレートが含まれます。プリセットが保存されている場所を見つけるには、Lightroomの設定を開き、[プリセット]タブに移動します。 [このカタログでプリセットを保存する]チェックボックスをオンにすると、カタログと同じフォルダーに保存されたプリセットが表示されます。チェックボックスがオンになっていない場合は、先に進んで[Lightroomプリセットフォルダーを表示]をクリックすると、Finderでそのボックスに移動します。プリセットのデフォルトの場所は次のとおりです。
- Mac:MacintoshHD/ユーザー/[ユーザー名]/ライブラリ/アプリケーションサポート/Adobe/ Lightroom /
- Windows:C:\ユーザー\[ユーザー名]\AppData\ローミング\Adobe\ Lightroom \
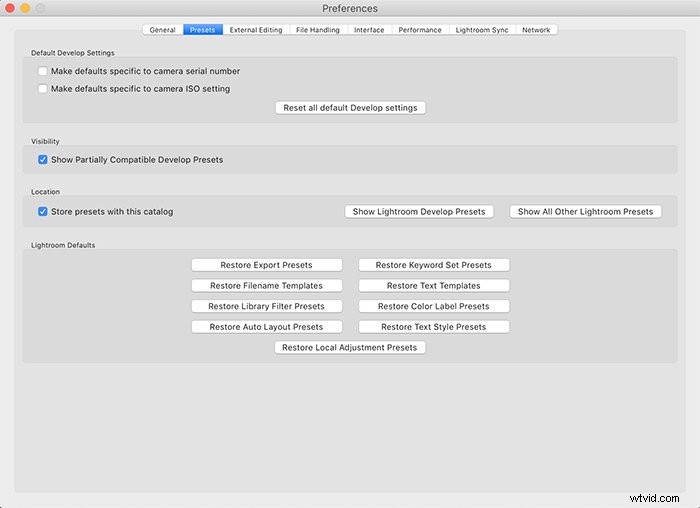
- 設定 。設定をバックアップすると、すべてを再設定するのに時間をかける必要がなくなります。すでに保存されている設定を1つのファイルで見つけることができます!次のフォルダの場所で、ファイルにLightroomの現在のバージョンが表示されることに注意してください。実際のファイル名は、更新のたびに変更されます。プリファレンス設定のデフォルトの場所は次のとおりです。
- Mac:MacintoshHD/ユーザー/[ユーザー名]/ライブラリ/設定/com.adobe.LightroomClassicCC7.plist
- Windows:C:\ Users\[ユーザー名]\AppData \ Roaming \ Adobe \ Lightroom \ Preferences \ Lightroom Classic CC 7 Preferences.agprefs
- プラグイン 。プラグインがインストールされている場合は、それらをバックアップして、新しいコンピューターのインストールに持ち込むことをお勧めします。プラグインが保存されている場所を見つけるには、[ファイル]> [プラグインマネージャー]に移動すると、プラグインのリストが表示されます。左側の列のそれぞれをクリックすると、右側の列の上部にパスが表示されます。繰り返しになりますが、Lightroomの[Finderに表示]をクリックすると、Finderのそのフォルダーに直接移動できます。
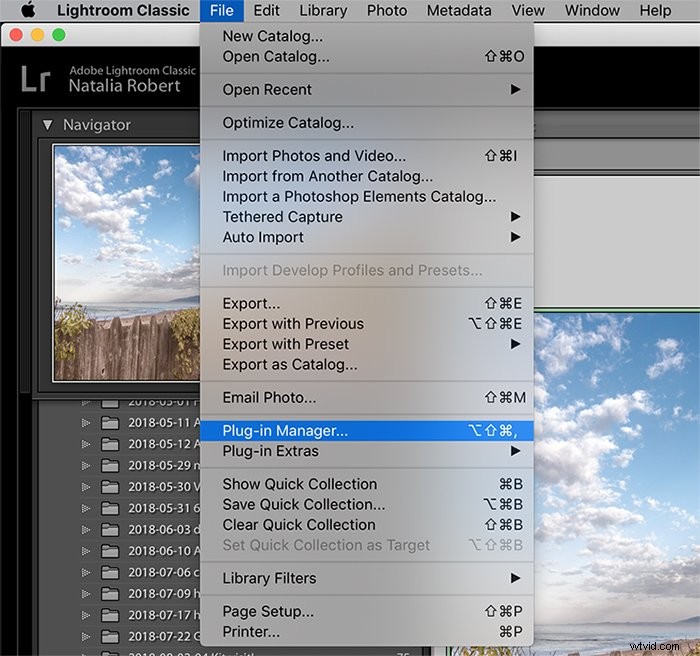
- シリアル番号 (Creative Cloudサブスクライバーでない場合)。 Lightroomの古いインストールを使用している場合は、シリアル番号が付いている可能性があります。その番号を手元に置いておく必要があります。コピーをアドビに登録した場合は、アカウントにログインできます。 「マイ製品とサービス」の下にシリアル番号を記入します。オリジナルのディスクをお持ちの場合は、パッケージにシリアル番号が記載されている可能性があります。
3。新しいコンピューターにLightroomをインストールする
これで、インストールする準備が整いました。ディスクに古いコピーがある場合は、最初に使用したのと同じディスクでインストールできます。
Lightroomを再インストールするには、製品のシリアル番号が必要です。
古い製品をアドビに登録した場合、またはサブスクライバーの場合は、新しいコンピューターでアドビのWebサイトに直接アクセスします。
アカウントにログインすると、ダウンロードした製品とともに、任意の製品にアクセスできるようになります。
4。新しいコンピュータにファイルを転送する
次に、バックアップしたすべてのファイルを新しいコンピューターに転送します。
元の場所と同じパスに配置することに十分注意してください。このようにして、Lightroomはそれらを簡単に見つけることができます。
MacからWindowsに、またはその逆に移行するなど、プラットフォームを切り替える場合は、新しいプラットフォームのファイルのパスをメモしておく必要があります。
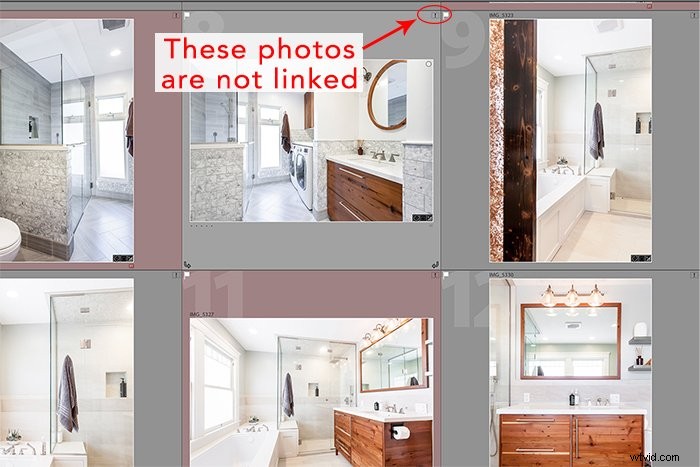
5。新しいコンピュータでカタログを開き、不足しているファイルを再リンクします
Lightroomを起動する前に、カタログファイルに移動し、それをダブルクリックしてそのカタログを開きます。 Lightroomで開いたら、リンクされていない写真があるかどうかを確認します。
写真がリンクされていない場合は、写真の正方形の右上隅に疑問符または感嘆符が表示されます。
不足している写真が表示されたら、左側の列にあるその写真の親フォルダーに移動します。その親フォルダの上にカーソルを置き、右クリックして「不足しているフォルダを検索」を選択します。
これにより、Finderウィンドウが開き、正しいフォルダの場所に移動して選択できます。これにより、そのフォルダーがLightroomの写真に再リンクされます!
6。設定、プリセット、プラグインを確認する
最後のステップは、プリセット、設定、プラグインを確認して、すべてが揃っていることを確認することです。
足りないものがある場合は、それらが正しいフォルダにあることを確認するか、プラグインをリロードすると、すべて設定されます。
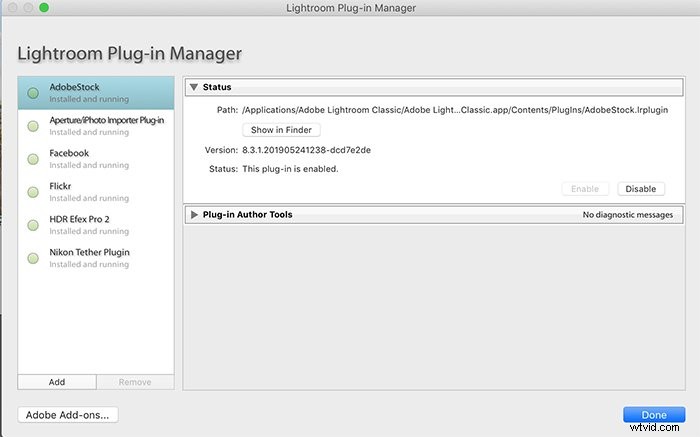
結論
Lightroomをあるコンピューターから別のコンピューターに移動するのは難しい作業のように思えます。しかし、それは簡単なステップに分解することができます!
上記の手順に従い、ファイルが保存される場所に注意してください。すぐに編集に戻ることができます。
Lightroom mobileの使用方法や、次にLightroomで透かしを作成する方法に関する記事をご覧ください。
