多くの写真家は、自分の写真をコンピューターの内蔵ハードドライブに置きます。ラップトップでさえ、過去の対応するものと比較してかなり寛大なストレージオプションを備えているため、これは優れたソリューションになる可能性があります。 RAWで撮影した場合でも、1 TB以上の内蔵ドライブがいっぱいになるまでに時間がかかる場合がありますが、ある時点で容量が不足するため、この問題に対処する必要があります。クラウドストレージは優れたソリューションですが、多くの場合、月額または年額の料金がかかり、内部ドライブのアップグレードには費用と時間がかかる可能性があります。完璧な解決策の1つは、Lightroomライブラリ全体を外部ドライブに移行することです。これは難しくて恐ろしいように聞こえるかもしれませんが、非常にシンプルで、誰でも簡単に実行できるものです。

ストレージの選択
ストレージスペースはかなり安価ですが、無限ではありません。 1つのメディアに保存できる画像の数に関しては、常に物理的な制限があります。これは、従来のハードドライブ、ソリッドステートドライブ、またはAppleのFusionDriveなどの両方の組み合わせであるかどうかに関係なく当てはまります。
ありがたいことに、外付けドライブは比較的少ない費用で大量のストレージスペースを提供できます。今日のほとんどのコンピューターで一般的なUSB-3の高速転送により、写真を外部に保存することで編集効率の点で何も失われることはありません。
写真を外付けドライブに移行する最初のステップは、外付けドライブを購入することです。いくつかのオプションがあります。
•回転するプラッターで作られた従来のハードドライブ。 このルートを使用する場合は、転送速度が150mb /秒(メガバイト/秒)でRPM速度が7200のルートをお勧めします。2019年の初めにこれを書いているので、約200,000のRAWファイルを保持できる4テラバイトのドライブです。または、汗をかくことなく50万のJPGファイルを100ドルから150ドルで見つけることができます。

ストレージは安価であり、価格は常に下落しています。この4テラバイトのハードドライブは、2019年の春に購入したときはたったの90ドルでした。(ギターピックはスケールで示されています。)
•可動部品のないソリッドステートドライブ。 これらは従来のドライブほど安価ではなく、データもそれほど多くありません。ただし、価格は常に下落しているため、ソリッドステートドライブが標準になり、従来のスピニングプラッターが冗長になるまで長くはかかりません。これらのドライブの転送速度は、写真編集に十分な速さです。
•RAIDアレイまたはDrobo。 これらは従来のストレージオプションよりもはるかに高価ですが、データ障害が発生した場合に冗長性を提供しますが、プロではない写真家にとってはやり過ぎかもしれません。さらに、使用する外部ストレージソリューションに関係なく、RAIDアレイを使用する場合でも、常に少なくとも1つのオフサイトバックアップが必要です。
ほとんどの人にとって、シンプルなUSB-3外付けドライブをお勧めします。これは、最も費用効果の高いソリューションであり、別のドライブへのバックアップも簡単だからです。
外付けドライブを入手したら、Lightroomの写真をそのドライブにコピーする方法は2つあります。これらの方法のそれぞれと、それぞれの良い面と悪い面について説明し、どちらが自分に適しているかを判断できるようにします。
方法1:Lightroomを使用する
このプロセスは、大規模なフォトライブラリがない場合にうまく機能します。 Lightroom内ですべてを実行できるため、手間をかける必要はありません。画像がたくさんある場合(数千以上)は、これに反対することをお勧めします。これは、その数のファイルを操作すると少し信頼性が低くなる可能性があるというレポートを読んだことがあるためです。マイレージは異なる場合がありますが、この方法を使用する場合は少し注意して進める必要があることを知っておいてください。
まず、Lightroomのライブラリモジュールの左側にある[フォルダー]ペインを見つけます。次に、右上隅にある[+]ボタンをクリックし、[フォルダの追加...]を選択します。これにより、画像を保存するための新しいフォルダを作成できます。この場合、外付けドライブに移動して、その場所に新しいフォルダを作成します。
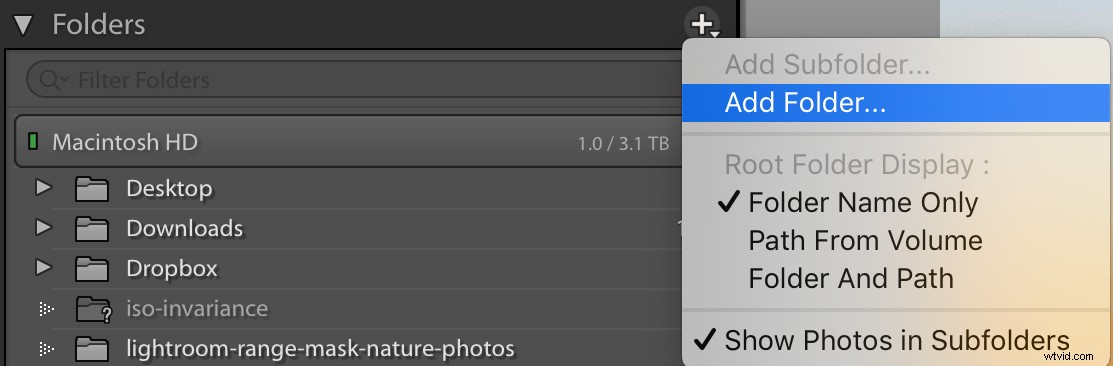
外付けドライブに移動し、写真の保存に使用できるフォルダーをその上に作成します。下のスクリーンショットでは、外付けドライブの名前は「無題」、フォルダの名前は「LightroomPictures」です。
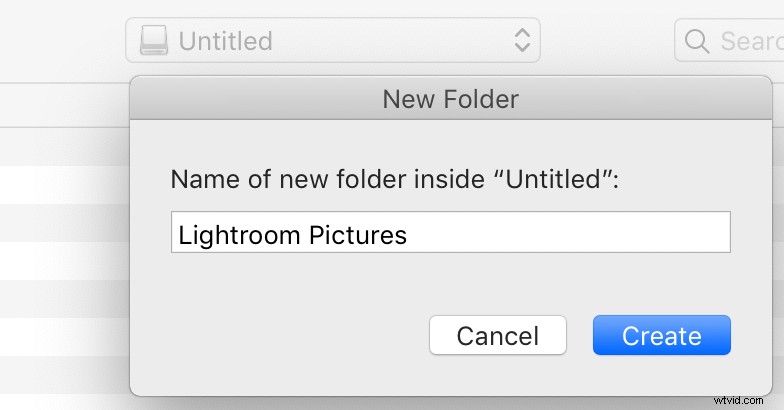
完了すると、新しいフォルダーがLightroomに表示されますが、空になります。このアクションにより、外部ドライブに新しいフォルダも作成されます。このフォルダは、FinderまたはWindowsエクスプローラを使用して外部ドライブに移動したかどうかを確認できます。
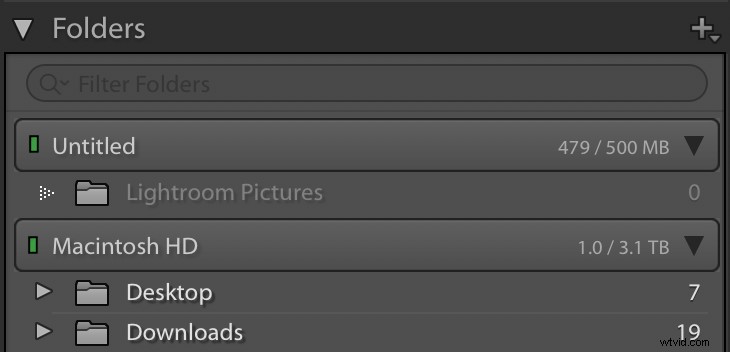
画像を内蔵ドライブから外付けドライブに移動する最後の手順は、Lightroomから画像をドラッグアンドドロップすることです。 [フォルダ]パネルで、外付けドライブに配置するフォルダをクリックし、それを内部ドライブから作成したばかりの新しいフォルダにドラッグします。
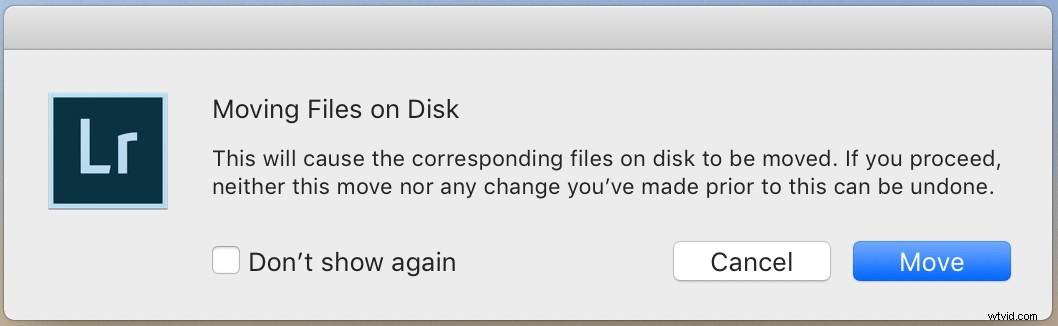
[移動]ボタンをクリックすると、Lightroomはすべてを外部ドライブに転送します。追加の作業は必要ありません。何千枚もの写真がある場合、これにはしばらく時間がかかることがあります。だから我慢してください。最終的に、イメージは外部ドライブに保存され、内部ドライブからも削除されます。
方法2:ファイルを手動でコピーする
WindowsファイルエクスプローラーまたはMacintoshFinderを使用して自分で少し作業を行ってもかまわない場合は、これが一般的に推奨されるオプションです。これは、コピー操作を最大限に制御できるだけでなく、写真の場所を正確に理解するのに役立つためです。この方法では、元のイメージを移動するのではなく外部ドライブにコピーするため、内部ドライブの元のイメージをいつ削除するかを決定することもできます。最初に行う必要があるのは、Lightroom内のライブラリモジュールに移動して、[フォルダー]ペインを探すことです。このモジュールは、コンピュータ上の画像ファイルの場所を示します。
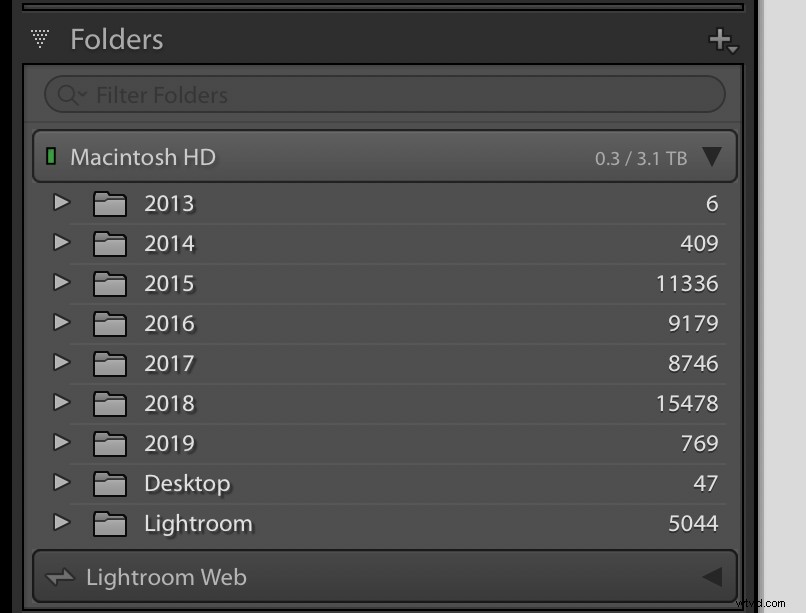
2013年にさかのぼってLightroomに画像があり、毎年の画像はハードドライブの別のフォルダーに保存されています。
[フォルダ]ペインのフォルダの1つの名前を右クリックするか、Macの場合はCtrlキーを押しながらクリックして、[Finderに表示]というオプションを選択します。 Windowsを使用している場合、これは「エクスプローラーに表示」と表示されます。これにより、画像が保存されているコンピュータ上の場所に移動します。
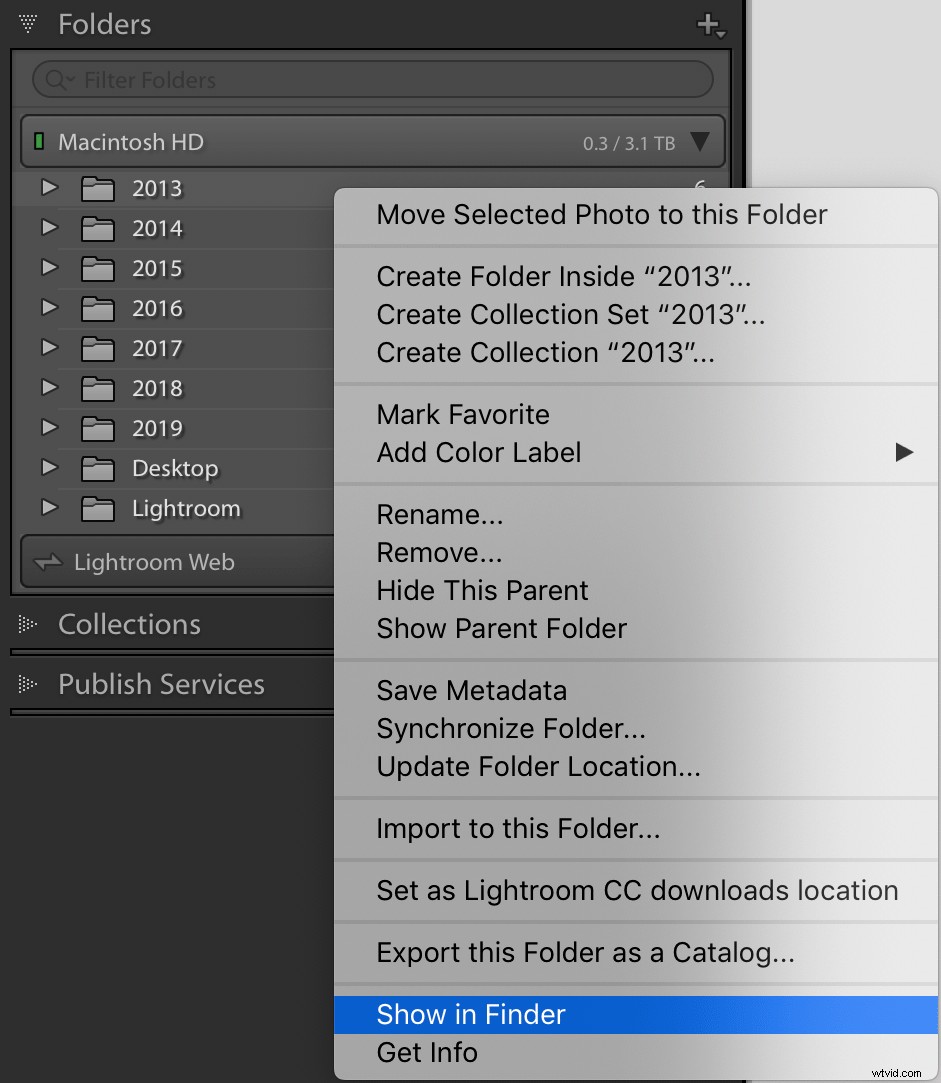
画像を含む複数のフォルダがある場合は、フォルダごとに一度に1つずつこの操作を実行します。この例では、Lightroomの2013フォルダーから開始し、[Finderに表示]を選択しました。次に、その年の画像を含む2013というラベルの付いたコンピューター上の実際のフォルダーが表示されました。
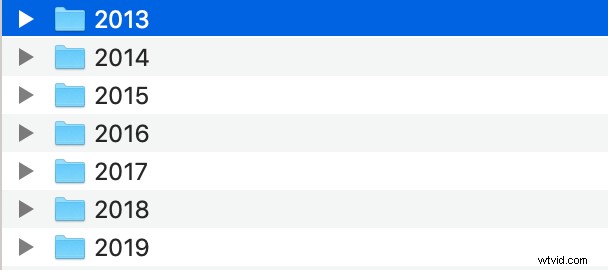
この手順が完了したら、フォルダを右クリック(またはcontrolキーを押しながらクリック)して、[コピー]を選択します。次に、外付けドライブに移動して、[貼り付け]を選択します。これにより、外部ドライブ上のフォルダが正確に複製され、冗長に見える場合がありますが、これは一時的なものです。プロセスの少し後で、すべてがコピー操作で機能したことを確認したら、内蔵ハードドライブ上の元のフォルダを削除できます。
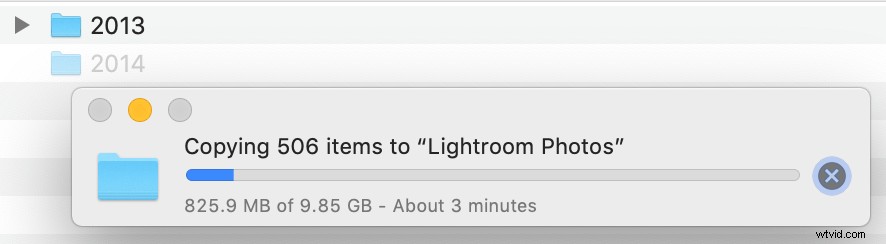
Lightroomフォルダーペインにリストされているすべてのフォルダーに対して、このコピー/貼り付けプロセスを繰り返します。すべてを外部ドライブにコピーし終えたら、元のフォルダの名前を「2013-Original」や「2013-Old」などのサフィックスを付けて変更します。繰り返しますが、これは一時的なものであり、これらのフォルダを完全に削除することになります。ただし、今のところ、すべてが正常に機能していると確信する前に、自分より先に進んでフォルダの削除を開始することは望ましくありません。
不足しているフォルダの検索
元のフォルダの名前を変更した後、Lightroomは突然すべての画像を見つけることができなくなるため、少しはまり込む可能性があります。フォルダ名が変更されると、すべてがそのまま残っていても、写真を探す場所がわかりません。次のステップは、元の内蔵ハードドライブではなく、外付けハードドライブ上の画像の場所をLightroomに指示することです。元のフォルダの名前を変更するとすぐに、Lightroomのアイコンが疑問符に変わります。これは、写真の場所がわからなくなったためです。
疑問符の付いたフォルダを右クリックし、[見つからないフォルダを検索]を選択して状況を修正します。
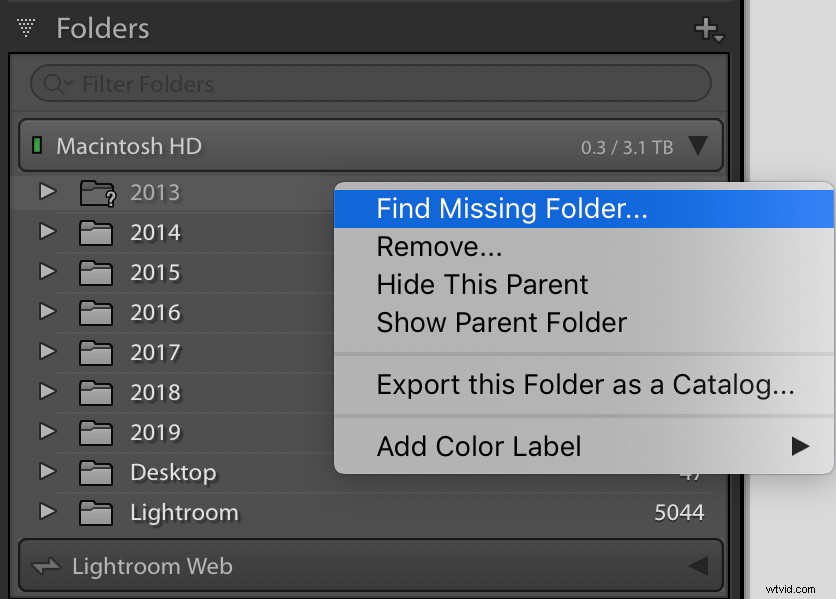
次にポップアップする画面で、写真が保存されている外付けハードドライブのフォルダに移動します。これは、このプロセス全体の開始時にコピーしたフォルダーであり、その名前は変更しないでください。これを選択して、Lightroomに表示します。すべての写真は完全に無傷である必要があります。
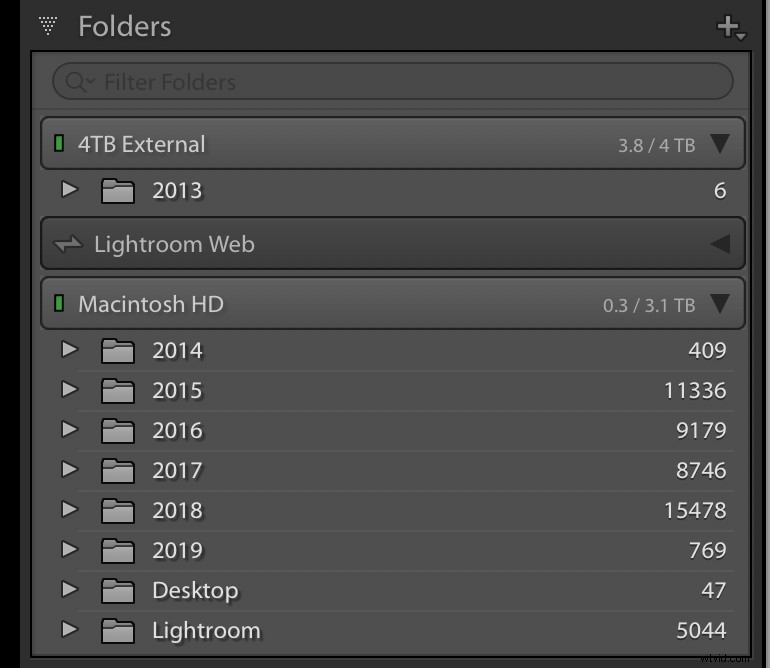
すべてのフォルダでこのプロセスを繰り返します。完了すると、イメージは外部ドライブに正常に移行されます。これを確認するには、Lightroomライブラリをスクロールして、疑問符の付いた画像を探します。何も表示されない場合は、すべて問題ありません。その場合、Lightroomは元の画像を見つけるのに問題があり、すべての画像が外部ドライブに正常にコピーされていることを再確認する必要があるかもしれません。
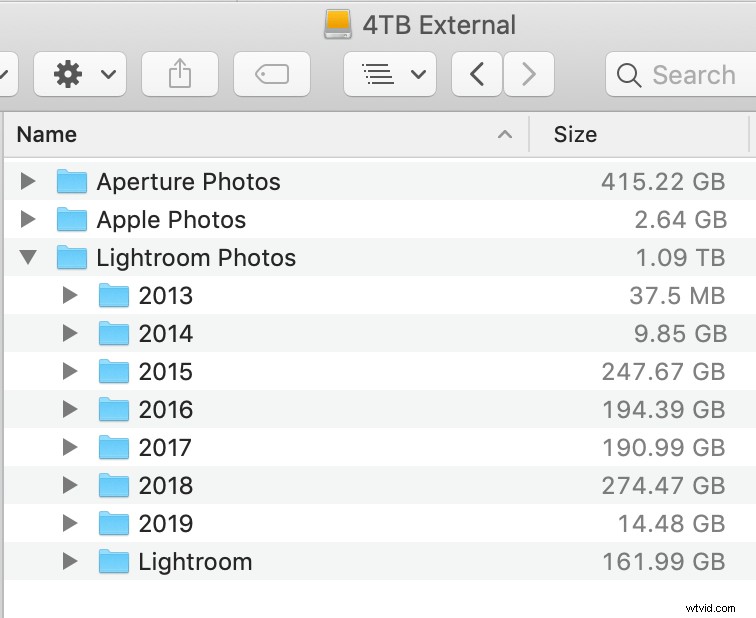
エラーなしで操作が完了したことを確認したら、内蔵ドライブの元のイメージを自由に削除できます。ただし、万が一の場合に備えて、それらのバックアップを保持することをお勧めします。写真に関しては、バックアップが多すぎることはありません!
カタログと写真
Lightroomの写真はLightroomカタログと同じではないことを知っておくことが重要です。後者は、元の写真を完全にそのままにして変更せずに、写真に対するすべての編集を追跡する参照ファイルです。 Lightroomはすべての編集操作にカタログを使用し、内蔵ドライブは外付けドライブよりも高速である可能性が高いため、カタログを内蔵ハードドライブに保存することをお勧めします。ただし、それはあなた次第です。カタログを外付けドライブに移動することはまったく別の操作であるため、どうすればよいかわからない場合は、考えないでください。

カタログには、画像へのすべての変更が保存され、数ギガバイトのスペースしか使用しません。実際の画像は数百ギガバイトまたは数千ギガバイトかかる場合があります。
バックアップを忘れないでください
写真を外付けドライブに移動する最後のステップは、適切なバックアップ計画があることを確認することです。 Macを使用していて、コンピュータをTime Machine経由でバックアップしている場合、外付けハードドライブは自動的にバックアップされません。また、TimeMachineバックアップドライブの容量がすぐに不足する場合もあります。外付けハードドライブのバックアップを別に保持し、Carbon Copy Clonerなどのプログラムを使用して、すべてが正しく同期されていることを確認することをお勧めします。
Windowsにも利用可能なオプションがありますが、ここで重要なのは、イメージのバックアップに関しては決して安全すぎることはないということです。うまくいけば、このチュートリアルが、内部ドライブのスペースの一部を再利用し、外部ストレージオプションに関して長期的に成功するための準備をする方法を理解するのに役立つことを願っています。ただし、画像が適切にバックアップされておらず、コンピュータに障害が発生した場合は、すべてが無駄になります。
これらすべての部品が揃ったら、コンピューターから降りて写真の撮影を開始し、今後数年間は十分なストレージスペースがあることを確認してください。
