アドビは常にLightroomを改善しています。最新のアップデートにより、まったく新しいTextureControlSliderが提供されました。そしてそれはゲームチェンジャーです。
テクスチャコントロールスライダーを気にする必要がある理由と、この新機能を使用して画像の品質を向上させる方法を見てみましょう。
新しいテクスチャスライダーを簡単に理解する方法
テクスチャスライダーは-100から100までのスケールで機能します。画像にポジティブテクスチャとネガティブテクスチャを適用できます。
Lightroomの場合と同様に、Textureは非破壊的なコントロールです。その値はいつでも変更できます。
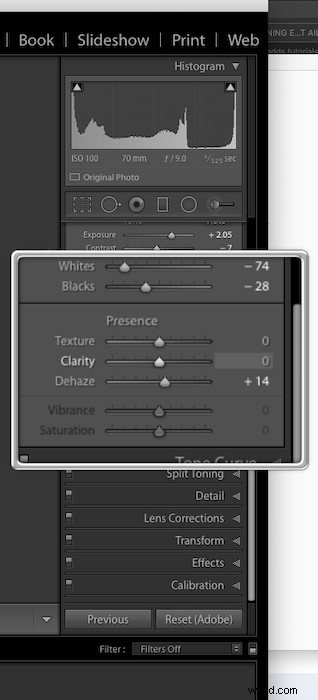
テクスチャは、すべてのローカル調整ツールでも使用できます。これは、ローカルで適用することもできることを意味します。
Photoshopを編集に使用している場合、スライダーは最新バージョンのAdobeCameraRawにあります。
テクスチャスライダーとクラリティ、シャープニング、ノイズリダクションの比較
テクスチャは、クラリティ、シャープニング、ノイズリダクションとともに、画像の「プレゼンス」に作用します。
「画像周波数」の概念は、これらのスライダーがどのように機能するかを理解するのに役立ちます。画像は、次の3つの周波数範囲の組み合わせで構成されていると見なすことができます。
- 高頻度の詳細;
- 中周波数機能;
- 低周波領域。
「頻度」という用語は、ピクセル強度の変化率を意味します。
高周波の詳細はエッジです。低周波領域は、画像の一部であり、均一に見えます。つまり、青い空や影です。
より大きな機能は中周波数範囲にあります。
この点で、クラリティ、シャープニング、テクスチャは主にさまざまな周波数範囲で機能します。
ポジティブなテクスチャを使用すると、画像のテクスチャをより多く引き出すことができます。どういうわけか、ポジティブな透明度やシャープネスを追加するようなものですが、効果はより微妙です。
クラリティスライダーは、中低周波数範囲でのより強力な調整に最適です。代わりに、テクスチャスライダーは、中周波数機能を微調整するのに最適です。
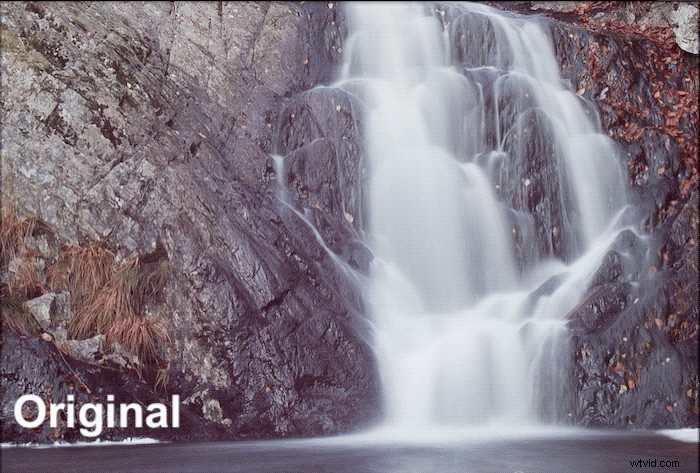
実際には、クラリティはテクスチャよりも輝度と彩度に影響します。
シャープニングはエッジ、つまり「高周波」のディテールを強調します。シャープニングのデメリットは、影のノイズを出すことができることです。そのため、マスキングツールがあります。
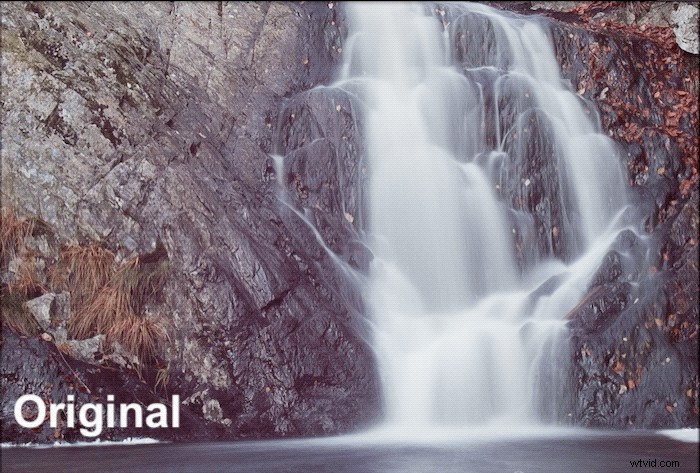
テクスチャは「中周波数」のディテールで機能しますが、ノイズはほとんど影響を受けません。
ネガティブテクスチャの効果は、ノイズリダクションのように画像を滑らかにすることです。
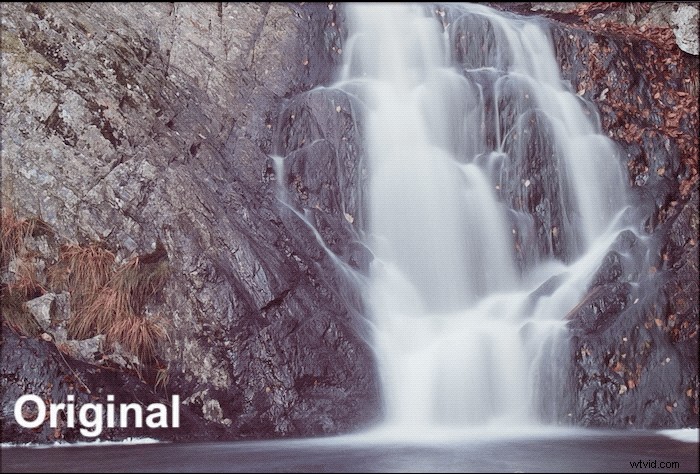
2つの方法の主な違いは、Textureを使用すると、細部をより適切に保持できることです。
新しいテクスチャスライダーでポートレートを改善する方法
テクスチャスライダーは、肌を滑らかにするためのより良い方法の写真家のニーズに対するアドビの応答でした。ポートレートの編集に関しては必須です。
ポートレートで肌を滑らかにするためにテクスチャを使用する方法
ポートレートの肌を滑らかにするには、テクスチャ、クラリティを減らすか、ノイズリダクションを適用します。以下のgifは、これらのスライダーで肌を滑らかにした結果を示しています。
違いをわかりやすくするために、ClarityとTextureを-80に設定しました。ノイズリダクションには+80を使用しました。
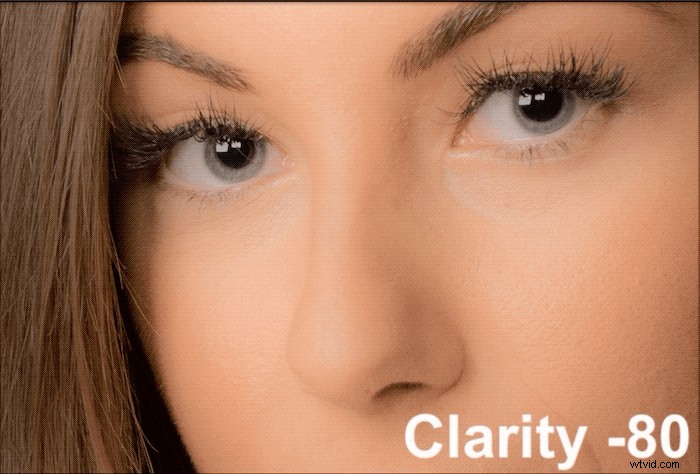
透明度を下げすぎると、肌がプラスチックのように見えます。また、彩度と輝度が変更されます。
ノイズリダクションは、肌を滑らかにするほど強力ではありません。しかし、それは虹彩の多くの詳細を一掃します。
テクスチャは、クラリティとノイズリダクションのどちらよりもはるかに優れた方法で肌を滑らかにします。肌は滑らかですが自然に見え、細部がたくさん見えます。アイリスについても同じことが言えます。
スキンを適切に編集するには、スライダーを1つ下げるだけでは不十分です。
最良の方法は、異なるスライダーを一緒に使用することです。 Texture、Clarity、Sharpeningを組み合わせることで、実際、Lightroomで一種の周波数分離編集を行うことができます。
以下のgifは、「テクスチャ-80」のみを適用した場合と最終的な画像を適用した場合の違いを示しています。

最終的な画像には、テクスチャ-80、クラリティ+20、シャープニング+60、半径1.5、マスク66を使用しました。
テクスチャスライダーを使用してポートレートの目を編集する方法
肌の編集は、特に女性のポートレートの場合、ポートレートでは必須です。上で説明したように、肌を滑らかにするということは、テクスチャスライダーに負の値を適用することを意味します。
良い肖像画は目から始まります。これらは、視聴者が画像に接続するために使用するフォーカスポイントです。目は適切な編集に値します。テクスチャスライダーで正の値を使用して、モデルの目をポップにします。
Lightroomには、かなりうまく機能するIrisEnhanceと呼ばれる優れたブラシプリセットがすでにあります。このプリセットには次のものがあります:
- 露出+0.35;
- 明快さ+10;
- 飽和度+40;
これは、ほとんどの場合うまく機能する基本的なプリセットです。私は自分のニーズに合うようにそれを微調整するのが好きです。以下のアニメーションGIFは、次のモデルの目の違いを示しています。
- 元の画像;
- 標準のIrisEnhanceブラシプリセットを使用した画像。
- テクスチャ+100とシャープニング+35のアイリスエンハンスブラシプリセットを使用した最終画像。
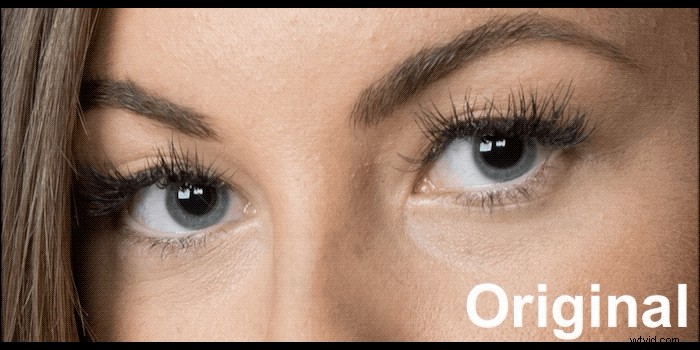
テクスチャスライダーの効果は微妙ですが、歓迎すべきものです。
補足として、テクスチャスライダーで正の値を使用して、男性のポートレートのあごひげを強調することもできます。

最後の肖像
今まで、あなたは私の画像の100%の切り抜きしか見ませんでした。これにより、テクスチャスライダーが肌や目に与える影響をよりよく理解し、理解できるようになります。
しかし、画像全体にどのような影響がありますか?これは元の画像です。

肌をなめらかにするClarity-80、デフォルトのシャープニング、デフォルトのアイリスエンハンスブラシで、これを手に入れました。皮膚はかなり可塑性に見えます。

最後に、テクスチャスライダーを使用して編集した画像を使用して、肌を滑らかにし、目を強調します。

編集の違いは明らかです。新しいテクスチャスライダーは、プロのようにポートレートを編集するための優れたツールです。
テクスチャスライダーを使用してマクロ写真のテクスチャを改善する方法
テクスチャスライダーは、ポートレートに固有のものではありません。新しいコントロールは、テクスチャをポップにしたいときに便利です。
良い例は、テクスチャが非常に重要なクローズアップやマクロ写真です。
以下のアニメーションGIFは、2つのバージョンと比較した元の画像を示しています。 1つのバージョンでは、テクスチャを引き出すために明快さを使用しましたが、他のバージョンでは、テクスチャスライダーを使用しました。

果実の食感の明瞭さの向上はかなり強く、反射を明るくします。一方、テクスチャスライダーを使用すると、サクサクした画像が簡単に得られますが、より自然な画像になります。
テクスチャスライダーを使用して、くっきりとした自然な風景を作成する方法
風景写真では、テクスチャを使用すると画像の細部を改善できますが、シャープニングのようにノイズを発生させることはありません。
また、明度と彩度の変化は、透明度を使用した場合ほど目立たなくなります。

テクスチャスライダーの負の値は、特に長時間露光を行っている場合に、空や水域を滑らかにするのにも最適です。
結論
新しいテクスチャスライダーは、テクスチャを滑らかにしたり強化したりするためのより微妙な方法をもたらします。肌を滑らかにし、ポートレートで目をポップにするのに最適なツールです。
クラリティとシャープニングを組み合わせると、基本的な周波数分離編集を行うことができます。
しかし、その有用性はポートレート写真に限定されません。風景やマクロ撮影もテクスチャーが強いことが多く、この新しいスライダーを最大限に活用できます。
