Webには、Lightroomの開発モジュールに関する記事がたくさんあります。これはLightroomのフラッシュ部分であり、画像の見栄えを良くします。これはまさにLightroomの心臓部ですが、必要なときに画像が見つからない場合は、一度も撮影したことがない可能性があります。ここがLightroomのフォルダパネルです。なぜなら、DevelopがLightroomの心臓部である場合、ライブラリモジュールは間違いなく頭です。
ライブラリモジュールは、すべて画像の管理に関するものです。これを行うためにさまざまなツールを使用します。これらの中で重要なのは、フォルダとコレクションです。この記事では、フォルダパネルについて説明します。
フォルダパネル
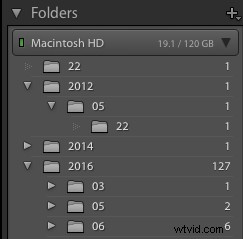
[フォルダー]パネルには、Lightroomに直接インポートされた、または画像のインポート時に作成されたドライブ上のフォルダーを表す階層が表示されます。インポートされたフォルダのみが含まれているため、ドライブで使用可能なすべてのフォルダまたはサブフォルダが含まれたり表示されたりするわけではありません。
親フォルダの表示/非表示
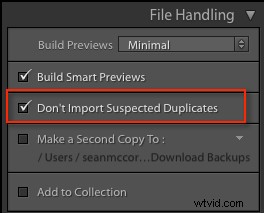
インポートダイアログで重複の疑いがあるものをインポートしないでください
Lightroomのフォルダーの主な機能は、画像を1つのフォルダーにのみ配置できることです。これは、[インポート]ダイアログの[疑わしい重複をインポートしない]チェックボックスによって制御されます。これには正当な理由があります。
まず、物理的な複製はハードドライブとバックアップのスペースを占有します。次に、エクスポートするファイルが微妙な違いしかない場合に、適切なファイルを探しているかどうかをどのように判断しますか?もちろん、仮想コピーを使用して(ファイルを複製せずに)異なるバージョンのイメージを作成できます。これの利点は、コピーがディスク上のプレビューとしてのみ存在し、スペースをほとんど占有しないが、管理されたバージョンのセットが存在できることです。
[フォルダー]パネルの階層を使用すると、各最上位フォルダー(サブフォルダーが存在するフォルダー)で使用できる2つのコマンドを使用して、フォルダーツリーを上下に移動できます。これらのコマンドは次のとおりです。親フォルダを表示し、親フォルダを非表示にします。前者はハードドライブ上のフォルダツリーをより多く表示し、後者はそれを非表示にします。
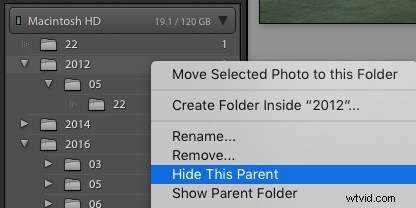
親フォルダの表示/非表示
フォルダー/サブフォルダーの追加
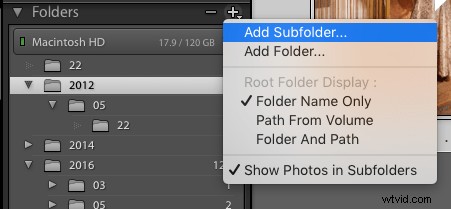
その他のフォルダオプションについては、+アイコンをクリックしてください
通常、Lightroomのほとんどのフォルダーは、Lightroomの外部で、またはインポートの一部として作成されますが、Lightroom内でそれらを作成するためのツールもあります。フォルダパネルヘッダーのプラス(+)アイコンをクリックして、フォルダメニューにアクセスします。そこから、現在のフォルダー内に新しいフォルダーまたはサブフォルダーを作成できます。サブフォルダを作成するときに、作成後に移動する画像を含めることができます。
不足しているフォルダーの検索/フォルダーの場所の更新
Lightroomはデータベースであるため、インポート時に収集された情報に依存して機能することを覚えておくことが重要です。重要な情報の1つは、ハードドライブ上のフォルダの物理的な場所です。フォルダーをLightroomの外に移動すると(または名前を変更すると)、Lightroomはそのフォルダーを追跡できなくなります。 「見つからないフォルダの検索」コマンドを使用してフォルダを再リンクできますが、通常は、Lightroom内で単一のフォルダと画像を移動するのが最善です。ツリー全体を別の場所に移動する場合は、ツリーの最上部になるまで[親フォルダを表示]コマンドを使用します。次に、OSでツリー全体を新しい場所にコピーします。
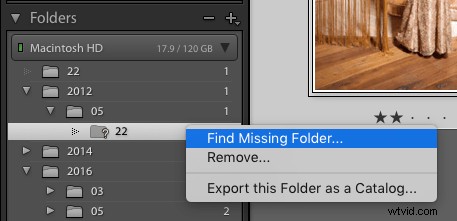
その他のフォルダオプションについては、+アイコンをクリックしてください
Finder/Explorerに表示するためのショートカットCmd/Ctrl + Rを使用すると、ハードドライブの一番上のフォルダにすばやく移動できます。コピーが完了したら、Lightroomの最上位フォルダーを右クリックし、[フォルダーの場所の更新]を選択します。新しい場所を参照し、最上位のフォルダーを選択します。 Lightroomは、すべてのカタログ情報を新しいファイルの場所に関連付けます。これは、ドライブが大きくなりすぎても、すべてのファイルを一緒にしたい場合に最適です。作業を失うことなく、すべてを安全に移動できるからです。
フォルダ内のドライブ
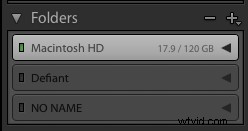
フォルダドライブアイコン
ドライブと言えば、各ディスクには[フォルダ]パネルにタブがあり、ドライブの名前とその情報が表示されます。グラフィカルLEDは、ドライブの残りのスペースを表す色を示します。緑は大丈夫、オレンジはほぼ満杯であることを意味します。赤は、特にカタログファイルを含むドライブの場合、非常にいっぱいであることを意味します。黒は、ドライブが切断され、ドライブバーが暗くなることを意味します。
詳細情報付きの動画
この記事を拡張するには、フォルダパネルで私のビデオをチェックしてください。これは、Lightroomのフォルダーをかなり詳細に調べたものであり、ここで説明した内容よりも多くのことをカバーしています。あなたが視覚的な学習者であるなら、あなたは見ることからより多くを得るでしょう。以下で確認してください:
特定の質問がある場合は、下のコメントで遠慮なく質問してください。
