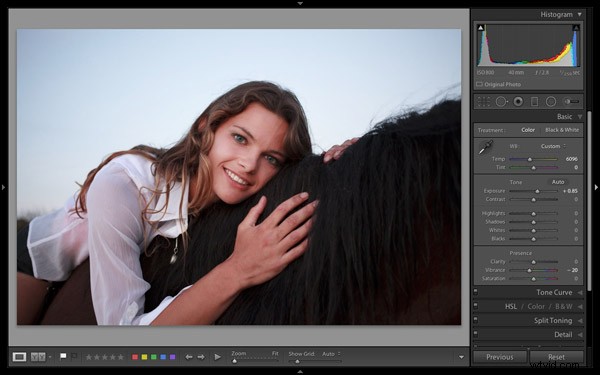
今年初めに開催されたデジタル写真学校の世論調査では、読者の大多数がLightroomで後処理を行っていることが明らかになりました。 Lightroomは、単なる写真プロセッサではなく、写真の整理、検索、表示にも役立つため、常にユーザーを魅了しています。 Lightroomを初めて使用する場合は、これらのヒントが開始に役立ちます。
1。 Lightroomカタログを理解する
Lightroomカタログは、Lightroomが写真に関して保持しているすべての情報を含むデータベースです。メタデータ、行った編集の記録、星の評価、キーワード、コレクション、写真が保存されている場所が含まれます。
カタログは重要です。最大限の安心を得るには、プログラムを閉じるたびにバックアップコピーを作成するようにLightroomを設定する必要があります。これを行うには、[一般]タブに移動します Lightroom>カタログ設定 カタログのバックアップを設定します Lightroomが終了するたび :
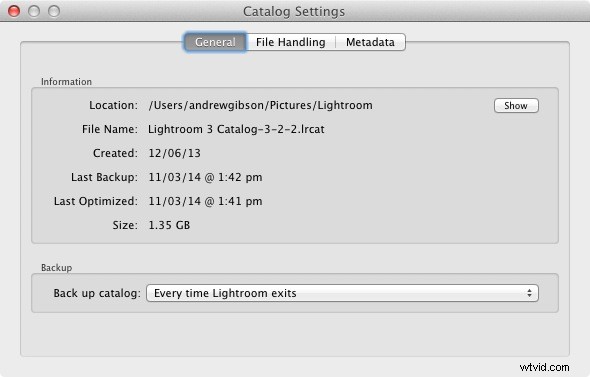
次回Lightroomを終了するときに、バックアップを保存する場所を選択できます。バックアップを別のハードドライブに保存して、Lightroomカタログ(コンピューターのメインハードドライブにある)を含むものとは別に保存することをお勧めします。バックアップと元のカタログが同じハードドライブ上にあり、失敗した場合、両方が失われます。
2。 Lightroomを使用することで得られる利点を理解してください
Lightroomを使用する主な利点は、Lightroomが後処理ワークフローの中心になることです。 Lightroomで必要なことのほとんどを実行できます。写真の表示、整理、検索、キーワード設定から、後処理やエクスポートまでです。 Photoshopまたは別のプログラムで写真を完成させる必要がある場合は、最初にLightroomから写真をエクスポートし、完成したらLightroomに戻します。2つのバージョンが並んで存在します。
この図はワークフローを示しています:
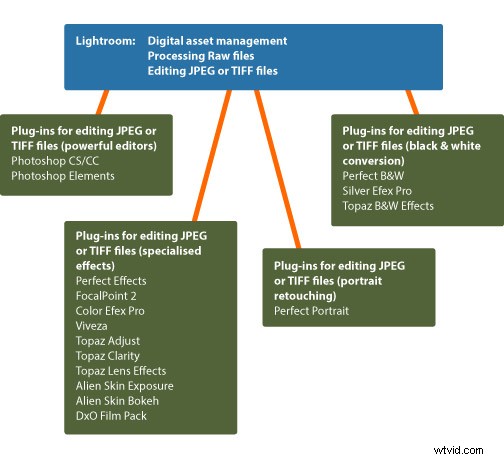
もう1つの利点は、Lightroomがハードドライブのスペースを節約できることです。 PhotoshopでRawファイルを処理するとどうなるか考えてみてください。まずAdobeCameraRawで変換し、Photoshop自体で16ビットTIFFとしてファイルを開き、最後に保存します。保存する形式に応じて、RawファイルとJPEG、またはRawファイルと8ビットまたは16ビットのTIFFのいずれかになります。
一方、Lightroomでは、写真に対して実行するすべての編集は、テキストコマンドとしてLightroomカタログに保存されます。これにより、必要なスペースが大幅に削減され、実際に何かに必要な場合にのみ、ファイルを別の形式(JPEG、TIFFなど)にエクスポートする必要があります。
LightroomにインポートするときにRawファイルをDNG形式に変換することで、ハードドライブのスペースをさらに節約できます。これにより、Lightroomの実行も速くなります。これについては、私の記事「DNGを使用してLightroomを高速化する」で詳しく説明しています。
3。開発モジュールでできることとできないことを学ぶ
Lightroomは主にRawファイルの処理に使用されますが、JPEGやTIFFの編集にも使用できます。これはすべて、開発モジュールで行われます。 Rawファイルを別のプログラム(Photoshopやプラグインなど)にエクスポートする目的で処理している場合でも、最初にLightroomでできるだけ多くの編集を行うことをお勧めします。
なんで?主な理由は、前述のように、Lightroomを使用するとハードドライブのスペースを節約できることです。プラグインで使用するために写真をエクスポートすると、Lightroomは最初に写真を16ビットTIFF(または選択した他の形式)に変換します。これにより、Lightroomを使用してハードドライブのスペースを節約するメリットが失われるため、可能な限り避ける必要があります。
現像モジュールでできないことは、レイヤー、トーンマッピングによるHDR画像の作成、露出のブレンド、テクスチャの追加、合成画像の作成、または派手な境界線の追加などです。これらには、Photoshopまたは別のプログラムが必要です。
4。 Lightroomでポートレートをレタッチする
ポートレートのレタッチに役立つように設計されたLightroomプラグインがたくさんあります。実際、非常に多くの機能があるため、どれが優れているかを判断するのは困難です。特に、Lightroom自体よりもコストがかかるものもあります。
ハイエンドのレタッチ作業にはプラグイン(またはPhotoshop)が必要な場合がありますが、Lightroomには調整ブラシプリセットが組み込まれています。 それはあなたのために仕事をします。それは肌を柔らかくすると呼ばれています ポートレートをすばやく簡単にレタッチする方法です。
この前(左)と後(右)の比較は、Lightroomで達成できることを示しています:
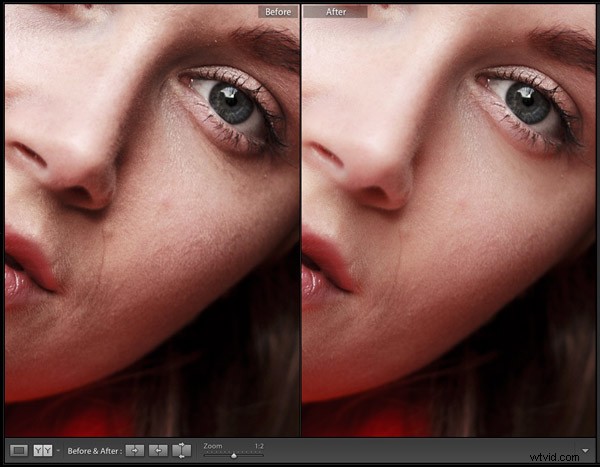
これは、Lightroom内で何を達成できるかを学び、時間、ハードドライブのスペース、およびプロセスで別のプラグインを購入する費用を節約する良い例です。
Lightroomでのポートレートのレタッチの詳細については、Lightroomでポートレートを専門的にレタッチする方法を参照してください。
5。ライブラリモジュールで画像を整理する方法を学ぶ
Lightroomを初めて使用する場合は、写真をハードドライブ上のフォルダーに整理することに慣れています。ただし、Lightroomでは状況が異なります。ハードドライブ上のフォルダに直接アクセスできるモジュール(ライブラリモジュール)は1つだけです。他のすべては代わりにコレクションを使用します。
Lightroomは、Adobeがコレクション内の写真を整理することを望んでいるため、そのように設定されています。この方法で作業することの利点は、コレクションに多数のフォルダーにまたがる画像を含めることができ、それらを適切な方法でまとめることができることです。日付、主題、人の名前、またはその他の便利な方法で画像を整理できます。私の記事「Lightroomコレクションを使用してワークフローを改善する」では、これについて詳しく説明しています。
6。最初からカラーラベル、星の評価、キーワードの使用方法を決定し、それを守ります
これは、従うのが最も難しいアドバイスです。最初は、これらの機能の使用方法をまだ理解しているからです。 Lightroomについての理解が深まるにつれて、これらのものを自分に合った方法で使用する方法を理解できるようになります。一貫性はあなたの友達であることに注意してください。たとえば、一方通行でカラーラベルを使用し始め、数か月後に気が変わった場合、混乱を招く可能性があります。
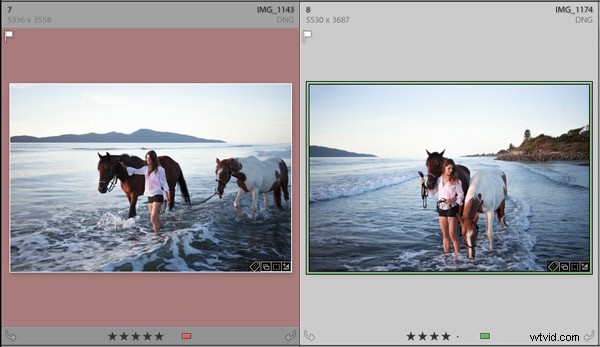
キーワードのヘルプについては、私の記事「Lightroom5でキーワードを使用するためのクリエイティブな方法」をお読みください。
7。すべてのRawファイルを外付けハードドライブの1つのフォルダに入れます
これにより、バックアップが簡単になります。ファイル構造の決定についてサポートが必要な場合は、私の記事「Lightroomの写真の整理」が役立ちます。すべてのRawファイルを単一のフォルダーに保持する主な利点は、バックアップが簡単なことです。 Rawファイルを少なくとも2つの異なるハードドライブにバックアップすることをお勧めします。ハードドライブの障害は避けられないことを考えると(いつが何年も先であっても、いつかという問題ではなく、常に問題になります)、複数のコピーを用意するのが賢明です。そうすれば、さらに悪いことが起こった場合、それは不便であり、災害ではありません。
あなたへ
今ではあなたの番です。 Lightroomの新規ユーザーにどのようなアドバイスをしますか?最初から何を知っていたらよかったですか?
Lightroomのマスタリング:2冊目
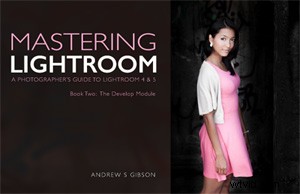 私の新しい電子書籍MasteringLightroom:Book Two – The Develop Module LightroomでRawファイルを処理して素晴らしい結果を得る方法を説明します。 Lightroom 4および5用に作成されており、現像モジュールのすべてのパネルを紹介し、写真をクリエイティブに編集する方法を示します。 Snapndealsでは期間限定で40%オフになりました。
私の新しい電子書籍MasteringLightroom:Book Two – The Develop Module LightroomでRawファイルを処理して素晴らしい結果を得る方法を説明します。 Lightroom 4および5用に作成されており、現像モジュールのすべてのパネルを紹介し、写真をクリエイティブに編集する方法を示します。 Snapndealsでは期間限定で40%オフになりました。
