Lightroom Mobileを初めて見たときは、笑いました。 「なぜ私は 取り除いたガジェットを小さな画面で使用したいですか?」そして今、私はあなたがそれをインストールして使用するのを手伝うことについてです。なぜですか?
これは、「いつでも、どこでも」の世界から数百または数千の画像を並べ替えるのに、このアプリがどれほど便利であるかを知ったからです。最も注目すべきは、明るい光のある快適な椅子の中、または毎週の飛行機の飛行中です。 iPadも軽くなり、iPhoneの画面は大きくなりました。
iPadまたはiPhoneでLightroomMobileをセットアップする方法から始めて、巨大なライブラリの管理にLightroomMobileがどのように役立つかをいくつか例を挙げてみましょう。ヒマラヤの白黒画像を作成するために進行中の作業である私のコレクションを使用します。
モバイル用のLightroomのセットアップ
LightroomをAdobeIDに接続します
最初のステップは、PCまたはMacに適切なバージョンのLightroomがあることを確認することです。バージョン5.4以降が必要です。Adobeから最新バージョンをここからダウンロードできます。これをすべて回転させるのはクラウドのハブであるため、これをすべて機能させるには、Adobe ID(無料)も必要です。お持ちでない場合は、こちらから登録してください。
Lightroomを開くと、左上隅に「Lightroommobileの使用を開始する」というフレーズが表示されます
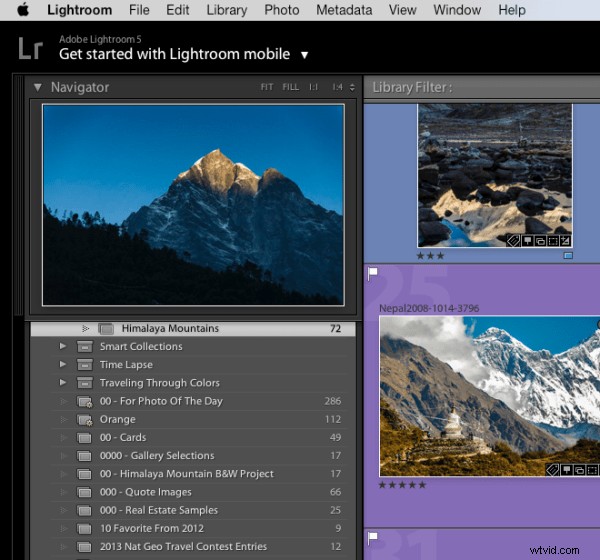
単語の横にある三角形をクリックして、AdobeIDでログインします
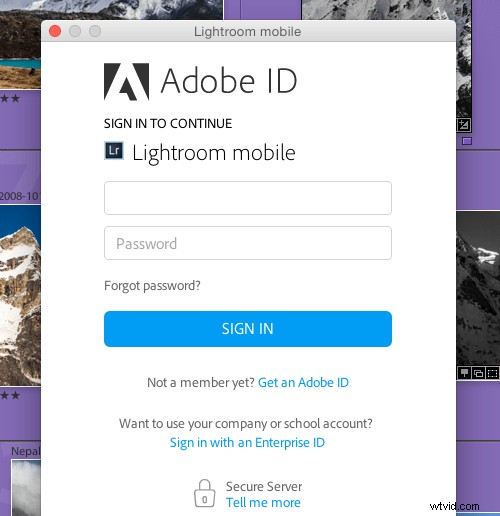
次に、画面の左上が、AdobeIDの作成時にAdobeに付けた名前に変更されたことがわかります。
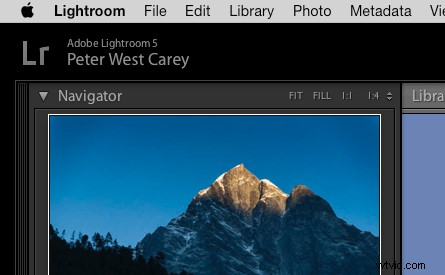
すごい!次に、同期するコレクションを設定しましょう
同期するコレクションの設定
Lightroom Mobileは現在、コレクションでのみ機能します。コレクションの設定についてサポートが必要な場合は、こちらの無料のアドビビデオが役立ちます。コレクションの同期を有効にするには、コレクションを右クリックして[Lightroommobileと同期]を選択します。とても簡単です!
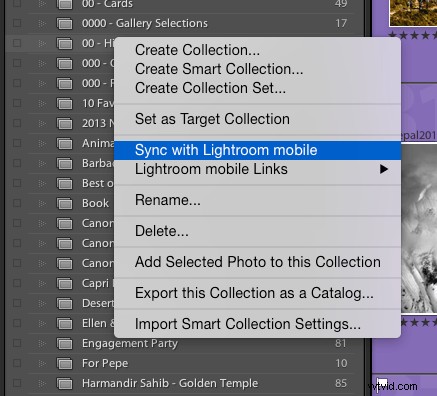
クリックすると、コレクションの左側に二重矢印が表示されます。これは、同期がオンになっているときにコレクションが同期されることを示しています。

これで、左上のLightroomから、これらの画像の同期が開始されていることが通知されます。
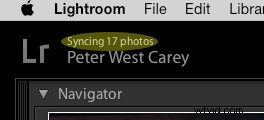
最初のパスとして、これで完了です。すでに作成したコレクションに対して、このプロセスを繰り返すだけです。さらに、新しいコレクションを作成するときに、新しいコレクションを自動的に同期するためにチェックできるボックスがあります。次のようになります:
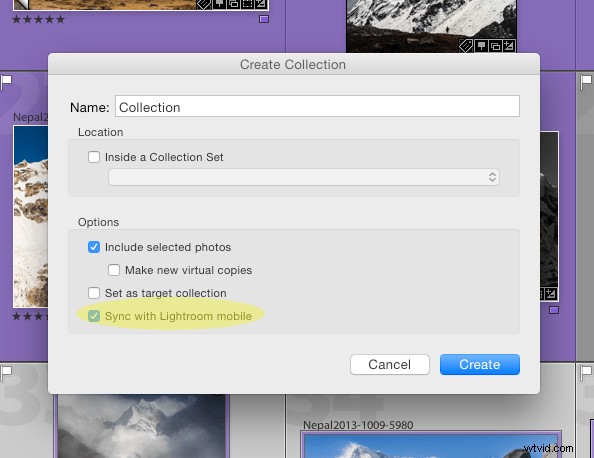
iPadまたはiPhoneを使用できるように設定する
これは簡単な部分です。まず、iPad/iPhoneがインターネットに接続されていることを確認します。 App Storeにアクセスして、LightroomMobileを検索します。
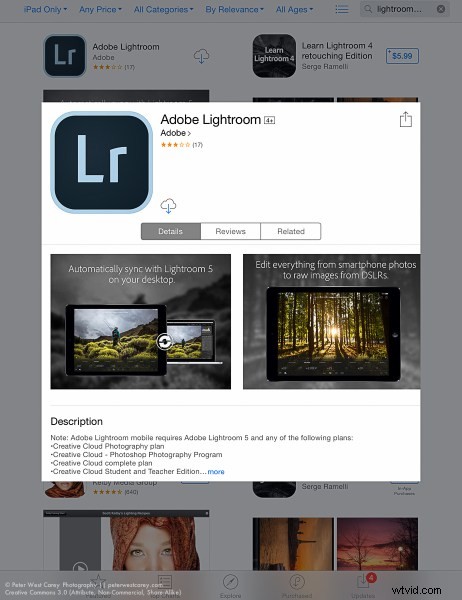
インストールして(無料)、アプリを起動します。
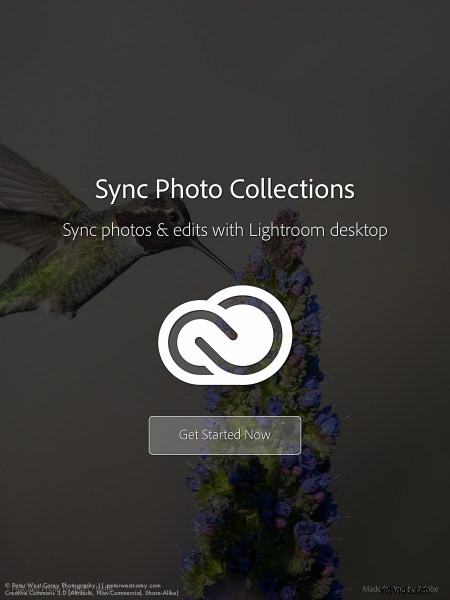
初めての紹介をページングすると、AdobeID画面が表示されます。
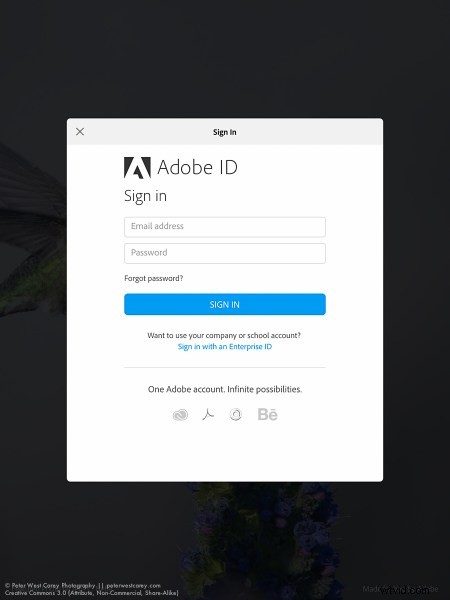
サインインすると、デスクトップバージョンのLightroomで同期するように設定したすべてのコレクションを表示するページが表示されます。
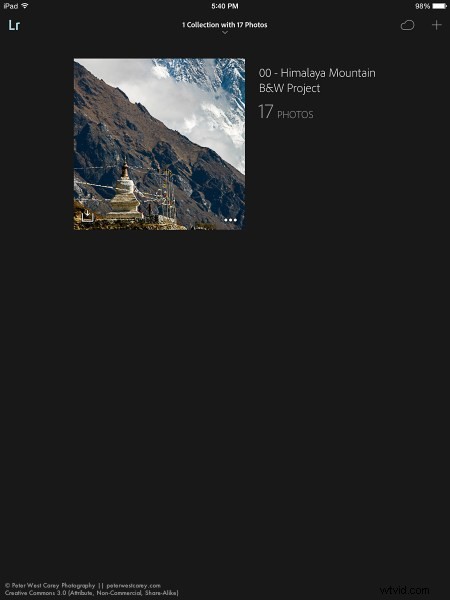
メイン画像をタップすると、コレクション自体に移動します。 Lightroom Mobileを初めて実行すると、役立つコンテキストのヒントが得られます。
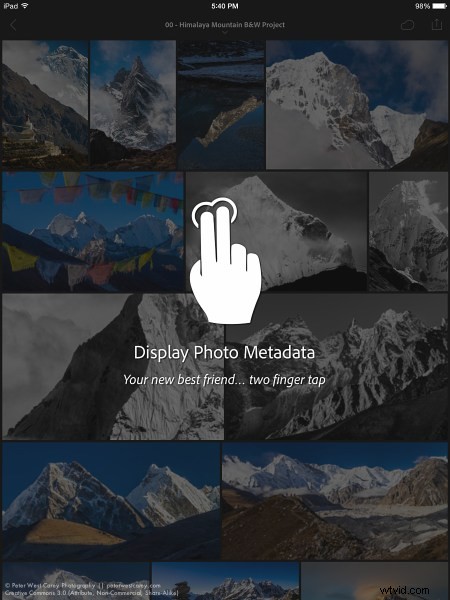
写真をタップして編集します。
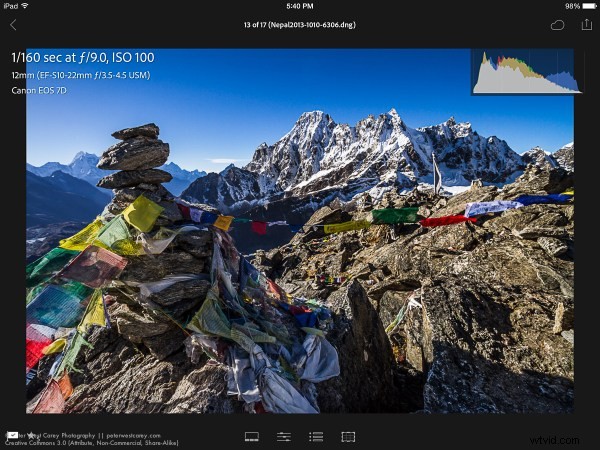
Lightroommobileを使用したクイックフィルタリング
Lightroom Mobileには写真家にとって便利な機能がたくさんありますが、この投稿では、始めるための基本に焦点を当てます。
コレクションがiPad/iPhoneに同期されたので(注:より大きなコレクションを完全に同期するには時間がかかる場合があります)、フィルタリングを開始できます。私にとって、現在、フィルタリングはこのアプリの最良の使用法です。居間や旅行中の快適さから自分の画像をフィルタリングできることを楽しんでいます。また、画像の基本的な編集もいくつか行いますが、通常、主要な編集はデスクトップに任せています。画像をフィルタリングするには、フラグと星の両方の機能を使用します。左下隅のアイコンをタップすると、これらの機能の変更を切り替えることができます。
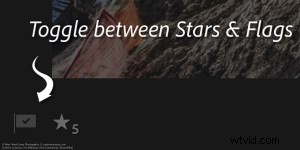
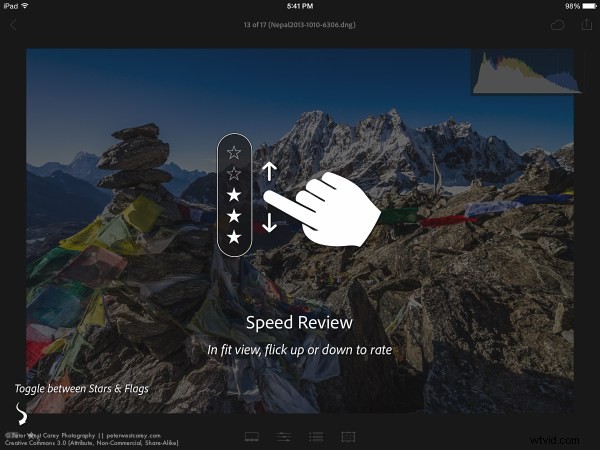
ここにあるように、旗のアイコンが強調表示されたら、画面上で指を上下に動かすだけで、画像を選択、選択解除、または拒否できます。これらの設定は、Lightroomがデスクトップで開いている限り、数秒以内にデスクトップに同期されます。
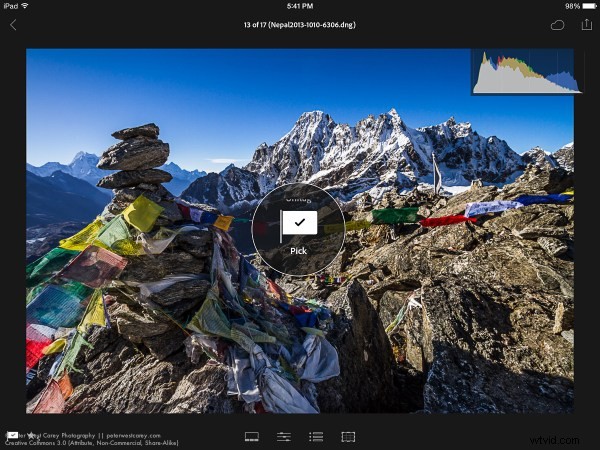
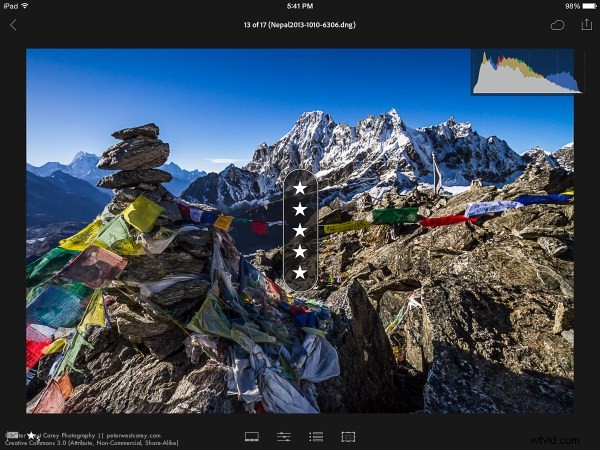
これらの2つの機能を使用して画像を並べ替えます。旗は私が特に好きな画像であり、デスクトップで作業したいと思っています。次に、2つの星を使用して、画像をストックフォト作業に使用する必要があることを示します(編集が完了すると、スケールは3つ星になり、タイトルとキーワードが完了すると4つ星になり、完全に終了すると5つ星になります)。
>Lightroom Mobileには、個々の画像の画面下部にあるアイコンをタップすることでアクセスできる編集オプションがたくさんあります。
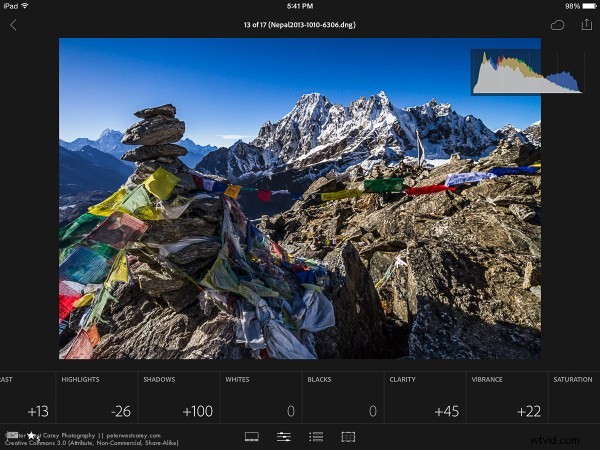
これらの機能はすべて、将来の投稿に残しておくのが最適です。
オフラインでの使用
最後に一つだけ; Lightroom Mobileは通常、初めてプレビューを表示して編集するために、デスクトップバージョンのLightroomを「見る」必要があります。そのため、コレクションを完全に同期したら、オフライン編集をオンにします。これにより、Wi-Fiから自由に編集できるようになり、次にオンラインになったときに同期されることがわかります。
これを行うには、コレクション画像の下部にある3つの小さな点をクリックします。
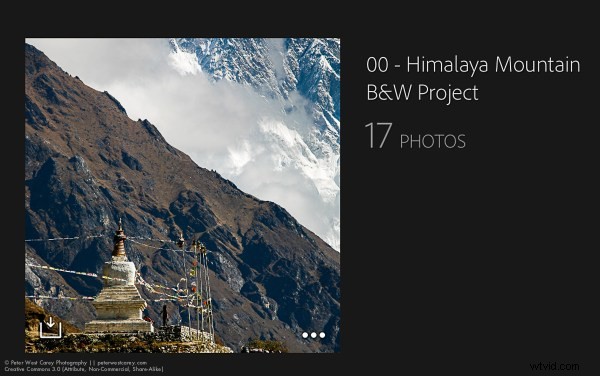
これにより、多くのオプションを含むメニューが表示されます。
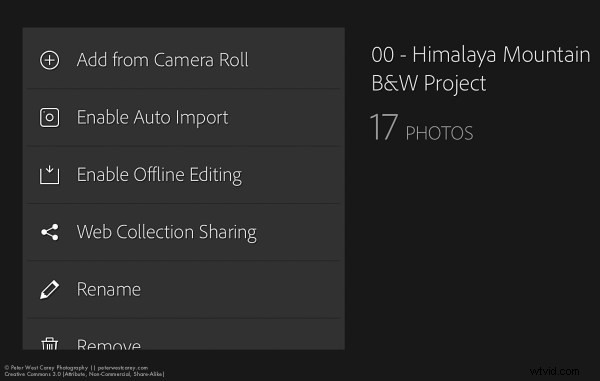
オフライン編集を有効にすることを選択すると、LightroomMobileは画像のスマートプレビューをモバイルデバイスに提供します。
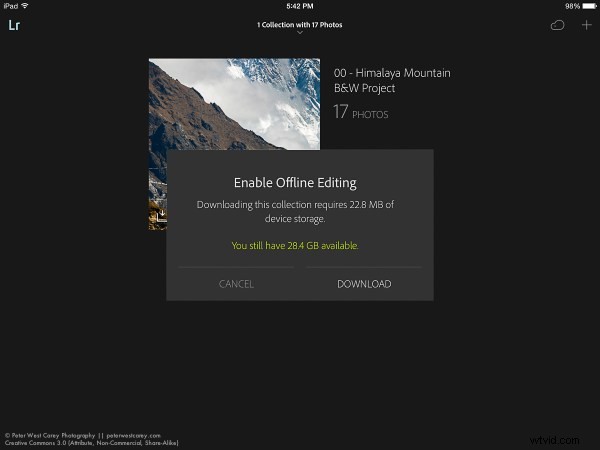
LightroomMobileの使い方
Lightroom Mobileには、iPhone / iPadで撮影した画像をデスクトップのLightroomに自動的にアップロードするなど、他にも多くの機能があります。
あなたはどうですか? Adobe Lightroom Mobileで何が役に立ちましたか?
