事実上すべての屋外または風景写真がカメラから出てきたときに同じ病気に苦しんでいるようです。症状は次のとおりです。
- 過度に明るい空
- 暗すぎる前景
- 一般的な色とコントラストの欠如。
おなじみですか?
幸いなことに、この病気の治療法があります。実際、後処理ソフトウェアを長期間使用したことがある人なら誰でも知っているように、たくさんあります。 さまざまな治療法の。しかし、これらの問題を抱えた写真を修正するための非常に簡単な方法を紹介したいと思います。これらの修正はLightroomで実行しましたが、PhotoshopまたはPhotoshopElementsのAdobeCameraRaw画面でも実行できます。
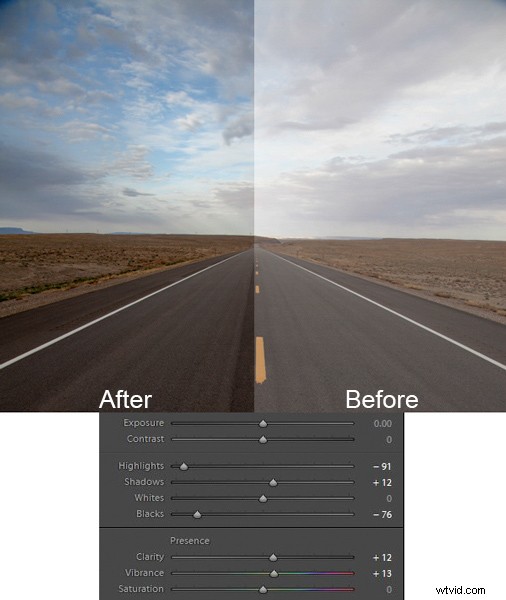
ここに示すクイックフィックスには、Lightroomの開発モジュールの基本パネルにある6つのスライダーを動かすだけです。編集には30秒もかかりません。効果を示すために、この記事全体で表示される写真に対してこれらの編集を実行しましたが、これらの編集のみを実行しました。
手順
まだたくさんの説明をしません。風景写真のクイックフィックスを実行する手順は次のとおりです。最初の3つのステップは最も重要で、写真への変更の約90%が表示されます。これらの手順を説明した後、プロセスについてもう少し詳しく説明します。
- ハイライトを減らす: ハイライトスライダーを必要なだけ左に引くだけで、空にディテールを追加できます。
- 影を増やす: シャドウスライダーを右に引くと、前景が明るくなります。この手順の後で少し色あせたように見えても心配しないでください。
- 黒人を減らす: 黒のスライダーを左に引きます。これにより、画像にコントラストが追加され、最後の手順の後で画像に忍び込んだ可能性のある色あせた外観が修正されます。
- 活気を高める: Vibranceスライダーを少し右に引くと、画像に色が追加されます。
- コントラストを上げる: コントラストスライダーを少し右に引くと、全体的なコントラストが上がります。行き過ぎないでください。さもないと、上記で行った変更が元に戻される可能性があります。
- 明確さを高める: クラリティスライダーを右に引くと、写真にクラリティ(エッジコントラスト)が加わり、柔らかく見えなくなります。
それでおしまい。これらの6つのスライダーを動かすだけで、風景写真が大幅に改善されます。 6つのステップがあるため、これは実際よりも複雑に見える場合があります。しかし、しばらくすると、ほんの数秒ですべてを実行できるようになります。
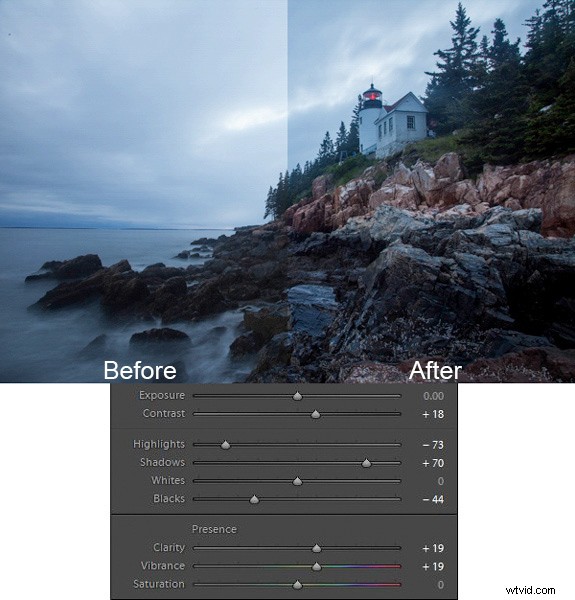
ここで何が起こっているのか
手順といくつかの例を示したので、このプロセスについて説明しましょう。
最初に行うことは、ハイライトスライダーを使用して空のトーンを減らすことです。空は通常、風景写真の中で最も明るい部分です。ハイライトスライダーは、画像の最も明るいトーンにのみ影響するため、スライダーを下げると、空のトーンが下がりますが、画像の暗い部分には触れません。ハイライトを減らすと、空が明るくなりすぎないようにするだけでなく、雲にディテールとテクスチャが追加されます。
空に変わった後、ステップ2は前景の明るさを上げることです。屋外の写真では、ほとんどの場合、前景が暗すぎるため、前景を明るくして、そこにディテールを追加する必要があります。 Shadowsスライダーを右に引くと、前景が明るくなるはずです。写真の影の中にない空は、ほとんど影響を受けないままにする必要があります。この時点で、写真の見栄えはかなり良くなるはずです。
多くの場合、手順2で前景に変更を加えると、その領域は少し色あせたように見え始めます。したがって、ステップ3は、Blacksスライダーを左に引くことです。前の手順で影が明るくなりましたが、現在は写真で最も暗い色調を取り、それらを黒に近づけています。最後のステップで影が明るくなり、黒がさらに黒くなりました。これにより、前景とのコントラストが増し、色あせた外観がなくなります。多くの場合、空にも少しコントラストが加わります。
注: スライダーの使用に関する便利なヒントについては、こちらのThe MagicAltKeyの記事を参照してください。
この時点で、写真はかなりきれいに見えるはずです。実際、効果の約90%は、手順3の後で写真に適用されます。これで、写真を少し鮮明にし、よりカラフルにすることで、クリーンアップするだけです。
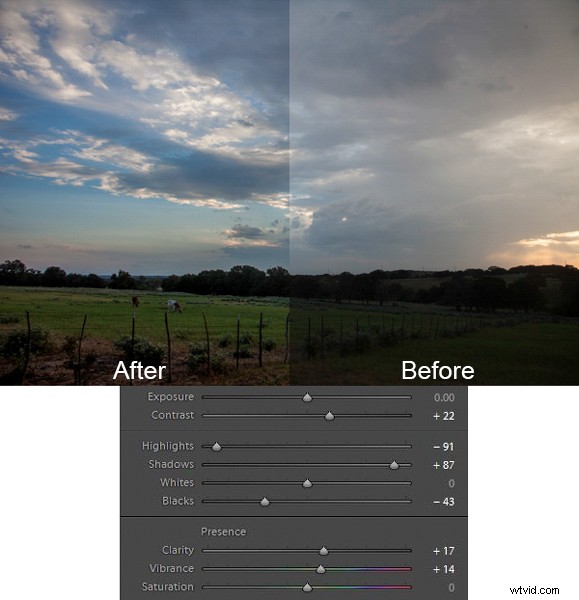
ステップ4では、写真の鮮やかさを増して、シーンに色を追加します。 Vibranceスライダーは、使用しているスライダーのすぐ下にあります。右に引くと、画像に色が追加されます。このスライダーは好きなように調整できますが、やりすぎないでください。
彩度スライダーの代わりにVibranceスライダーを使用する必要があるのはなぜか疑問に思うかもしれません。答えは、鮮やかさは彩度の低い色に大きな影響を与えるように設計されているということです。彩度の調整はすべての色に等しく適用されるため、彩度を上げると、特定の彩度の高い色が派手に見えるようになります。鮮やかさは、彩度の低い色に焦点を当てることで、色をやり過ぎずに色の全体的な彩度を上げることができます。
次に、少しコントラストを追加します。コントラストスライダーを少し右に引きます。このプロセスの最初の3つの動きで基本的に行ったことは、削減であったため、ここでは注意する必要があります。 全体的なコントラスト(明るい空を暗くし、暗い前景を明るくします)。コントラストスライダーを使用してコントラストを上げると、以前に行った動きに逆らって作業することになります。ただし、コントラストを少しまたは中程度に上げると、写真にテクスチャが追加される可能性があるため、これを行うことをお勧めします。
最後に、クラリティを少しから中程度に上げると、通常、写真がより鮮明になります。明快さは強力なツールなので、これをやり過ぎないでください。クラリティスライダーを右に引いて少し追加するだけで、この最後のステップで写真を本当にポップにすることができます。
このプロセスを経た後、必要に応じて、追加の編集を続行することを妨げるものは何もありません。写真をPhotoshopに取り込んで他の多くの変更を加えることも、選択したプラグインを使用することもできます。ただし、追加の編集を行うことにした場合でも、この記事で説明したプロセスは、風景写真の出発点として適しています。また、急いでいるときや、一度にたくさんの写真を処理したいときにも非常に効果的です。
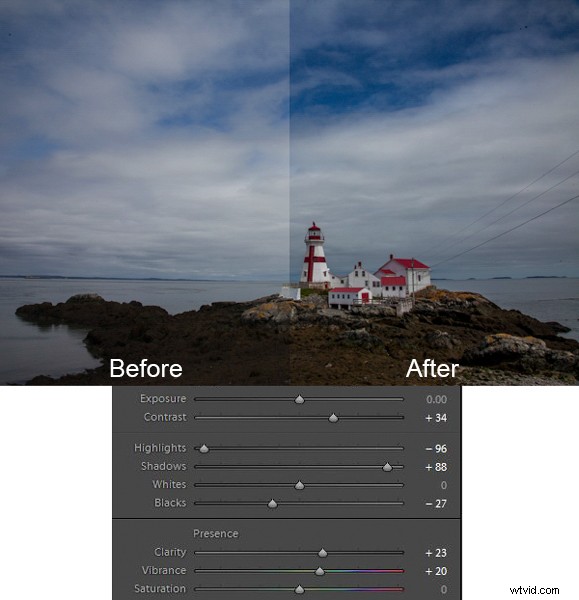
ボーナスのヒント
このプロセスをできるだけ単純にし、他の多くのものと混同しないようにしたいのですが、この記事で伝えたいヒントがもう1つあります。これは、Lightroom(またはPhotoshopのACR)で空にコントラストを追加する方法です。
Lightroomの現像モジュールのHSL/Color / B&Wパネルまで下にスクロールすると、8つの異なる色のスライダーが表示されます。青のスライダーに移動し、色のすぐ上にある[輝度]タブが選択されていることを確認します。青のスライダーを左に引いて、画像の青の輝度を下げます。これにより、空の色がより深く、より豊かな青になります。
上記のプロセスのステップ1は、トーンダウンして空にディテールを追加するためにハイライトを減らすことであったことを思い出してください。ブルーの輝度を下げると、ステップ1を実行する必要がない場合があります(または、少なくともハイライトをそれほど下げる必要はありません)。実際、ハイライトを美しく明るく保ちながら、ブルーの輝度を下げることで、空に素晴らしいコントラストを加えることができます。
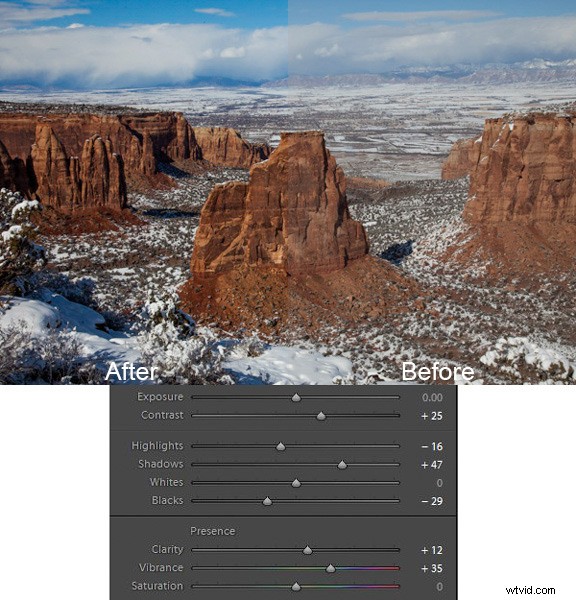
結論
これは、風景写真に超高速の変更を加える簡単な方法の1つです。数回行った後、これらの変更をほんの数秒で行うことができます。私たちは皆、轍に陥り、同じことを何度も繰り返すことに敏感であることを知っています。そのため、このプロセスを常に実行する必要はありません。ただし、短時間で大きな影響を与えたい場合や、さらなる変更の迅速なベースラインとして最適です。
注 :Lightroomをまだお持ちでない場合は、アドビが現在dPSリーダーに対して行っているこの特別な取引を確認してください。
