風景写真家および旅行写真家として、旅行した場所を追跡し、特定の写真が撮影された場所を正確に記録できることが重要です。複雑で高価に聞こえますか? GPSの位置を追跡するスマートフォンとジオタグアプリがある場合はそうではありません。この記事では、LightroomとGeotagPhotosProアプリを使用して写真の場所をマークする方法を紹介します。
AdobeのLightroomで写真に簡単にジオタグを付けるGeotagPhotosProアプリ

ジオタグは、GPSユニットを使用して写真を撮った場所を特定するプロセスです。カメラからGPS情報を収集する方法はいくつかあります。 GPSユニットは、カメラ、カメラのアクセサリ、またはGeotagPhotosProなどのスマートフォンアプリに組み込むことができます。
これらのGPSアクセサリはすべて、写真ファイルにEXIFデータを追加します。このデータは通常、ファイル名、フォルダの場所、都市、GPS座標、および画像がキャプチャされた日時で構成されます。この機能は、旅行や写真撮影の場所の記録が必要な旅行や風景の写真家にとって非常に便利です。
どのように機能しますか?
カメラは、各写真がキャプチャされた時間を含め、ショットを撮るたびに写真情報を記録します。その間、Geotag Photos Proアプリを携帯電話で実行して、写真が撮影されたときの正確な位置を記録します。すべて、画像が撮影された時間に基づいて追跡されます。後でLightroomのすべてのデータをマージすると、楽しみが生まれます。
GeotagPhotosProアプリ
一眼レフでGPSアタッチメントを使用すると、費用がかかり面倒になる可能性があります。 GeotagPhotosProアプリはあなたにとって良い解決策かもしれません。使用するキャプチャデバイス、DSLR、ミラーレスカメラ、コンパクトコンパクトカメラ、携帯電話など、どのようなものでも使用できます。
iOSとAndroidの両方のバージョンで利用できるこのアプリは、写真を撮っている間、あなたの位置を記録します。次に、Geotag Photos ProデスクトップアプリまたはLightroom、Flickr、ApplePhotosなどの他のアプリやサービスにエクスポートする「.gpx」ファイルを作成します。
アプリの時計をカメラの時計と同期させることで、すべてが追跡されます。設定したカスタム間隔設定でトラックログを作成します。最良の部分は、Lightroomマッピングモジュールに取り込むことができ、ルートに沿ったサムネイル画像を使用して撮影のマップを作成できることです。
アプリの設定
フォトウォークを開始する前に、カメラと携帯電話が同時に同期していることを確認してください。アプリを使用するためにインターネットにアクセスする必要はありません。どこでも無料で利用できるGPS信号を介して機能します。まず、GeotagPhotoProアプリを起動します。
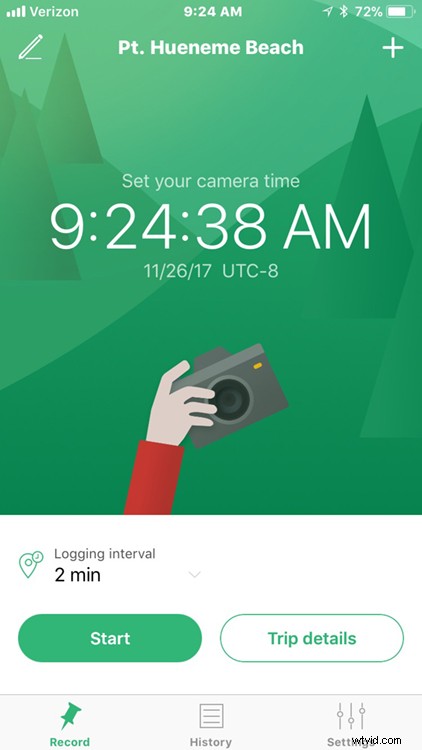
設定で、GeotagPhotosProのログ間隔に希望の時間を設定します。2分が最適な時間間隔です。そうすれば、すべての電力を消費することなく、携帯電話のバッテリー寿命とアプリの精度のバランスをとることができます。より速い間隔で追跡したい場合は、そのように設定するか、手動でトラック上のポイントを設定できます。
フォトウォークを開始し、間隔の設定に満足したら、スマートフォンを持ったりアプリを視聴したりする必要はありません。完了すると、以下のようなマップが作成されます。このような海を歩いているかのように、地図によって奇妙なルートが作成される場合がありますが、実際には、この地図には表示されない桟橋があります。
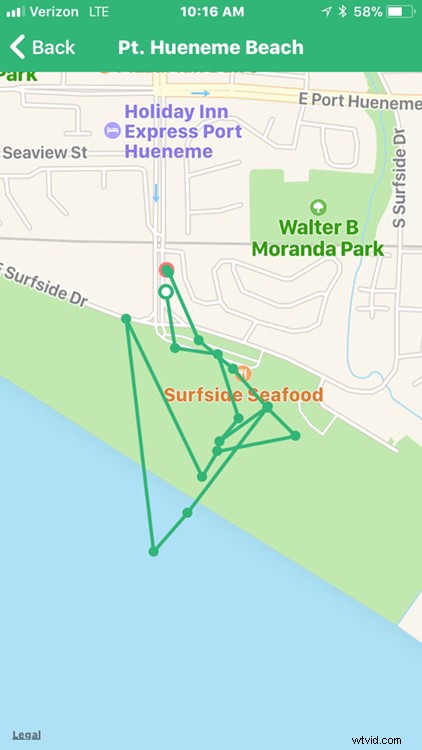
散歩の後
散歩が終わったら、アプリでトラックを完成させ、トラックログをDropbox、iCloud、またはGoogleドライブのアカウントと共有して、トラックをコンピューターにダウンロードします。
.gpxファイルのトラックログをダウンロードしたら、画像をLightroomにインポートし、ジオタグを付けるフィルムストリップ内の画像を選択します。次に、Lightroomのマップモジュールを開きます。
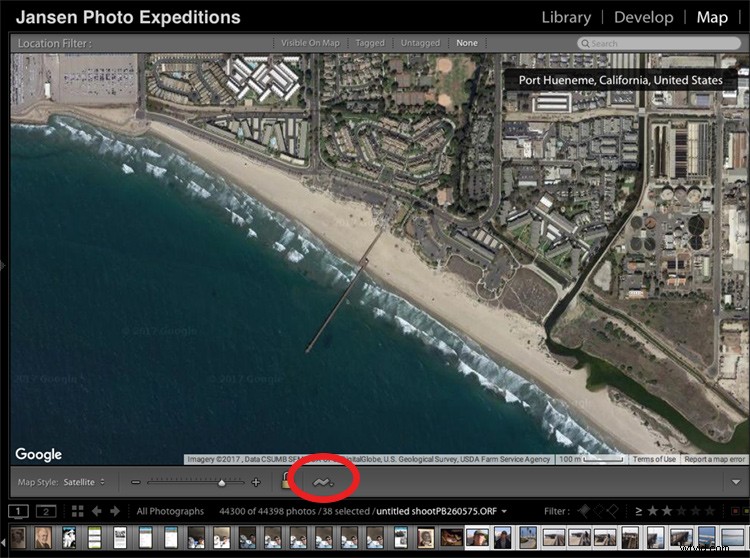
マップウィンドウのすぐ下、フィルムストリップの上に、トラックログメニュー(上の赤い丸で囲まれた)である波線があります。その上にカーソルを合わせ、保存した.gpxファイルに移動して、Lightroomにロードします。ファイルを開くと、トラックがマップにロードされ始めます。
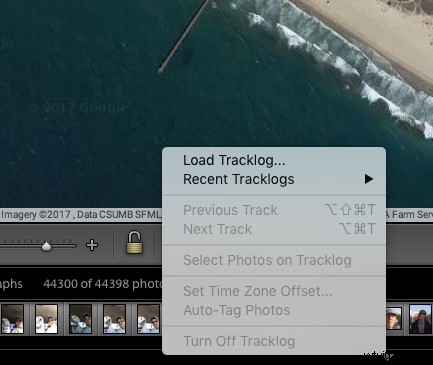
これに似た地図(下)が表示されたら、画像にジオタグを付けます。
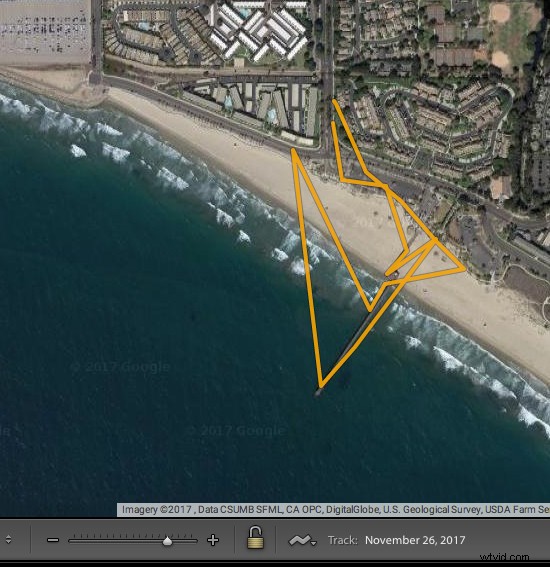
画像のジオタグ付け
フィルムストリップを見て、トラックログに含めたい画像に移動します。最初の画像をクリックし、Shiftキーを押しながらシーケンスの最後の画像をクリックして、すべてを選択します。次に、[トラックログの読み込み]をクリックして、[選択した写真に自動タグを付ける]を選択します。
これで、写真と場所がトラックに読み込まれます。トラックが100%正しく見えない場合は、トラックの場所を移動して、画像を適切な場所に配置できます。
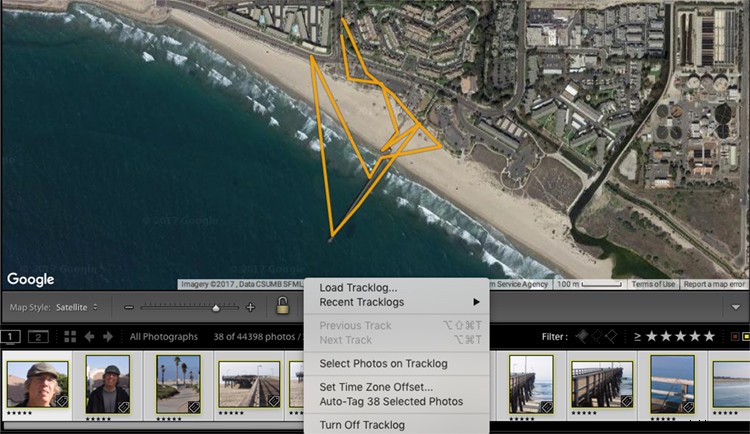
これで、撮影した画像のトラックログが地図上に表示されます。写真アイコンにカーソルを合わせると、写真が撮影された場所に画像がポップアップ表示されます。なんてクールなの?!
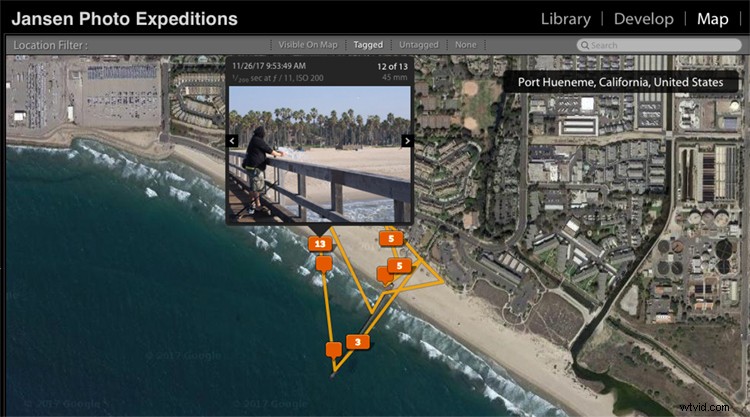
結論
風景写真家や旅行写真家として、あなたにとってなんと素晴らしいツールでしょう。 GPSがより高度になるにつれて、GPSはより多くのカメラに組み込まれ、このプロセスが少し簡単になります。しかし今のところ、このようなアプリは楽しくて使いやすく、写真ツールボックスにもう1つの便利な要素を追加します。
次の旅行で試してみてください!
