タイムラプスは、静止画像から動画を作成するための優れた方法です。このプロセスには、シーンをビデオとしてキャプチャするだけでなく、明確なメリットがあります。
タイムラプスを作成する方法について必要なすべての情報については、こちらの記事をお読みください。
このチュートリアルでは、Lightroomタイムラプス(またはLRTimelapse)を使用してタイムラプスを作成します。
タイムラプス写真とは
フィルムに縫い付けられた特定の被写体の一連の画像は、タイムラプスと呼ばれます。 。 1日を通して画像シーケンスをキャプチャすることも、夜間のタイムラプスを作成することもできます。
各画像をキャプチャしながら移動する場合、それはハイパーラプスと呼ばれます 。昼間から夜間に移動するタイムラプスシーケンスは、聖杯タイムラプスと呼ばれます。
ビデオとタイムラプスプロジェクトの違いはこれです。ビデオは30〜120fpsの範囲で録画されます。タイムラプスシーケンスでは、各ショットの間隔を設定します。これは、タイムラプス動画を数時間、数日、数週間、さらには数か月にわたってキャプチャできることを意味します。
LRTimelapse
変換の準備ができている画像のスタックがない場合は、このチュートリアルガイドに従うために変換する必要があります。
このすばらしいソフトウェアの名前はLightroomですが、 その中で、それは実際にGuntherWegnerという名前の男性によって開発されました。これはプラグインではありませんが、Lightroomの一部を使用してタイムラプスを作成する別のツールです。
これまでにAdobeLightroomClassic CCを使用したことがない場合は、こちらの包括的なガイドを読む必要があります。ソフトウェアをダウンロードする必要がある場合は、ここで無料トライアルを見つけることができます。
LRTimelapseは、400枚未満の画像を使用する場合の無料の製品です。より多くの画像を使用できますが、ソフトウェアをプロライセンスで購入した場合に限ります。大変な作業を行った後でも、動画に透かしが表示されることを心配する必要はありません。
ガンサーは情熱的な写真家であり、彼のタイムラプスツールを文字列なしで使用できます。こちらから無料でダウンロードできます。
このプログラムが機能するために必要なもう1つのソフトウェアは、DNGコンバーターです。これらは、Adobeから無料でダウンロードされます。始めましょう!
このプログラムには素晴らしいことがたくさんあります。まず、Rawファイルから機能します。次に、プログラムとLightroom Classic CCの間で画像を移動するときに、画像に後処理を追加する機会があります。
LRTimelapseの使用は、特に便利なチュートリアルビデオを見た後は簡単です。次に、ステップバイステップのプロセスです。
注:LRTimelapseは、 Lightroom CC Classic、6、5、および4をサポートしています。 また、 Adobe Camera Raw、Bridge、After Effects 対応するバージョンで。これらのLightroomバージョンのいずれかを使用していることを確認してください。使用していないと機能しません。
LRTimelapseにインポートする方法
最初に行う必要があるのは、LRTimelapseをダウンロードしてインストールすることです。 lrtimelapse.comにアクセスして、適切なオペレーティングシステム用にダウンロードします。プログラムを開くと、このウィンドウが表示されます。
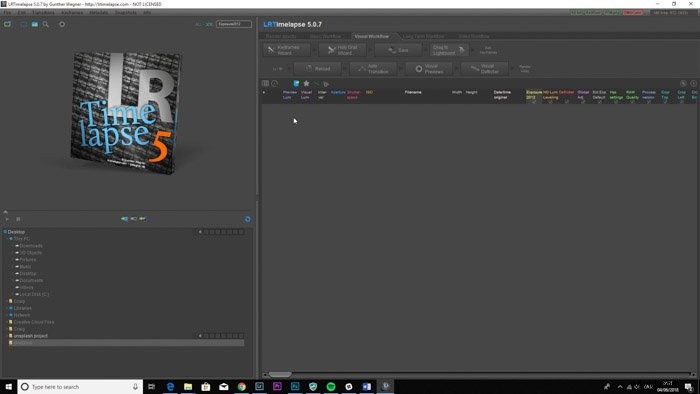
画像をインポートするには、緑色の矢印が付いた青いファイルアイコンをクリックします。
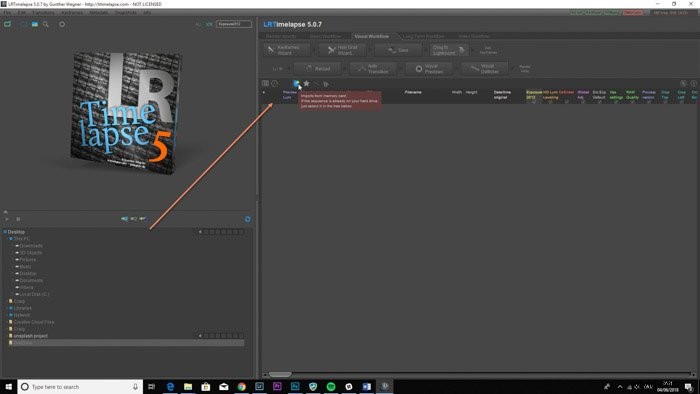
これにより、インポートダイアログウィンドウが表示されます。
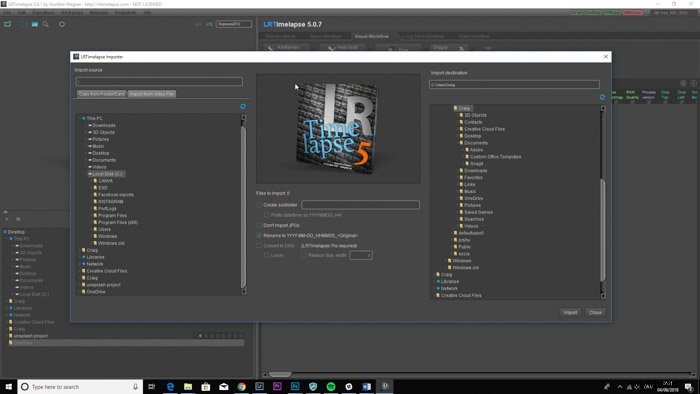
左側のパネルで写真が含まれているフォルダーを見つけます。
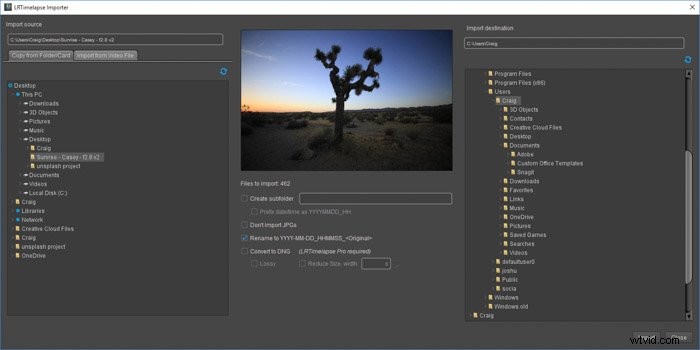
フォルダをクリックすると、中央の画像が表示されます。これは、どのプロジェクトが選択されているかを知るのに役立ちます。プロジェクトの名前をTimelapse1、に変更することにしました。 真下のチェックボックスをオンにすると、プレフィックスの日付/時刻が使用されます。 。これにより、シーケンスをはるかに簡単に検索できるようになります。
右側のパネルは、シーケンスが配置されている場所とは異なる領域にシーケンスを保存する場合にのみ使用してください。 インポートを押します 。
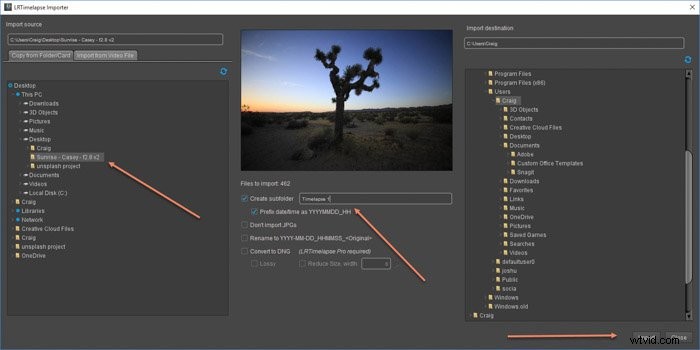
下部の進行状況は、画像をにインポートするのにかかる時間を示します。シーケンス。
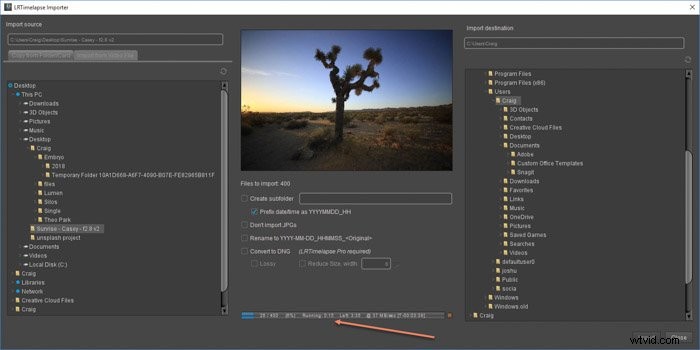
それが終了したら、閉じるを押す必要があります。 インポートダイアログウィンドウのボタン。
LRTimelapseでタイムラプスを作成する方法
左側に、シーケンスの名前、画像の数、およびいくつかの灰色のボックスが表示されます。これを強調表示すると、写真のすべての情報が右側のパネルに表示されます。
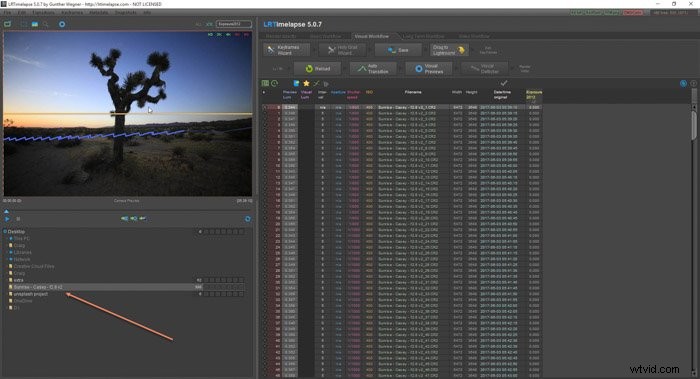
シーケンスがレンダリングを開始し、青い線が表示されます。この線は、各画像の明るさを表しています。大きなジャンプアップまたはジャンプダウンは、2つの異なるタイムラプスを同じシーケンスにインポートしたことを意味する可能性があるため、これは確認するのに便利です。
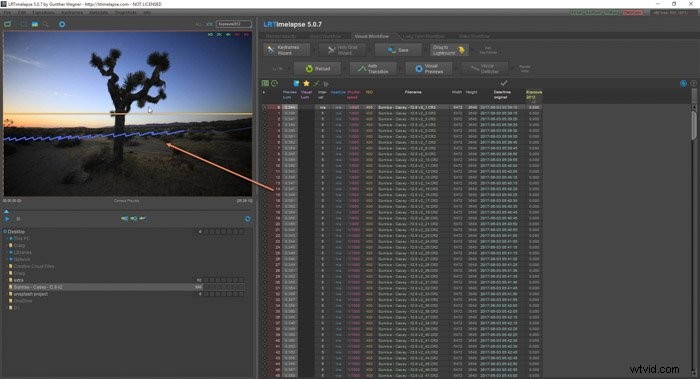
シーケンスのプレビューは、画面左上の画像にあります。 再生を押します ボタンをクリックして、ビデオを基本形式で表示します。
一部のフレームが他のフレームよりも暗い場合は、キーフレームを追加する必要があります。これは、画像を編集して同じ露出に保つのに役立ちます。
キーフレームウィザードをクリックします。 ボタン。
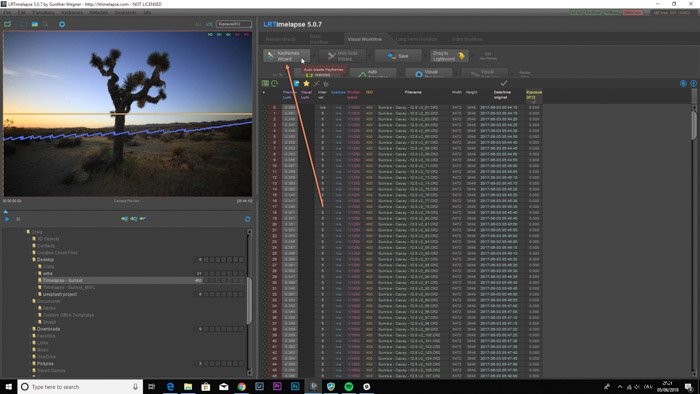
これにより、いくつかのオプションが表示され、キーフレームを追加できるようになります。
私のシーケンスでは、全体的な露出にいくつかの変化があることに気づいたので、いくつかのキーフレームを追加したいと思います。
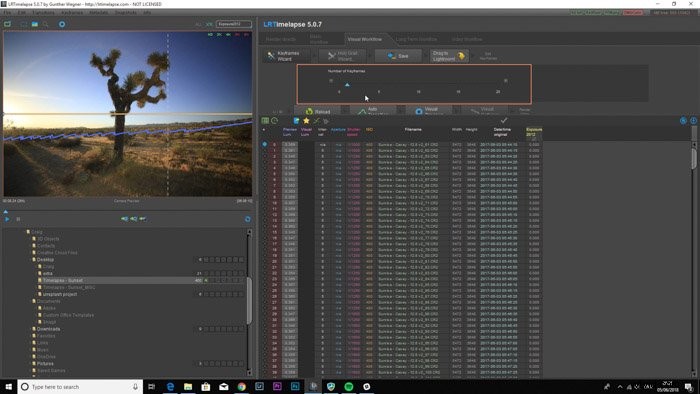
合計5つのキーフレームが必要なので、スライダーで5つのキーフレームを選択します。左上隅のプレビューにすぐに追加されます。
3つは中央に配置され、他の2つはシーケンスの開始と終了に配置されます。
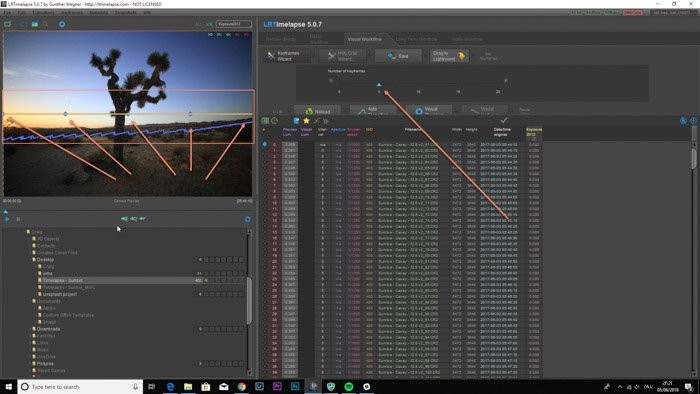
これらのキーフレームは、シーケンス内の他の画像のテンプレートとして機能します。私のタイムラプスビデオは400枚の画像で構成され、キーフレームは編集する画像です。これにより、400枚すべての画像を個別に編集するのではなく、5枚の写真を編集できるようになります。
これを行うには、 Drag ToLightroomを見つけます。 ボタン。このボタンをクリックして、Lightroomアイコンにドラッグします。これは、デスクトップ、ドック(Mac)、またはメニュー(Windows)を使用して配置されます。
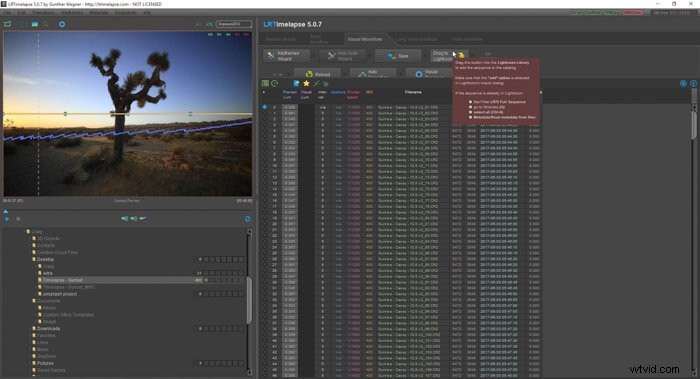
Lightroomが開き、インポートダイアログボックスにすべての画像が表示されます。 インポートを押します。
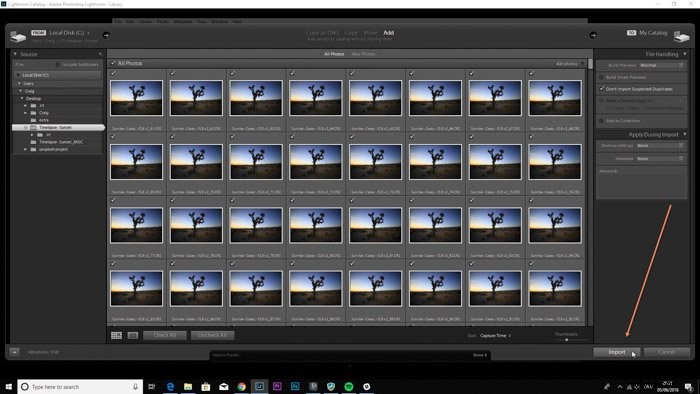
インポートが完了すると、フォルダ内のすべての画像が表示されます。
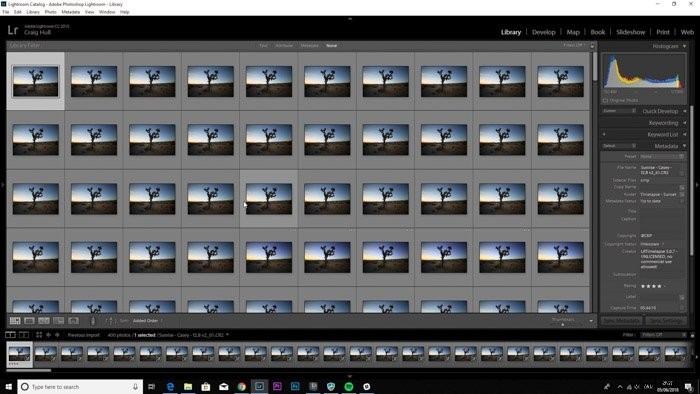
このコレクションでは、5つのキーフレームが5つの別々の画像になります。これらの画像には4つの星が付けられています。これは、シーケンスの最初の画像をよく見るとわかります。
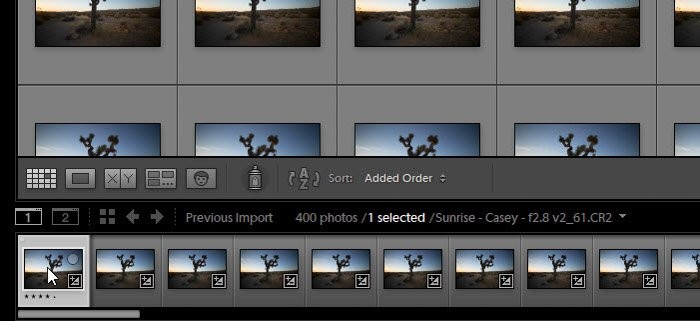
これらの画像を見つけるには、スクロールバーの間にあるフィルタータブを使用する必要があります下部にクイック開発パネルがあり、右側にクイック開発パネルがあります。
星の領域をクリックして、4つの星を選択します。これにより、4つの星が付いた5つの画像のみが表示されます。
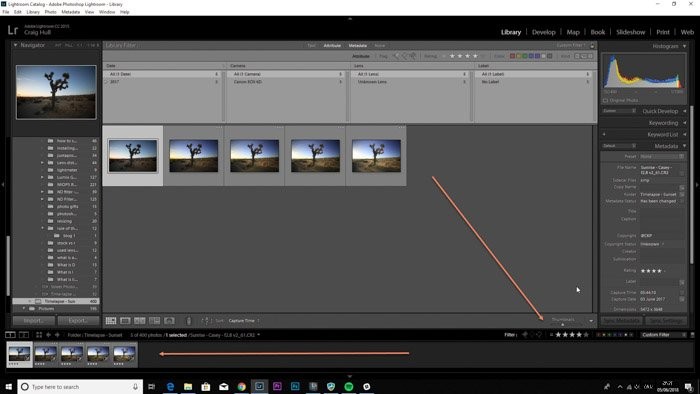
次に、開発に進みます。 モジュール。
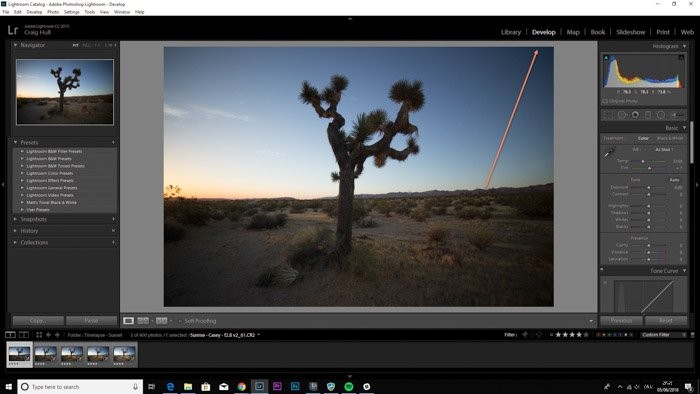
画像を1つずつ確認し、適切と思われる露出を変更します。同様の露出の画像を作成するには、前に画像を参照し続けてください。
ハイライト、シャドウ、黒、白のスライダーを自由に使用して、最適な組み合わせを見つけてください。ここで重要なのは、5つの画像すべてを可能な限り一致させることです。

ご覧のとおり、私のシーケンスの最後の画像は露出を少なくする必要がありました。
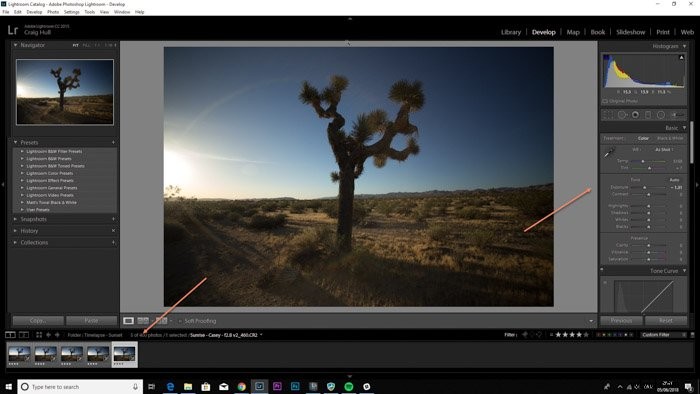
5つの画像をすべて選択し、ライブラリに戻ります。 モジュール。

次に、これら5つの画像の調整を保存して、他の395にコピーする必要があります。シーケンス内の写真。
ライブラリにいることを確認してください モジュール、およびグリッドビュー。 メタデータ>メタデータをファイルに保存に移動します。
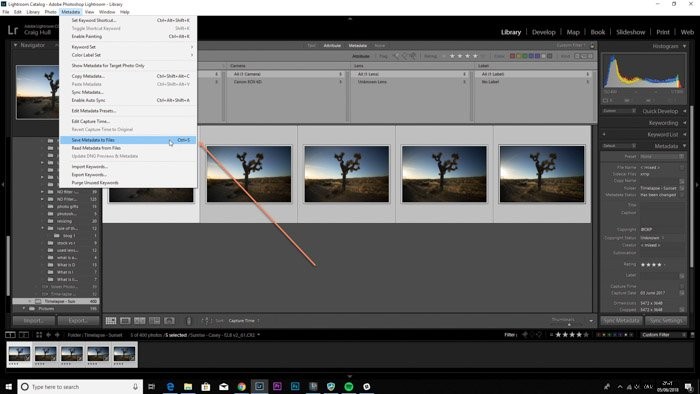
LRTimelapseに戻り、[再読み込み]をクリックします。
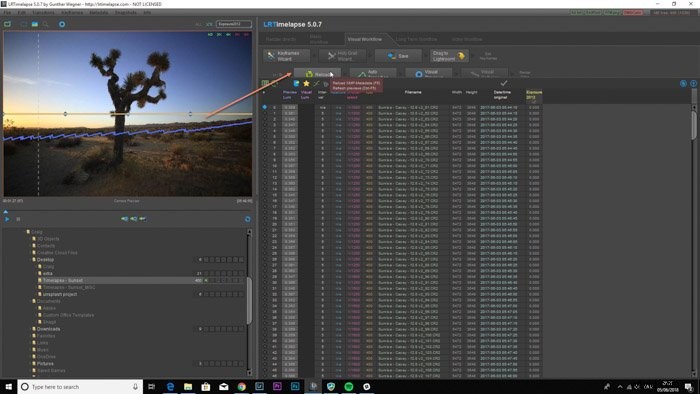
再読み込みをクリックした後 ボタンをクリックすると、画像の設定が右側のパネルに表示されます。
次に、自動移行という名前の次のボタンに移動します 。それをクリックします。
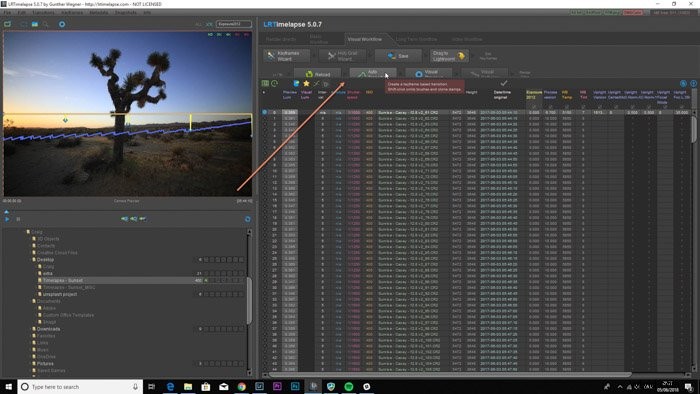
変更したすべての設定により、滑らかで滑らかな遷移が作成されたことがわかります。露出を変更したので、露出の列で、キーフレームの露出の違いを確認できますが、スムーズに徐々に暗くなります。
最後のステップは、ビジュアルプレビューです。 ボタン。これまでのところ、左上のサンプルビデオのみを見てきました。ボタンをクリックします。
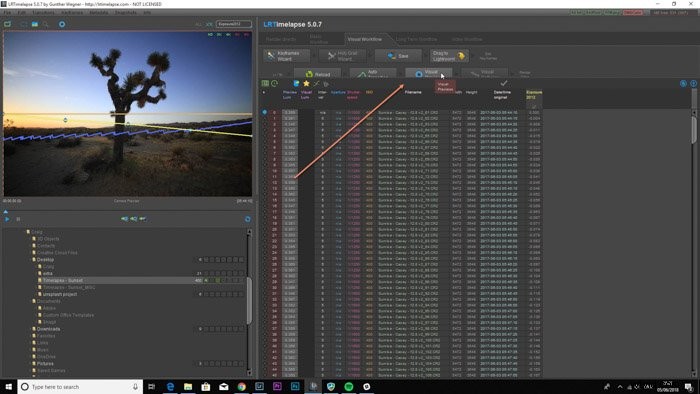
ピンクの線が表示されます。この線は、撮影した画像のちらつきを表しています。ピンクの線が曲線で、開始と終了がほぼ水平である場合、これはちらつきが最小限であることを意味します。
Lightroomで画像を編集すればするほど、画像のちらつきが大きくなる可能性があります。これが、最後にちらつきの問題を解決するのが最善である理由です。
Visual Deflickerをクリックします ボタン。
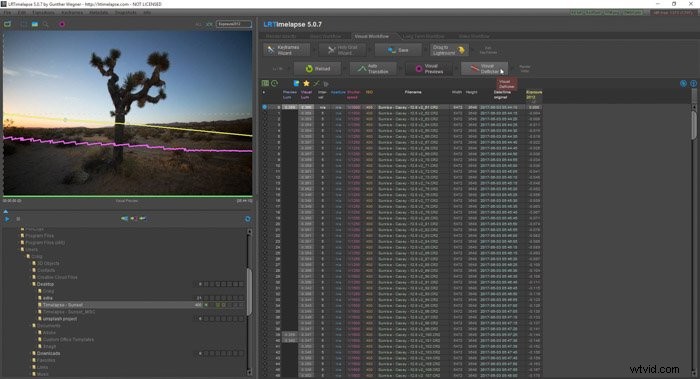
スライダーとプレビューウィンドウを使用して、視覚的なちらつきがシーケンスにどのような影響を与えるかを確認します。ピンクの線がスライダーと一緒に移動することに気付くでしょう。
私は28フレームのスムージングに行くことにしました。必ずデフォルトに設定してください マルチパスデフリッカーのチェックボックスをオフにします。
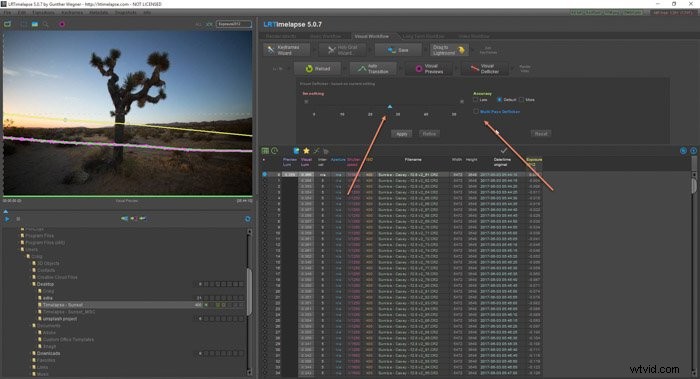
LightroomのすべてのファイルがLRTimelapseのファイルと一致することを確認する必要があります。これを行うには、LRTimelapseからLightroomのすべての画像へのメタデータを読み取ります。
まず、必ず4つ星の選択をキャンセルしてください。これにより、シーケンス内のすべての画像が表示されます。ライブラリモジュール内のすべての画像を選択し、メタデータ>ファイルからメタデータを読み取るに移動します 。
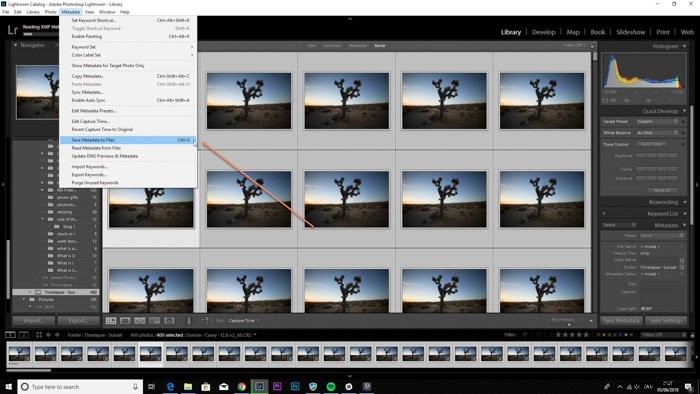
すべての画像を選択したら、エクスポートに移動します。 。エクスポートダイアログウィンドウに、LRTimelapseオプションが表示されます。これが私たちが使用するものです。
必ず4Kを選択し、ビデオを保存する場所を選択して、必要に応じてビデオの名前を変更してください。
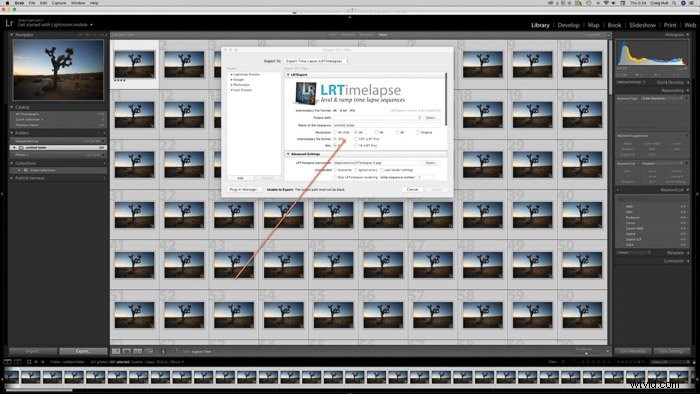
次に、ビデオオプションボックスがポップアップ表示されます。ほとんどのオプションは灰色で表示されます。これらを使用するにはライセンスが必要です。 Mp4 1080p と同様に、が選択されます コーデックの下 および出力サイズ それぞれ。
出力を16:9に強制するオプション チェックされるので、比率を変更したくない場合はチェックを外してください。
下部のボックスFinder/Explorerに表示 これは、ビデオが完了すると、ビデオが含まれているフォルダーを開くことを意味します。 [レンダリング]をクリックします。
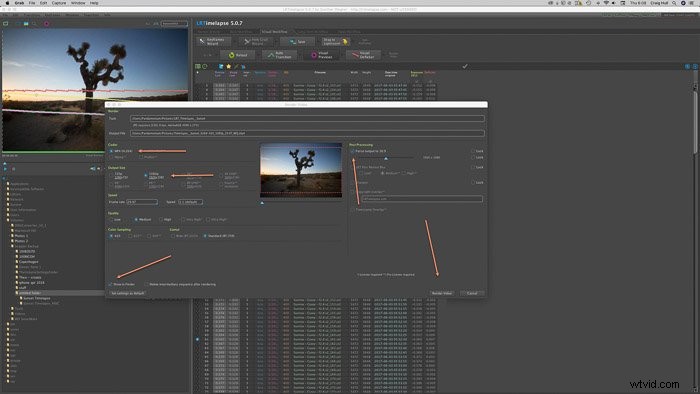
ビデオの進行状況は、左下隅にある青いバーで確認できます。プログラムの。
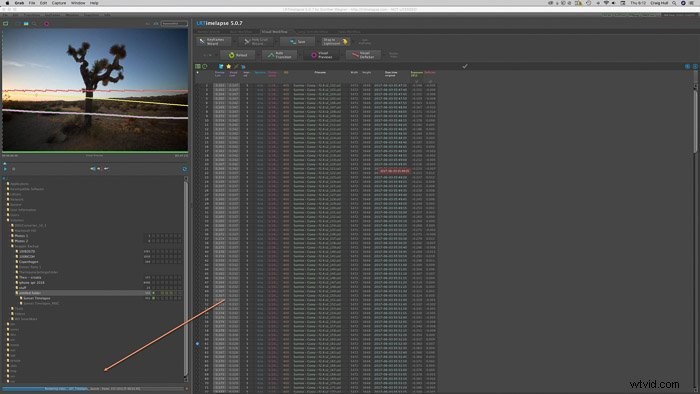
Ding!ビデオの準備ができたら、ソフトウェアから通知されます。
