星空の下で畏敬の念を抱くのは、天体写真の楽しみの50%にすぎません。他の50%は何ですか?もちろん、写真の後処理。
間違いを犯さないでください。天体写真を撮る場合は、画像の編集方法を学ぶ必要があります。問題は、この編集は多くの場合、長く、複雑で、かなり威圧的なプロセスです。
これにより、月の写真から星の軌跡、深天の写真まで、さまざまなタイプの天体写真の基本的な編集ワークフローを実行できます。目的は、独自の画像の編集を開始するための適切なツールとヒントを提供することです。
よく知らない用語を見つけた場合は、最近、役立つ用語集を公開しました。 > ここで見つけることができる天体写真で使用されます。
画像のスタック
画像のスタックは、すべてのライトフレームとキャリブレーションフレームを1つの画像に結合するプロセスです。これは、あらゆる種類の天体写真を編集するための中心となる唯一のステップです。
スタッキングにより、信号対雑音比が向上し、よりクリーンで詳細な画像が得られます。
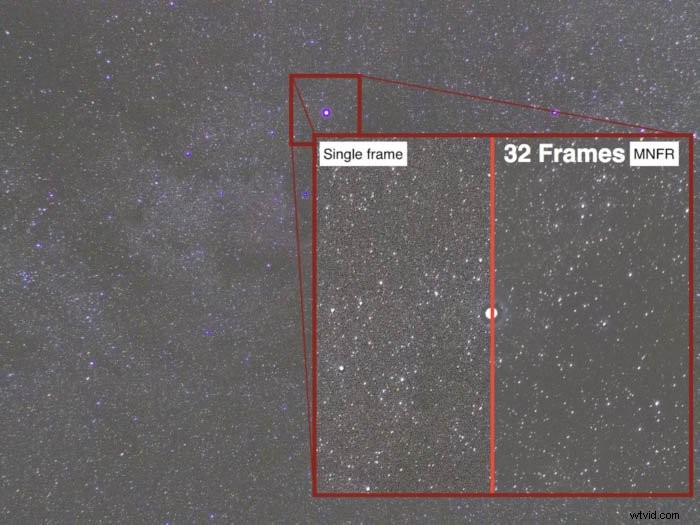
フィールド内
画像のスタックの作業は現場で始まります。星空やかすかな星雲を追いかけている場合でも、ターゲットの画像(明るいフレーム)をできるだけ多く撮影します。
荷物をまとめるときに、暗いフレームをいくつか撮ります。これらは後で便利になります。ライトフレームと同じ温度で服用することを忘れないでください。
自宅で
画像のスタッキングは、画像のキャリブレーション(オプション)、位置合わせ、スタッキングの3つのステップで構成されます。幸いなことに、このプロセスを支援するソフトウェアを利用できます。
天体写真の編集戦略
すべてのケースに適合する単一のワークフローはないため、4つのケーススタディで主題を分類します。いずれの場合も、編集ワークフローの主要なステップに焦点を当てます。
ソフトウェア
Pixinsightのような専用ソフトウェアは素晴らしいですが、そのようなソフトウェアは通常、高額で学習曲線があります。
このガイドで提案するソフトウェアは、ほとんどがフリーウェアで使いやすいものです。残りの編集は、AdobePhotoshopとLightroomで実行されます。
ケーススタディI:星空の風景
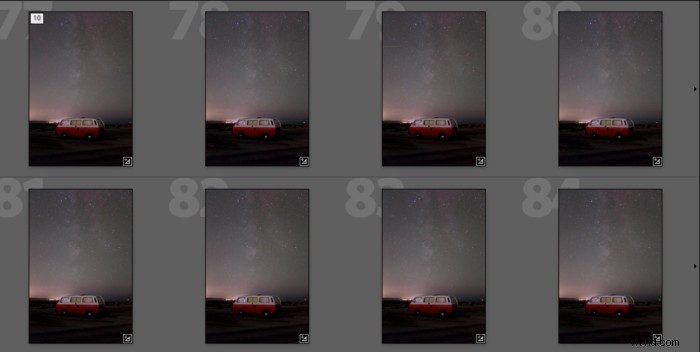
星空の風景は、おそらく最初に試みる天体写真です。
便利なソフトウェア
編集の主な難しさは、ダイナミックな空と固定された前景を処理することです。星は異なる画像間を移動しますが、風景は移動しません。
スタッキングに役立つソフトウェアは次のとおりです。
- スターリーランドスケープスタッカー (無料トライアルが利用可能、Mac OS X)。この素晴らしいソフトウェアは、スタッキングを非常に簡単なプロセスにします。欠点は、RAWファイルがサポートされていないことです。 AdobeCameraRAWまたは同様のソフトウェアを使用してTIFFで変換する必要があります。
- 赤道 (無料、Windows):Starry Landscape Stackerとして、このソフトウェアは画像のスタックを簡単にします。 RAWファイルをサポートしています。
最後に、Adobe Photoshop/Lightroomを使用してスタック画像を編集できます。 Photoshopでスタックしようとしないでください。おそらくあなたの空を揃えることができないでしょう。
ワークフローの編集
キャップブランネズ(フランス、カレー)で撮ったこの星空の風景を見てみましょう。空は適度に汚染されており、ボートルスケールで5点を獲得しています。

ステップ1:ホワイトバランス、ビネット、グラデーション
星空の風景を撮影する際の主な問題の1つは、特に地平線上での光害です。これにより、ホワイトバランスと明度のグラデーションに関するさまざまな問題が発生します。
これらの問題を最初に修正するために、RAWファイルをLightroomにインポートするのが好きです。
ホワイトバランスを修正するには、まず一般的なバランスのバランスを取ります。点眼ツールを使用して前景。次に、彩度と鮮やかさのスライダーを+100に押して、空のさまざまな色を確認します。
ローカル調整ツールを使用して、空のホワイトバランスを微調整し、紫/緑/黄色の混合をより均一にします。空に。
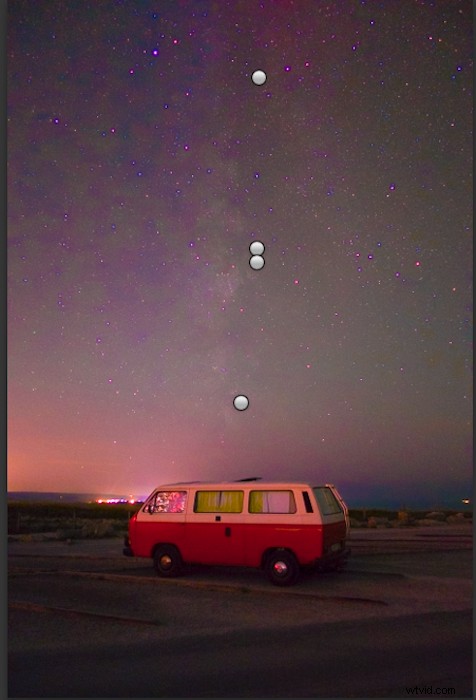
満足したら、彩度と鮮やかさのスライドをゼロに戻します。
ケラレを修正するには、コントラストを+100に上げ、手動レンズ補正パネルのビネットスライダーを使用します。
最後に、画像ができるだけフラットになるように、ほとんどの明度勾配を減らすローカル調整ツール。
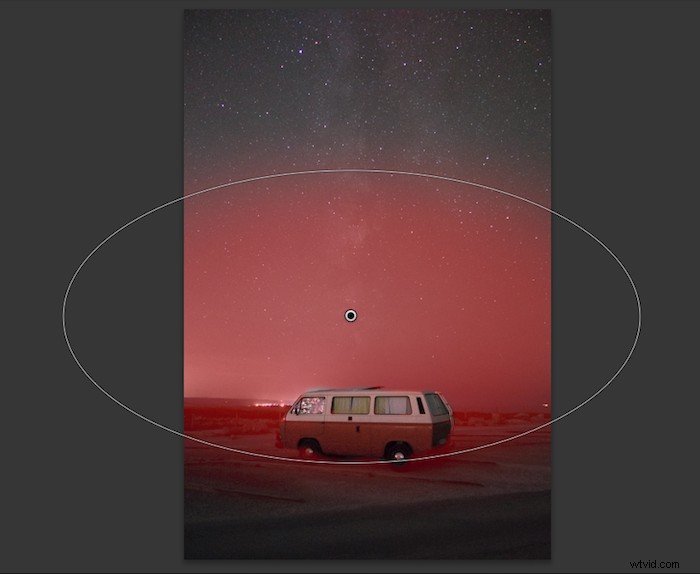
最後に、Lightroomですべての画像を同期し、TIFFとしてエクスポートします。
ステップ2:画像のスタック
次のステップはスタッキングです。そのために、Starry Landscape Stackerを使用します。
すべての.tiffを読み込んだ後、空に赤い点がいくつか配置されているのがわかります。これらのドットは主に星の上にありますが、一部は地平線または前景にあります。
ドットは、プログラムがすべての画像を位置合わせするために使用する位置合わせポイントです。空にないものを削除します。
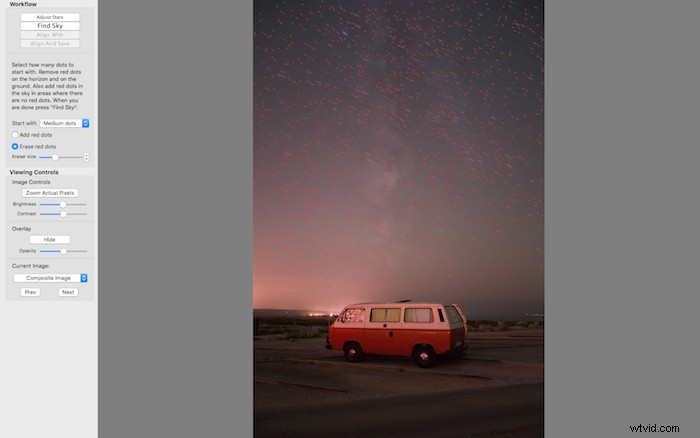
次に、[空を検索]ボタンを押します。 「空」と見なされる画像のすべての領域が青色で表示されます。この情報はスカイマスクを作成します。より多くの空にペイントするか、選択した背景をペイントすることで、マスクを洗練させることができます。
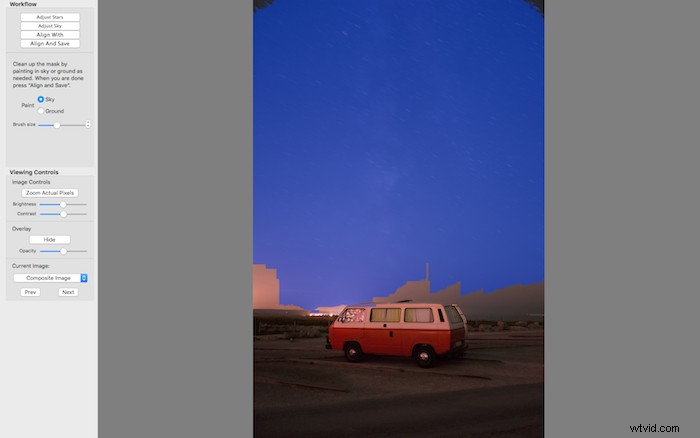
完了したら、画像を位置合わせします。これにより、前景が空から分離され、すべての星が参照フレームに位置合わせされ、結果の画像が一緒にスタックされます。
これで、スタックされた画像とスタックされた空をTIFFとして保存できます。積み上げられた空を保存すると、空と前景の一連の画像が異なる場合に役立ちます。
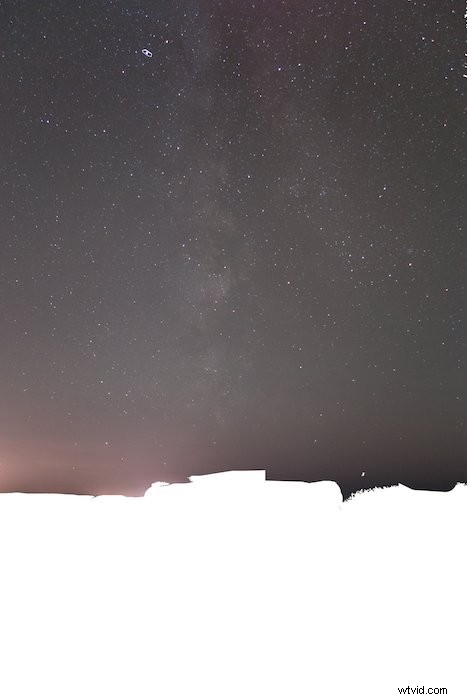
ステップ3:最後の仕上げ
次に、スタックされた画像をLightroomやPhotoshopにインポートして、最終的な調整を行います。シャープネス、クラリティ、コントラストを過度に押し込まないことが重要です。自然な見た目を保つようにしてください。

最終的な画像は、元のRAWファイルよりも色が良く、細部が多く、ノイズが少ないです。
ケーススタディII:スタートレイル
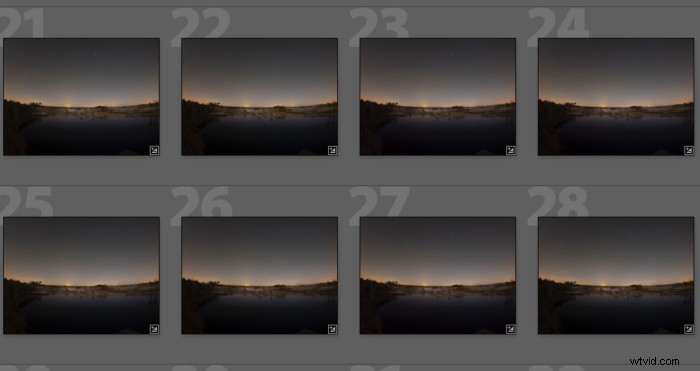
スタートレイルの写真は、夜行性の風景と大差ありません。主な違いは、空の星を凍らせようとするのではなく、星の動きを強化することです。
この記事では、星の軌跡を撮影する方法について詳しく説明しました。
便利なソフトウェア
Photoshop&Co。ですべてを行うことができますが、StarStax(無料、Win / Linux / Mac OS X)を使用すると、プロセス全体が簡単になります。
ワークフローの編集
ステップ1:ホワイトバランス、ビネット、グラデーション
ホワイトバランスを修正し、ビネットとグラデーションを再度削除して編集を開始します。
ステップ2:画像のスタック
すべてのTIFF画像を、TIFFダークフレーム(ある場合)と一緒にStarStaxにインポートします。これらは、1回の長時間露光から熱雑音を取り除くのに役立ちます。
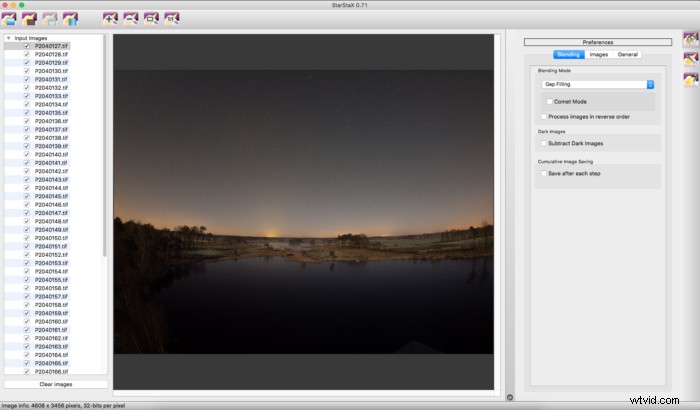
スタートレイルの場合、ブレンディングモードのライトニングまたはギャップフィリングを選択できます。インターバロメーターが次の画像を撮る前に1インチ一時停止するので、常にギャップフィリングブレンディングモードを使用します。
暗いフレームがある場合は、チェックボックスをオンにして暗いフレームを差し引くことを忘れないでください。
ソフトウェアが画像を更新しますスタッキング中に、リアルタイムでトレイルフォームを確認できます。
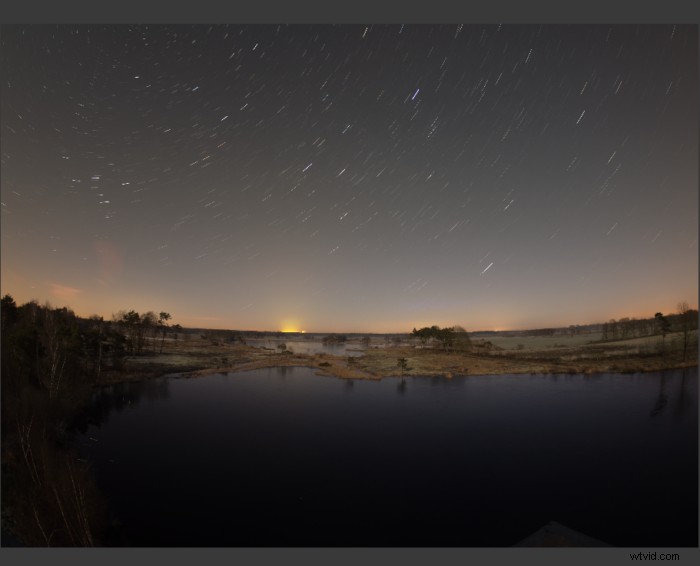
画像に満足したら、TIFFに保存します。それ以外の場合は、ギャップフィリング(ツールアイコン)のパラメーターを変更するか、別のブレンドモードを使用してみてください。
ステップ3:最後の仕上げ
次に、スタックされた画像をもう一度LightroomやPhotoshopにインポートします。この種の編集は、基本的に古典的な風景写真で行う編集です。

ケーススタディIII:月
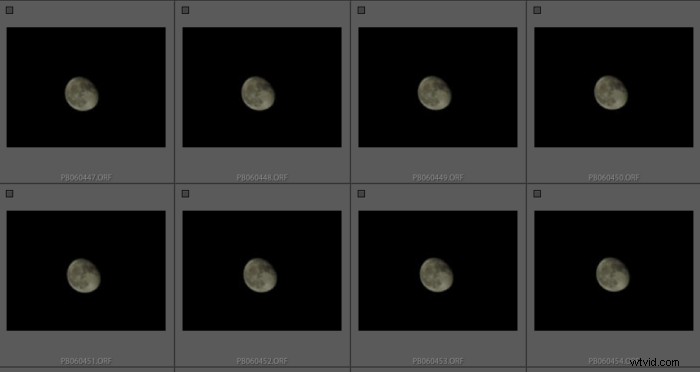
月を愛していないのは誰ですか?風景の一部として、それは興味を追加し、画像のムードを設定することができますが、本当の御馳走は月のクローズアップです。
この記事では月(および太陽)の写真について詳しく説明しました。
便利なソフトウェア
月のクローズアップで、私たちは「本物の」天体写真の領域に入ります。写真の主な被写体は天体です。
PIPP(無料、Windows)は、惑星の天体写真で使用される優れた画像前処理ソフトウェアです。
Registax(無料、Windows)とAutostakkert! (無料、Windows)は、月、太陽、その他の惑星の画像を積み重ねるのに最適です。 Mac OSでは、Lynkeos(無料、Mac OS)を使用できます。
ワークフローの編集
ステップ1:前処理
私はPIPPを使用して、各フレームの月を中央に配置し、画像を目的のサイズ(通常は2000×2000ピクセル)にトリミングします。次に、画像をAVIビデオまたはTIFFとして保存します。
最初に画像(RAW、TIFF、AVI…)をPIPPにロードしてから、[処理オプション]タブに移動します。ここで、[各フレームでオブジェクト検出と中央オブジェクトを有効にする]をオンにします。ムーンシャドウの適切な位置を選択して、ソフトウェアが月を検出できるようにムーンフェイズを一致させてください。
最後に、[トリミングを有効にする]オプションをオンにして、トリミングされた画像のサイズを指定します。
> 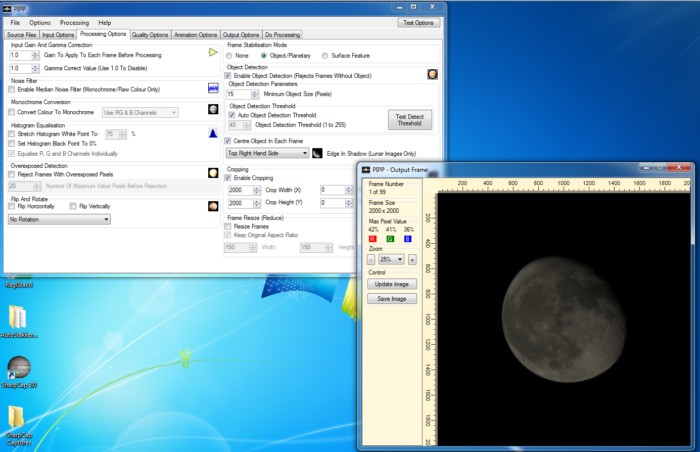
次に、[出力オプション]タブに移動し、処理された画像の出力形式を設定します。 [処理の実行]タブで[処理の開始]をクリックして、新しい画像を作成します。
ステップ2:画像のスタック
RegistaxはAutostakkert!よりも古いですが、スタックした後、ウェーブレットを使用して画像をシャープにできるため、これを使用します。
Registaxを使用した画像のスタックは非常に簡単です。
[選択]をクリックしてビデオまたはTIFF画像をロードします。メニューバーを開き、[整列]タブの[整列点の設定]をクリックします。これにより、プログラムは、さまざまなフレームの位置合わせに使用される画像にいくつかの点(月に赤で表示)を設定します。
約200の位置合わせ点(最も強い点)を使用してスタックするようにプログラムを設定します。画像の最高の80%。
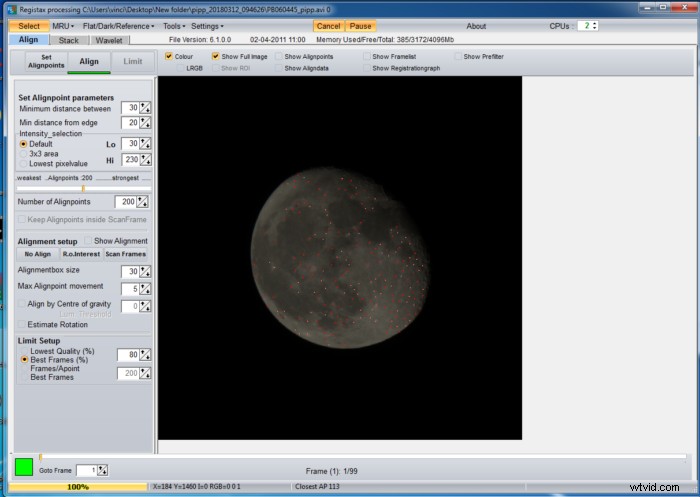
[整列]をクリックしてフレームを整列します。次に、[スタック]タブに移動し、[スタック]をクリックして、位置合わせされたフレームを1つの画像に結合します。品質基準のため、画像の最高の80%を使用することでしたが、99フレームのセットから79のみが使用されます。
スタックが完了したら、ウェーブレットを使用して画像をシャープにします。
> 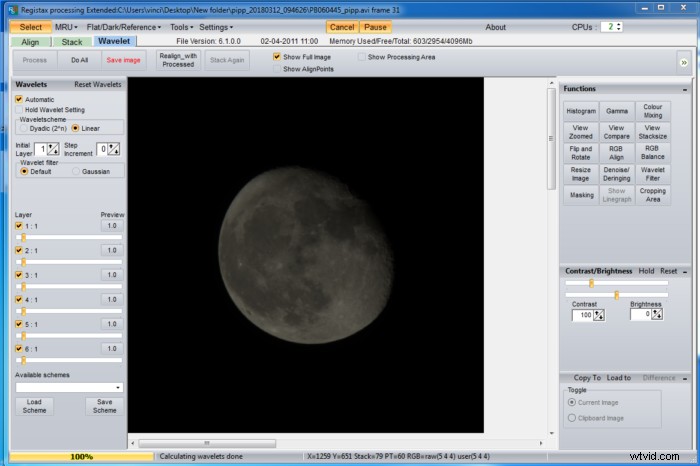
画像をシャープにしすぎないように注意してください。そうしないと、悪いアーティファクトが発生します。 Registaxマニュアルのこのページでは、ウェーブレットの使用方法について詳しく説明しています。
[すべて実行]ボタンを使用すると、画像でオプションをテストできます。以下に、月の上半分でのウェーブレットの効果を示しますが、下半分はまだシャープにされていません。違いは非常に劇的です。

問題がなければ、[画像を保存]をクリックします。
ステップ3:最後の仕上げ
私は月のショットが色を表示するのが好きです。そのために、スタックした画像をPhotoshopにインポートします。
最初に行うことは、カメラのRAWフィルター(MacではShift + cmd + A)を使用して、月の端にある色収差を減らすことです。
次に、レベルを複製し、ノイズリダクションフィルターを適用して、月の表面を少し滑らかにします。また、[画像]-> [オートカラー]に移動して、Photoshopで色を改善します。
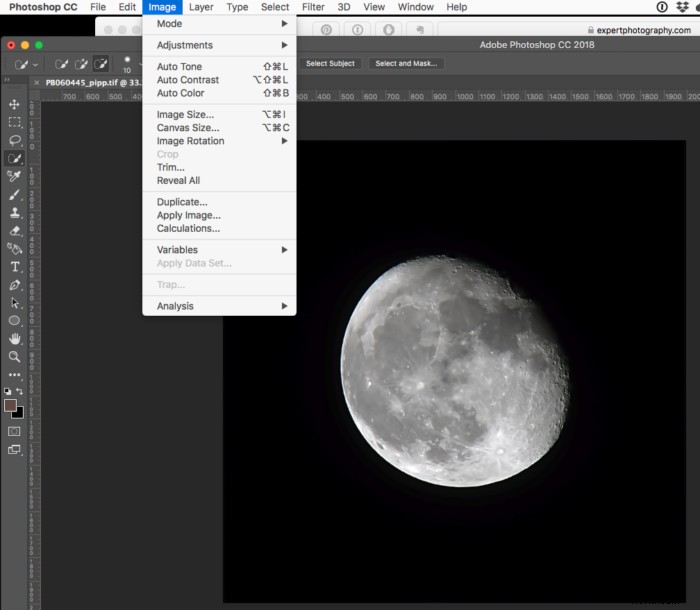
このレイヤーを新しいグループに入れ、彩度調整レイヤーを使用して、彩度を15に上げます。 。
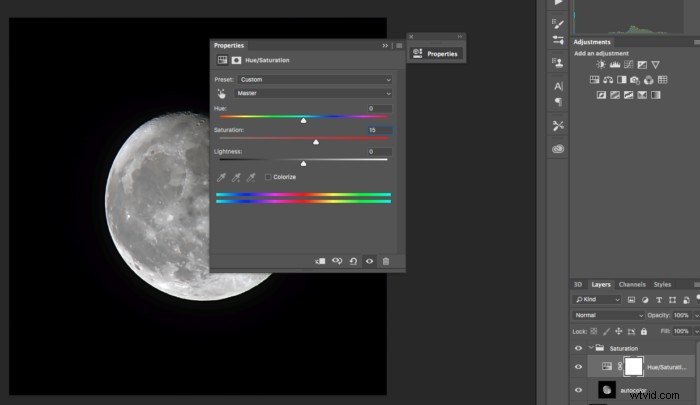
彩度レイヤーの複製を繰り返し開始して、月面の色をゆっくりと増やします。
画像に注意してください。色が荒れてしまった場合は、自然な結果を得るために必要な数の調整レイヤーを削除してください。
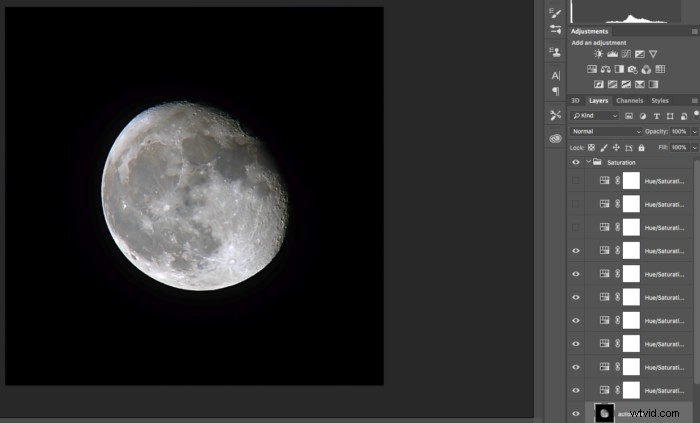
満足したら、グループのブレンドモードをカラーに変更します。
> 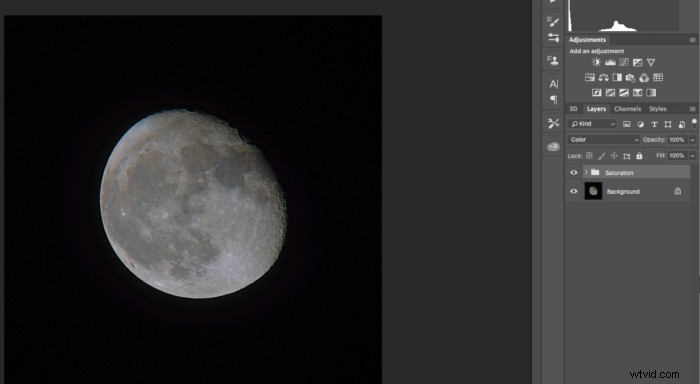
最後に、Lightroomに移動して最終調整を行います。私は通常、月の端で空を真っ黒にし、コントラストとディテールを強調し、ハイライトを修正するなどの作業を行っています。

月に色が必要ない場合は、Photoshopの部分をスキップできます。
ケーススタディIV:深天オブジェクト
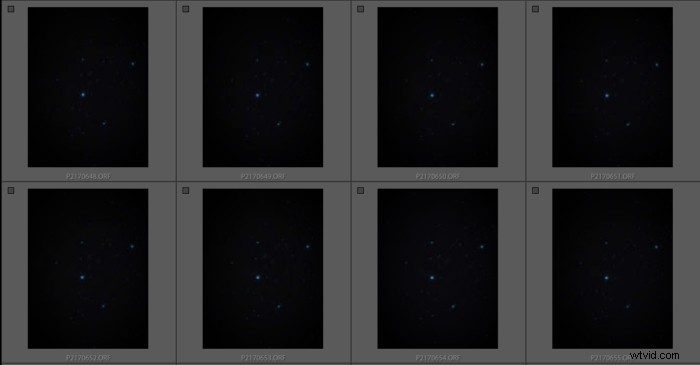
この最後のケーススタディでは、銀河などの深天天体を編集する方法を学びます。と星雲。オリオン座の三つ子座の左端にある星雲で、炎と馬頭星雲が含まれているアルニタク周辺の領域を考えてみましょう。
まだ行っていない場合は、深天天体写真に関する最近のガイドをご覧ください。
便利なソフトウェア
DSS、ディープスカイスタッカー(無料、Windows)は、ディープスカイ写真撮影に最も簡単なスタッカーの1つであり、無料です。まだお持ちでない場合は、お試しください。すばらしいDeepSkyStackerチュートリアルがあります。チェックアウトできます!
天文学ツールアクションセット(有料、Windows、Mac OS X)は、天体写真専用のPhotoshop用の非常に優れたアクションセットです。
GradientXterminator (無料トライアルが利用可能、Windows、Mac OS X)は、グラデーションを処理するための優れた非常に強力なPhotoshopプラグインです。
ワークフローの編集
ステップ1:DSSを使用した画像のキャリブレーションと画像のスタック。
まず、画像が非常に暗い場合でも心配する必要はありません。これについては後で扱います。
DSSで[画像ファイルを開く...]を選択して、プログラムにすべてのライトフレームをロードします。ダークフレーム(またはマスターダーク)がある場合は、[ダークファイル]をクリックしてロードします。
バイアスフレーム(またはマスターバイアス)は、[オフセット/バイアスファイル]をクリックしてロードします。
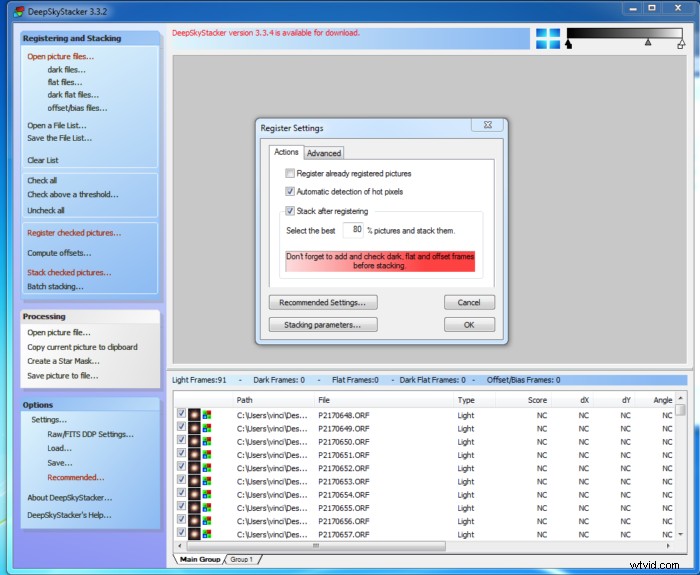
検討する最適な画像の割合を変更することで、スタックするフレーム数を変更できます。
[すべてチェック]をクリックしてから、チェックした画像を登録します。これにより、画像の登録に使用するいくつかのオプションを設定できるウィンドウが開きます。
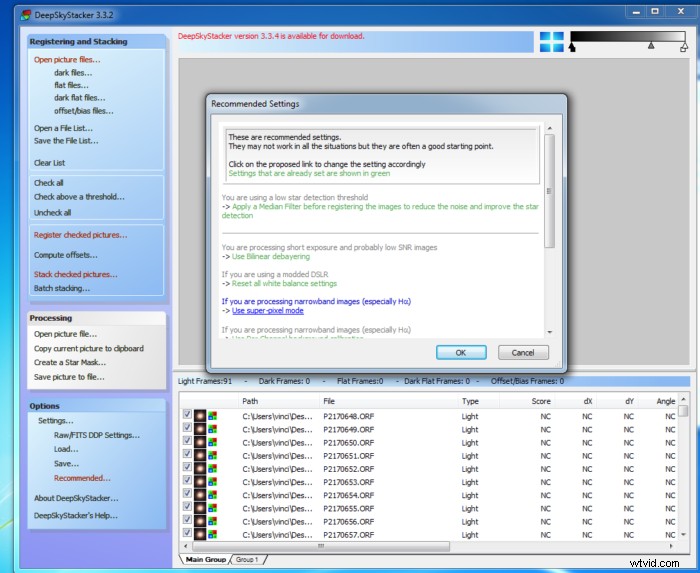
- [詳細設定]タブで、検出された星の数を計算するように依頼します。最大で200/400個の星のようなものを検出できるようにする必要があります。しきい値スライダーを動かして、検出される星の数を増減します。
- 通常、デフォルトのパラメータが適切に機能します。オプションに移動し、提案されたオプションを必ず使用してください。または、[スタッキングパラメータ...]ボタンを使用してパラメータを手動で変更しますが、何をしているのかを知っておく必要があります。
[OK]をクリックして登録プロセスを開始します。
登録が完了すると、画像がAutosave.tiff(32ビット)として保存されます。これでDSSで画像を微調整できますが、すべてをそのままにして、[画像をファイルに保存]をクリックし、画像を16ビットTIFFファイルとして保存し、調整を埋め込んで保存して適用せずに、Photoshopに移動することをお勧めします。 。

ダークとバイアスフレームを使用した場合は、ダークとバイアスのディレクトリに移動します。削除できますすべてのrawファイルとマスターファイルのみを保持します。これにより、将来画像を再度スタックする必要がある場合に、スペースと時間を節約できます。
ステップ2:ヒストグラムのストレッチ
これは重要なステップであり、それを行うには多くの方法があります。かなり基本的で単純なものもあれば、より複雑なものもあります。
ご存知のように、画像は非常に暗く、最も明るい星だけが表示され、一見無地の黒い背景にまばらになっています。

ヒストグラムのストレッチは、ヒストグラムを徐々に広げて、暗闇に隠された詳細を抽出する手順です。
これにより、画像が明るくなり、隠された詳細が明らかになります。ある程度の練習と忍耐が必要なので、コーヒーを飲みながら快適に座ってください。
CMD + L(WindowsではAltt + L)を使用して、画像の[レベル]パネルを開きます。ヒストグラムはすべて左に詰め込まれています。
中央のスライドを、ヒストグラムに触れずにゆっくりと移動します。その結果、画像が明るくなり、炎星雲(オレンジ色の丸で囲んだ部分)が表示され始めます。 [OK]をクリックします。
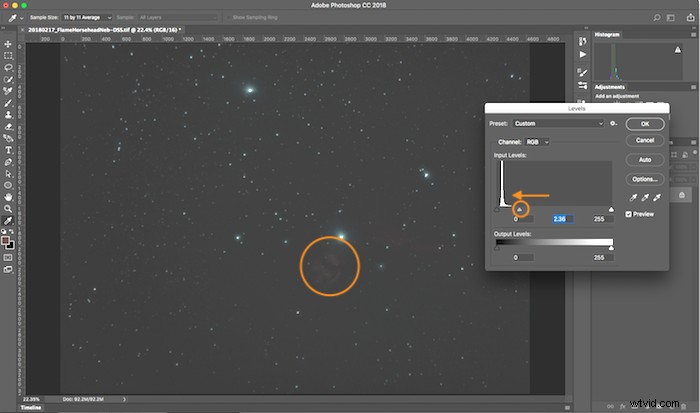
ここで、[レベル]パネルをもう一度開きます。ヒストグラムが少し広くなり、グラフの左端がクリアされました。
黒いスライダー(左端のスライダー)を、ヒストグラムの左端に触れずに近づけます。次に、中央のスライダーをヒストグラムの右端に近づけます。
その結果、炎の星雲がより見やすくなり、かすかな馬頭星雲(赤で囲まれた)が表示され始めます。
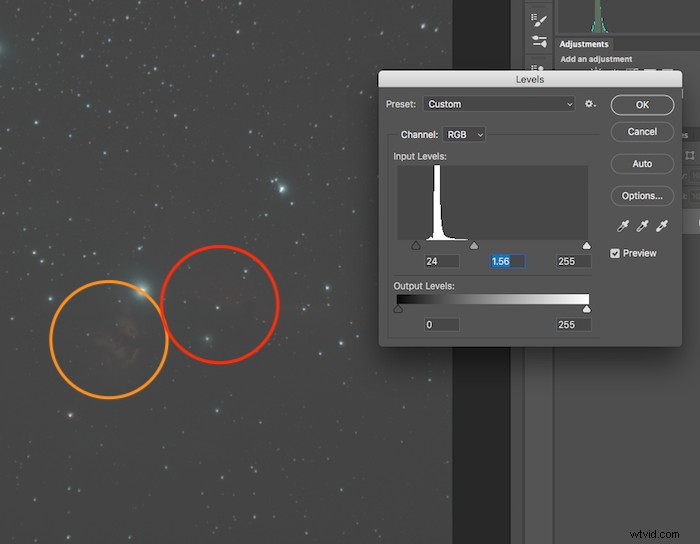
[OK]をクリックします。何度か繰り返した後、2つの星雲がすぐに見えます。やりすぎないでください。そうしないと、暗い空に問題が発生し、星が膨らみすぎてしまいます。
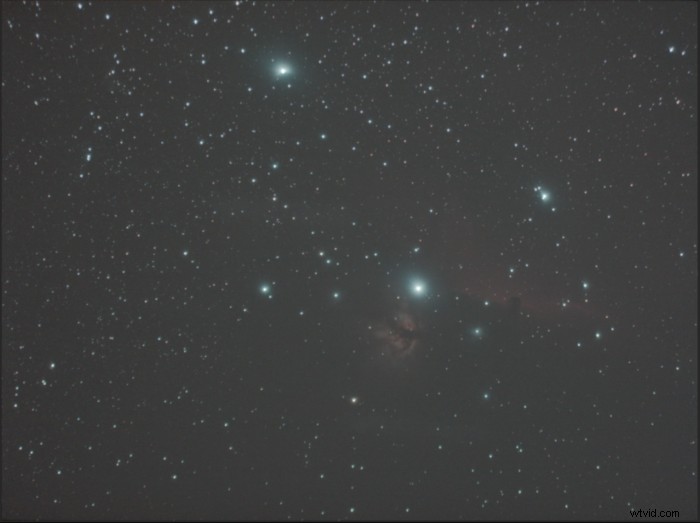
最後に、画像のブラックポイントを設定します。レベルパネルをもう一度開き、パネルの右側にある黒い点眼薬をダブルクリックします。
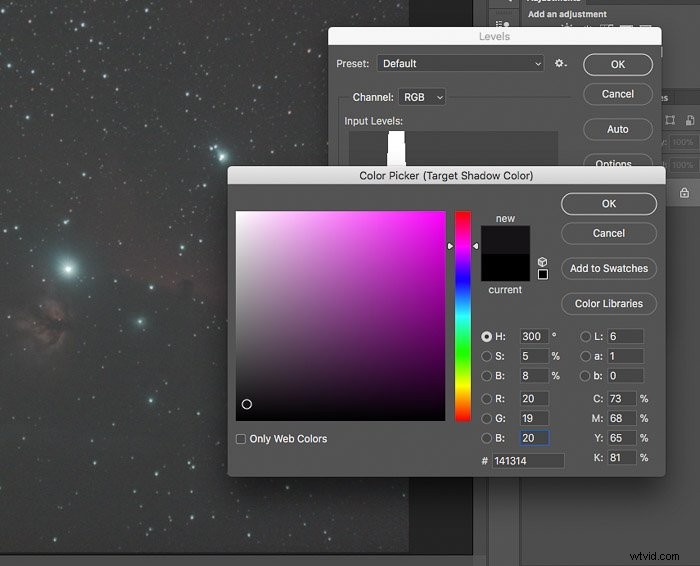
RGB値をそれぞれ20、19、20に設定します。これは空が真っ黒になることは決してないということです。 [OK]をクリックし、ピペットで星や星雲のない暗い空のパッチを選択します。
画像が暗くなるので、中央のスライダーをヒストグラムの左端に向かって少し動かします。時間。 [OK]をクリックします。
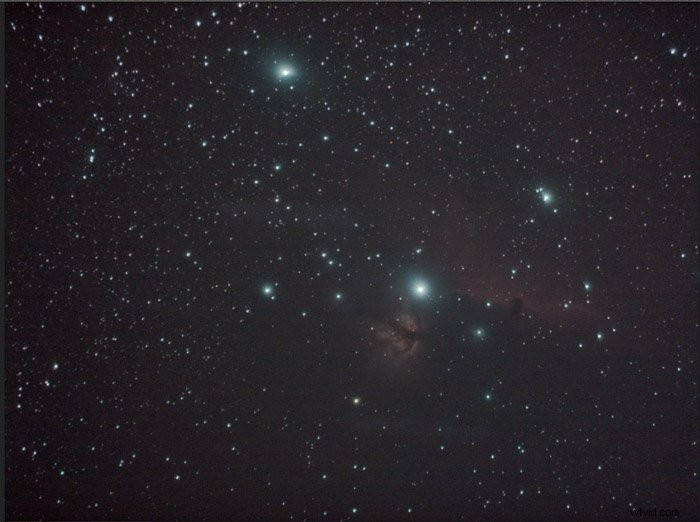
ステップ3:最後の仕上げ
これからは、かなり古典的な編集になります。黒/シャドウ/ハイライトの微調整、コントラストのブースト、色収差の低減、シャープ化、ノイズリダクションなどです。これはAdobeLightroomで行うのが好きです。

結論
これまで見てきたように、あらゆる種類の天体写真には独自の編集ワークフローが必要です。また、さまざまな方法で多くの手順を実行できます。
この記事では、優れた編集ワークフローの表面をかろうじてかじっただけです。ただし、最初の画像を編集して結果に満足することができれば十分です。
時間と練習を重ねることで、スキルを向上させることができます。私の提案は、できる限り現場で優れたデータを取得し、慎重に保存することに集中することです。
これらの画像を何度も編集すると、毎回より良い結果が得られます。
