これらの大ヒットアクション映画が非現実的な場所や背景をどのように示しているのか疑問に思われるかもしれません。答えは簡単です。クロマキーを使用しています。
クロマキーは、背景をビデオ編集者が望むものに変えるポストプロダクションビデオ編集プロセスです。それは青と緑の背景の助けを借りて行われます。
ここで、ブルースクリーンとグリーンスクリーンの違い、それらがどのように機能するか、どちらがビデオ制作に適しているかという疑問が生じます。
恐れることはありません。この完全な初心者向けガイドを作成して、グリーンスクリーンとブルースクリーンをいつ使用するかを判断するのに役立ててください。
学習します:
- クロマキーの概要
- クロマキーに緑色または青色が使用されるのはなぜですか?
- どちらが先に来ましたか–グリーンスクリーンまたはブルースクリーン?
- グリーンスクリーンとブルースクリーンの違い
- いつグリーンスクリーンを使用しますか?
- いつブルースクリーンを使用しますか?
- グリーンスクリーンで撮影するためのヒント
- 最高のグリーンスクリーンビデオエディタ
それで、これ以上面倒なことはせずに、始めましょう。
クロマキーの概要
簡単に言うと、クロマキーとは、緑色または青色の画面を削除し、選択した背景をビデオに表示するプロセスです。ほとんどが緑と青である特定の色は、クロマと呼ばれます。その特定の色の背景は、静止画像またはその他の映像にキー設定または置き換えられています。
この手法は、映画業界のビデオ制作で、映画に独特の贅沢なシーンを表示するためによく使用されます。このプロセスの最初の部分には、青または緑の画面の前で俳優と一緒に映像を撮影することが含まれます。プロセスの2番目の部分は、ポストプロダクションと編集中に背景を交換することです。
クロマキーが実際に何であるかがわかったところで、最初に来たブルースクリーンとグリーンスクリーン、およびそれらの違いについて説明しましょう。
クロマキーに緑または青の色が使用されるのはなぜですか?
青と緑のスクリーンの使用は1940年代に発明され、それ以来、ビデオ制作業界で一般的になりました。青と緑の色を使用する主な理由は、他の色とは異なり、独特で肌の色と衝突しないためです。
これは、緑または青の色の背景を識別し、別の背景に置き換えるため、クロマキーが機能するために重要です。ただし、どの色でも使用できます。緑と青は、可視光スペクトルをエンコードするため、最も好ましい色です。
最初に来たのはどちらですか–グリーンスクリーンまたはブルースクリーン?

当初、映画業界はクロマキーの特殊効果にブルースクリーンを使用していましたが、時間の経過とともに、ポストプロダクションでの作業が容易になるため、グリーンスクリーンが一般的になりました。デジタルカメラセンサーは、より明るく活気に満ちているため、緑色のピクセルの検出に優れています。
グリーンスクリーンとブルースクリーンの違い
グリーンスクリーンとブルースクリーンの色の明らかな違いは別として、ビデオ制作者がビデオにブルースクリーンよりもグリーンスクリーンを使用することを好む理由は次のとおりです。
1。照明の違い:
グリーンスクリーンはブルースクリーンとは対照的に輝度が高く、より良い映像が得られます。これにより、明るさが低いブルースクリーンではなく、グリーンスクリーンで大きなシーンを簡単に撮影できます。
2。デジタルカメラでの撮影:
今日、ますます多くのビデオがフィルムの代わりにデジタルカメラで撮影されています。デジタルカメラは、緑色の画面をはっきりと感知できるため、緑色の画面でより適切に機能します。緑色の画面は、ノイズを防ぎ、より鮮明な発光ショットを可能にします。
3。色のこぼれの違い:
クロマキーを使用している間、色がエッジの周りにこぼれる傾向があり、被写体が奇妙に見えます。ブルースクリーンは、グリーンスクリーンよりも色のこぼれが少ない傾向があります。色のこぼれの程度が低いほど、撮影の編集が簡単になります。
4。青がより一般的です:
オブジェクトでは、緑色よりも青色の方が一般的で一般的です。そのため、クロマキーを必要とするビデオ撮影では、緑色の画面が最もよく使用されます。
5。重要な要素はコントラストです:
選択するときに注意する必要がある最大の要因は、コントラストです。編集中に他の色から分離するには、背景色を被写体と区別する必要があります。緑は青よりも着用頻度が低いため、最も一般的に使用されています。
いつグリーンスクリーンを使用しますか?
ビデオが日中のシーンに基づいている場合は、明るさが高く、より鮮やかであるため、緑色の画面を使用する必要があります。これにより、ポストプロダクションの編集が容易になり、キーイングが不可能な残りのエッジがはるかに目立たなくなります。
それ以外の点では、デジタルカメラは、より高い輝度でクリアで鮮やかなビデオを処理するため、青よりも緑の画面でうまく機能します。
また、ノイズは少なくなりますが、被写体と背景の距離を十分に保つことで明るさを抑えることができるため、色がこぼれる可能性があります。
ブルースクリーンを使用するタイミング
ブルースクリーンはグリーンスクリーンよりも明るさが低く、日中のシーンを撮影する場合は、2倍の光が必要です。したがって、ブルースクリーンは、必要な照明が少なく、色のこぼれが少ないため編集が容易な夜のシーンを撮影するのに最適です。
暗いシーンは、明るさが不足しているため、ブルースクリーンで簡単に撮影して合成することができます。また、緑色の画面で撮影された暗いシーンと比較して、ノイズが少なくなります。
グリーンスクリーンで撮影するためのヒント
ビデオ制作にグリーンスクリーンを使用することは、見た目ほど複雑ではありませんが、実際の制作に取り掛かる前に、注意して理解する必要のあるいくつかの要素があります。
ポストプロダクション要素は緑色の画面の完璧な映像に基づいているため、撮影部分が最も重要です。これに問題があると、プロセス全体をやり直す可能性があります。
そのため、緑色の画面を使用して完全に撮影するためのヒントをまとめました。
1。照明と露出も:
稲妻と露出でさえ、グリーンスクリーンで作業するための鍵です。ショットを台無しにする可能性のある軽いフレアに注意する必要があります。マットボックスを使用して光のフレアに対処し、光がオブジェクトではなく緑色の画面に当たるようにします。
2。影なし:
影はショットを台無しにし、悪いキーをもたらす可能性があります。したがって、緑色の画面の周りに影が潜んでいないことを確認する必要があります。適切な照明設定を行い、オブジェクトと背景の間に十分な距離を置くことで、影を避けます。
3。被写体と背景の間の距離:
被写体とグリーンスクリーンの距離をできるだけ離してください。これは、影の可能性を減らし、照明を均一にし、最終的には良いキーになるため、重要です。
4。グリーンスクリーンの種類:
ビデオに使用する緑色の画面のタイプを選択する必要があります。それは、塗られた壁、緑色の紙、布、または携帯用の緑色のスクリーンである可能性があります。完璧なキーを得るには、緑色の画面を滑らかで平らに保つようにしてください。
5。オブジェクトの色を確認してください:
これは、ビデオに色がこぼれるのを防ぐために不可欠です。ビデオに表示されるワードローブと小道具の色と反射率を必ず確認してください。緑色の画面と一致する場合は、キーが正しくないため、フッテージの撮影を最初からやり直す必要があります。
6。撮影時に確認する:
ショットを撮影するときにショットを確認すると、後でキーが不良になる可能性が低くなります。キーをポストプロダクションで悪くする可能性のある映像が何も入っていないことを確認できます。
7。編集に適したソフトウェアを選択してください:
最後になりましたが、グリーンスクリーンの映像を編集するには、適切なソフトウェアを選択する必要があります。世の中には多くのビデオ編集ソフトウェアがありますが、初心者にとって簡単でプロのビデオになるので、Filmoraをお勧めします。さらに、動画をクリエイティブに編集するための無料のリソースとツールがたくさんあります。
最高のグリーンスクリーンビデオエディタ– Wondershare Filmora
最高のグリーンスクリーンビデオエディタの1つは、WondershareのFilmoraです。手頃な価格で使いやすく、初心者でも簡単に習得できます。誰もがプロのように動画で緑色の画面を簡単かつ簡単に使用できるようになります。
FilmorabyWondershareがあなたにとって最高のグリーンスクリーンビデオエディタである理由は次のとおりです。
1。グリーンスクリーンの背景リソース:
Filmoraには、ビデオを他のビデオから際立たせるために使用できるグリーンスクリーンの背景リソースがたくさん付属しています。これらは、どのビデオプロジェクトでも無料で使用およびダウンロードできます。
2。ハリウッドスタイルの効果:
Wondershare Filmoraには、編集するビデオに適用できるハリウッドスタイルのエフェクトがたくさんあります。これらの効果をグリーンスクリーンビデオでクリエイティブに使用して、視聴者を感動させることができます。
3。グリーンスクリーンを作成するためのクロマキー:
Filmoraでは、グリーンスクリーンの作成はシンプルで簡単です。クロマキーをクリックし、スポイトツールを使用して背景色を選択し、それに応じて背景を調整するだけです。
4。エッジを均等にする:
クロマキーを使用すると、被写体の色がこぼれたり、エッジが不均一になったりすることがあります。これは、Filmoraで簡単に調整できます。エッジをぼかし、オフセット、許容差、クロマUVブラーを調整して、ビデオを特別なものにすることができます。
5。こぼれの除去:
Filmoraには、緑色の画面を削除した後にこぼれたものを削除するオプションがあります。色のこぼれは、編集中に削除できるエッジからのわずかな色のにじみです。
6。色補正:
Filmoraの色差キーで色を修正できます。ビデオから赤/緑/青の色を削除するのに役立ちます。スライダーをドラッグしながら、マット表示オプションを使用して変更を表示することもできます。
7。専用フィルターとオーバーレイ:
Filmoraには、300以上の専用フィルター、オーバーレイ、音楽、テキスト、トランジションエフェクトがあり、グリーンスクリーンビデオプロジェクトに適用して、より魅力的にすることができます。
10。エクスポートして世界と共有する:
動画のポストプロダクションが完了したら、最後に、作成したものをエクスポートして世界と共有します。 Filmoraは、エクスポート用にWMW、MP4、MOVなどの形式をサポートし、YouTubeやVimeoで直接共有することもできます。
Filmoraを使用してブルー/グリーンスクリーンの背景ビデオを編集するにはどうすればよいですか?
グリーンスクリーンビデオの撮影方法がわかったので、次のパートは、強力なビデオ編集ツールFilmoraを使用して背景を編集することです。
次の手順は、動画の背景を簡単に編集する方法を明確に定義しています。
ステップ1:ビデオクリップをインポートする:
最初のステップは、Filmoraで編集する必要のあるグリーンスクリーンフッテージとバックグラウンドビデオをインポートすることです。ビデオをビデオトラックにドラッグし、緑色の画面の映像が背景のビデオの上にあることを確認します。
ステップ2:編集パネルを開く:
ビデオクリップを配置した後、それをダブルクリックして編集パネルを開く必要があります。また、ビデオタブのクロマキーがチェックされていることを確認してください。
ステップ3:背景を削除する色を選択します:
3番目のステップは、背景画面の色を選択して非表示にすることです。これには、[色の選択]ドロップダウンメニューまたはスポイトツールを使用します。
ステップ4:透明度を調整する:
背景の透明度を調整する必要があります。これを行うには、編集パネルで許容差、オフセット、エッジフェザー、およびエッジの厚さのスライダーを使用します。
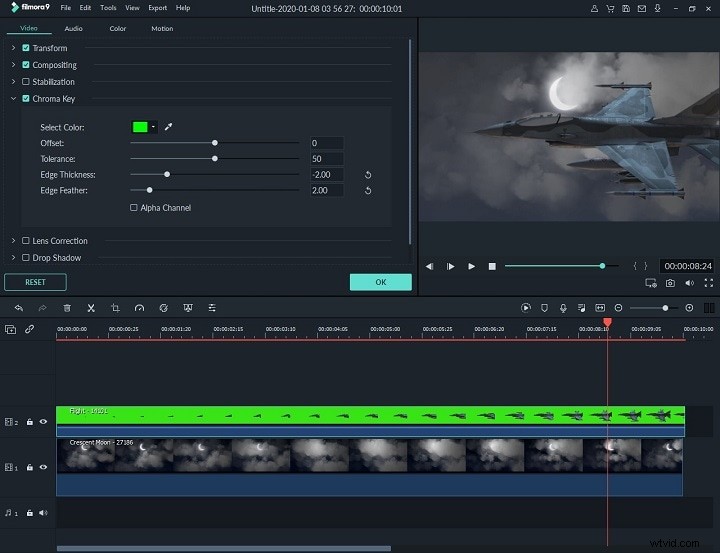
ステップ5:アルファチャネルを使用して微調整する:
アルファチャンネルを使用して微調整することもできます。これにより、画像が白黒になります。黒い部分はビデオで透明になり、白い部分は塗りつぶされたままになります。アルファチャネルで灰色のスポットを識別し、微調整することができます。
ステップ6:最終的なビデオをエクスポートして共有する:
動画が画面上でどのように表示されるかを確認したら、選択した形式で動画をエクスポートして、世界中の人と共有します。ビデオの編集が完了したら、Filmor9を使用してYoutubeとVimeoで直接共有することもできます。
結論:
クロマキーを使用すると、ビデオの制作者や編集者は、被写体を現実の世界から取り出し、青と緑の画面を使用してまったく新しい世界を表示できます。
これで、ハリウッドが非現実的な世界やシーンで映画を開発する方法がわかりました。この記事が、青と緑の画面の使用法と、青と緑の画面を撮影に使用するタイミングを理解するのに役立つことを願っています。
以下のコメントで、グリーンスクリーンとブルースクリーンについての考えと、それらの概念を理解するのに役立ったかどうかをお知らせください。
ご連絡をお待ちしております。この記事が役に立ったと思ったら、友達や家族にも共有してください。
