無料で高品質のオンラインスクリーンレコーダーを検索すると、ShowMoreスクリーンレコーダーに出くわすはずです。 ShowMoreを使用すると、Webカメラビデオだけでなく画面も記録できます。また、システムとマイクの音を個別に、または同時に録音することができます。したがって、専用のスクリーンレコーダーをコンピューターにインストールする必要はありません。 ShowMoreスクリーンレコーダーは、公式Webサイトからいつでも起動できます。
Showmoreは、市場で10年以上のプレゼンスを持つ信頼できるブランドです。したがって、製品を信頼して、録画したビデオがサードパーティと共有されないことを保証できます。 ShowMoreレコーダーは、教育およびトレーニングビデオの作成から、娯楽用のオンラインビデオの録画まで、あらゆる目的に使用できます。しかし、ShowMoreスクリーンレコーダーは本当にダウンロードする価値がありますか? ShowMoreスクリーンレコーダーのレビューから、知っておく必要のあるすべての詳細を確認してください。
1。 ShowMoreスクリーンレコーダーの主な機能
ShowMoreスクリーンレコーダーのダウンロードに行く前に、ShowMoreが提供しなければならない主要な機能を知っておく必要があります。スクリーンレコーダーがあなたが探しているすべての機能を備えているかどうかを理解することができます。機能に満足している場合は、スクリーンレコーダーをダウンロードして、目的に合わせて使用を開始できます。それ以外の場合は、検討のためにShowMoreレコーダーの最良の代替品もリストしました。注意すべき主な機能は次のとおりです。
記録–Webカメラだけでなく画面も記録できます。同様に、さまざまなソースからのオーディオを録音できます。これは、システムオーディオと外部マイクオーディオを録音できることを意味します。オーディオを個別に録音することも、同時に録音することもできます。
録画サイズ– ShowMoreレコーダーの重要な機能の1つは、さまざまな画面録画ディメンションから選択できることです。 iPadだけでなくiPhoneの画面を記録するために利用できるいくつかのプリセット寸法があります。スマートフォンやタブレットのサイズのオンラインレコーダーはほとんどありません。したがって、モバイルデバイスでもShowMoreを使用できます。
カスタマイズ– ShowMoreを使用すると、ビットレートやフレームレートからコーデック、さらにはオーディオ品質まで、ビデオのさまざまなパラメータをすべて変更できます。記録境界を表示して、さまざまなマウススタイルから選択することもできます。さらに、利用可能なさまざまな出力ビデオファイル形式から選択できます。
リアルタイム描画– ShowMoreは、ビデオの録画中にリアルタイムで使用できる基本的な描画オプションのツールバーを提供します。したがって、説明、有益、および教育用のビデオを再コーディングするときに、何かにマークを付けて強調表示することは非常に便利です。録画中に画面にテキストを追加することもできます。さらに、いつでも好きなときに画面にリアルタイムでWebカメラフィードを追加できます。
ユーザーインターフェイス–ユーザーインターフェイスはクリーンでミニマリストです。これは、すぐに記録を開始するためのすべてのコントロールを備えたウィジェットまたはツールバーの形式で提供されます。インターフェースは直感的で、事前の知識がなくても操作できます。そのため、初心者に適しています。実際、ホットキーを使用して画面記録操作を実行できます。
2。 ShowMore Recorderを使用して画面をダウンロードして記録するにはどうすればよいですか?
オンラインスクリーンレコーダーですが、公式WebサイトにアクセスしてShowMoreオンラインスクリーンレコーダーを起動できるように、Webランチャーをダウンロードしてインストールする必要があります。ただし、そのWebランチャーは、専用の画面記録ソフトウェアと比較して、システムのパフォーマンスに影響を与えません。 ShowMoreスクリーンレコーダーをダウンロードする手順と、それを使用して画面を記録する方法は次のとおりです。
ステップ1:Webブラウザーを開き、「showmore.com」にアクセスします。
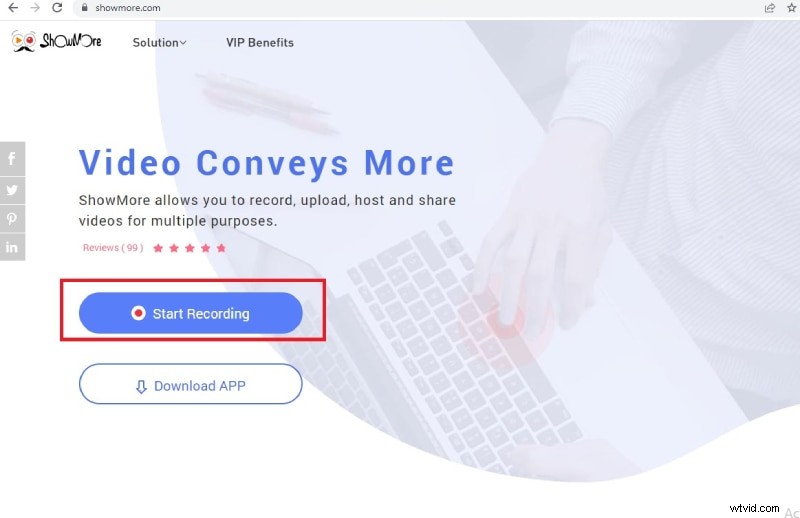
ステップ2:[記録の開始]ボタンをクリックすると、Webランチャーがダウンロードされます。
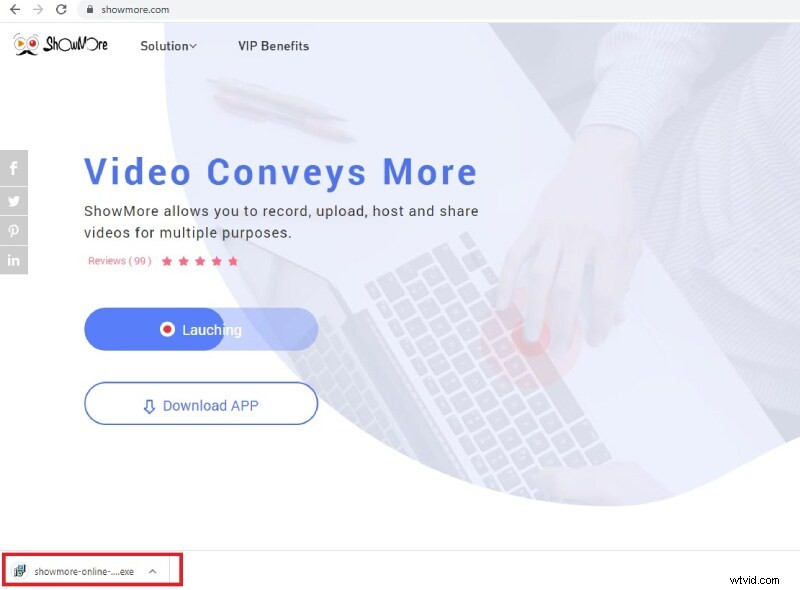
ステップ3:Webランチャーをインストールしてから、Webブラウザーに戻り、[記録の開始]ボタンをもう一度クリックします。
ステップ4:ShowMoreスクリーンレコーダーが画面に表示されます。録画画面領域を選択し、録画アイコンをクリックして録画を開始します。
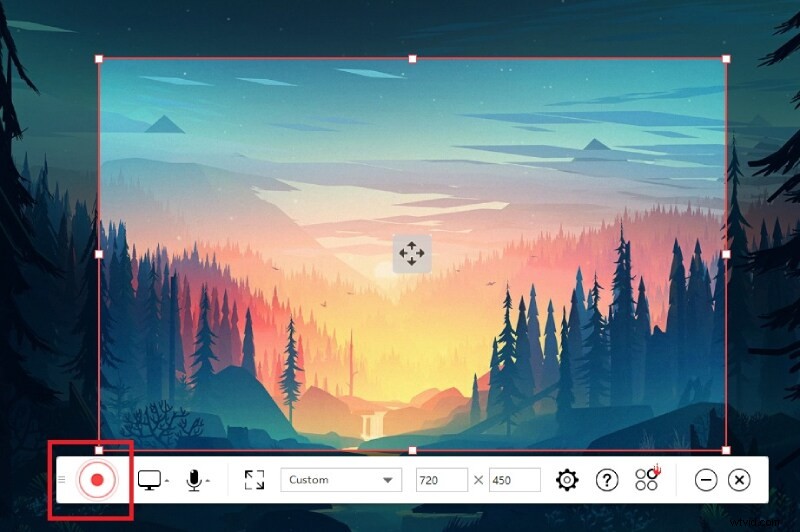
ステップ5:「準備はいいですか?」というメッセージが表示されます。画面を準備し、[OK]ボタンをクリックします。数秒のバッファ秒後、記録が開始されます。
ステップ6:[一時停止]ボタンをクリックしてから[チェックマーク]アイコンをクリックして、記録を停止します。録画したビデオは保存先のフォルダに保存され、画面でビデオの再生が開始されます。
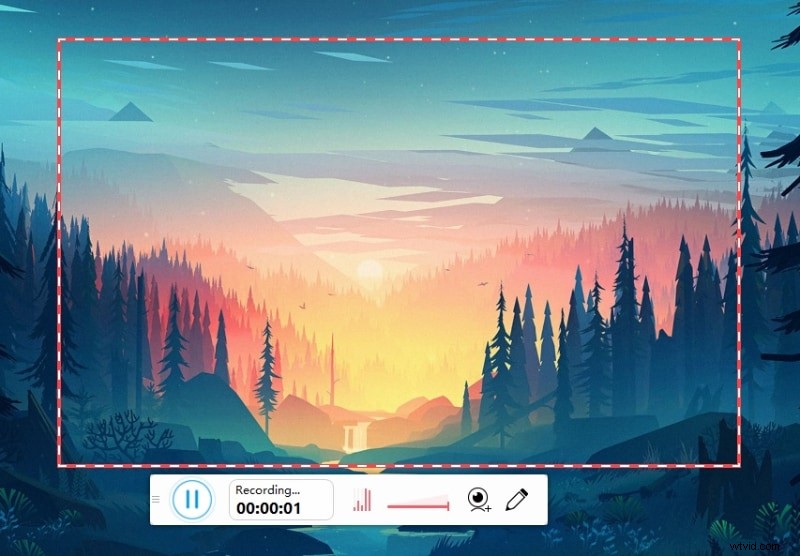
3。 ShowMoreレコーダーの長所と短所
ShowMoreスクリーンレコーダーのレビューの時間です。オンラインレコーダーの長所と短所を理解して、インストールするか、より良い代替品を選択するかを明確に判断できるようにする必要があります。知っておくべきShowMoreRecorderの長所と短所は次のとおりです。
長所–
透かしなしで完全に無料で使用できます。
画面とウェブカメラをシステムとマイクの音声で録音します。
要件に応じて録画画面領域をカスタマイズします。
さまざまなカスタマイズ可能な構成とホットキー
さまざまな出力ファイル形式と簡単な操作。
リアルタイムの描画とテキストオプションの追加が利用可能です。
短所–
利用可能なビデオ編集オプションはありません。
ハイエンドのゲームやビデオの録画中にクラッシュします。
4。 ShowMoreレコーダーの最良の代替品
スクリーンレコーダーを使用する場合、編集オプションの欠如は大きな懸念事項です。これは、動画を公開する前に基本的な編集が必要になる部分が動画に含まれるためです。何らかの理由でShowMoreスクリーンレコーダーが目的に適していない場合は、次の方法を確認してください。
Filmora:
Wondershare Filmoraは、ShowMoreレコーダーの最良の代替品です。これは、プロのビデオエディタを備えたプレミアムスクリーンレコーダーです。 Filmoraは、プロのソフトウェアでありながら非常に使いやすいため、初心者からプロまで同じように人気があります。画面だけでなく、さまざまなソースからのWebカメラやオーディオを録音できます。パフォーマンスを低下させることなく、あらゆるタイプの録音を処理できます。 Filmoraの主な機能は次のとおりです。
-
画面とWebカメラをPiPモードで記録します。
-
システムオーディオと外部マイクオーディオを録音します。
-
必要に応じて、さまざまなビデオ録画設定を変更します。
-
録画したビデオをプロのように瞬時に編集します。
-
アニメーション、要素、およびオーディオ効果を追加します。
-
さまざまな種類のファイルをインポートして、録画したビデオに追加します。
-
編集したビデオをさまざまなファイル形式でエクスポートします。
-
直感的なユーザーインターフェイスで、パフォーマンスの問題はありません。
Nvidia ShadowPlay
ShowMoreレコーダーはゲームプレイを記録するには不十分であると述べました。ゲームプレイを記録するための専用のスクリーンレコーダーソフトウェアを探している場合は、NvidiaShadowPlayがShowMoreレコーダーの最良の代替手段です。ゲームプレイを記録する以外に、ゲームプレイの最後の30秒間のインスタントリプレイを見ることができます。リプレイを保存して、短いビデオをオンラインで共有できます。 NvidiaShadowPlayの主な機能は次のとおりです。
-
画面とゲームプレイを4K解像度で記録します。
-
さまざまなソースからの音声で画面とウェブカメラを録画します。
-
4Kおよび60FPSでのインスタント再生と録画。
-
重要な瞬間をキャプチャし、ハイライト動画を作成します。
-
スクリーンショットをキャプチャしてGIFを作成できます。
-
画面をオンラインプラットフォームでライブブロードキャストします。
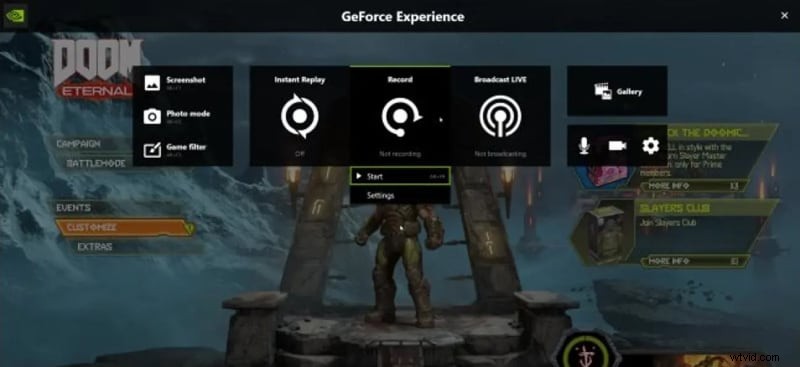
Screencastify
オンラインスクリーンレコーダーに固執したい場合は、Screencastifyが優れた代替ShowMoreレコーダーです。 Screencastifyはブラウザ拡張機能として提供されており、ShowMoreよりも優れています。これは、Webランチャーをインストールする必要がなく、Webブラウザーからレコーダーに即座にアクセスできるためです。ブラウザのアクティビティ、デスクトップのアクティビティ、およびWebカメラのビデオをキャプチャする場合に最適です。 Screencastifyの主な機能は次のとおりです。
-
ブラウザ、デスクトップ、ウェブカメラのビデオを録画します。
-
マイクの音声とシステムの音声を録音します。
-
利用可能なリアルタイムの描画オプション。
-
基本的な編集オプションがあります。
-
Googleドライブにアップロードして、リンクをすぐに共有します。
-
非常にシンプルで簡単なユーザーインターフェース。
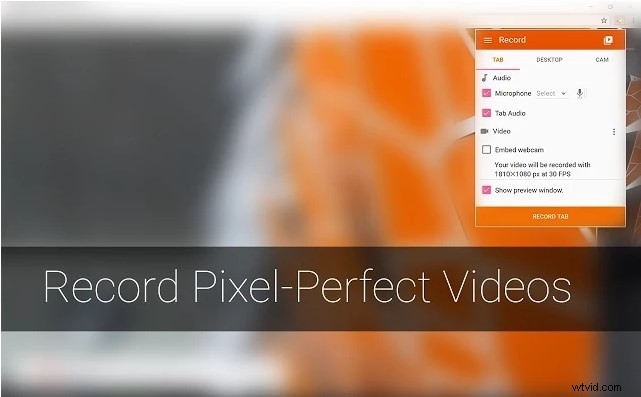
結論
ShowMoreスクリーンレコーダーのレビューを要約すると、透かしのない優れた無料のオンラインスクリーンレコーダーです。ただし、使用可能なビデオ編集オプションはなく、ハイエンドゲームの録画には適していません。 Screencastifyオンラインブラウザ拡張レコーダーなどのより良い代替案を提案しました。最良の選択肢は、プロのようにビデオを録画および編集できるWondershareFilmoraです。
