すべてのコンピューターユーザーは、個人的および専門的な目的で画面を記録するために、ある時点でスクリーンレコーダーを必要とします。必要な機能をすべて備えた理想的なスクリーンレコーダーをお探しの場合は、Bandicamスクリーンレコーダーがすぐに思い浮かびます。 Bandicamは、コンピューター画面だけでなく、Webカメラ、ゲーム機、IPTVなどの外部ビデオデバイスも記録できる最も人気のあるスクリーンレコーダーの1つです。
Bandicamの無料スクリーンレコーダーの機能は限られていますが、有料版にはすべての高度なプレミアム機能があります。 1回限りの料金を支払う前に、そのすべての主要な機能、長所と短所について知っておく必要があります。また、ソフトウェアを使用してBandicamで画面を記録する方法も示しました。 Bandicamに慣れていない場合は、検討のためのより良い代替案も提案しました。
パート1.Bandicamレコーダーの主な機能パート2.Bandicamを使用して画面を記録する方法パート3.長所と短所パート4.Bandicamビデオレコーダーの代替品1。 Bandicamの主な機能
知っておくべきBandicamスクリーンレコーダーフルバージョンの主な機能は次のとおりです。
用途の広い記録-カスタマイズされたサイズで画面を記録したり、4K解像度でゲームプレイをキャプチャしたりできます。さらに、Webカメラ、ゲーム機、IPTV、およびそのようなさまざまな外部デバイスからビデオをキャプチャできます。
キャプチャされたオーディオ-多くの人が「Bandicamはシステムからだけでなくマイクからもオーディオを録音しますか?」と質問します。はい、Bandicamは外部マイクからの音声と内部システムの音声を個別にまたは同時に録音できます。
ピクチャーインピクチャーモード-ピクチャーインピクチャーモードでは、システムとマイクのオーディオとともに、画面とWebカメラを録音できます。これは、さまざまなビデオストリーミングプラットフォームにアップロードできるチュートリアルビデオやゲームプレイビデオを作成するのに役立ちます。
効果と描画-画面の記録中に、Bandicamが提供するツールを使用して、任意の形状や輪郭をリアルタイムで描画できます。さらに、アニメーションを通じてマウスクリックを強調表示できます。さらに、Webカメラから記録するときにグリーンスクリーンとクロマ効果を使用できます。
スケジュールされた録画-Bandicamゲームレコーダーを使用すると、特定の時間に画面の録画をスケジュールできます。これは、コンピュータでアクティブでない場合でも、ソフトウェアが設定された時間に従って自動的に画面の記録を開始することを意味します。これは、オンラインで放映される予定のライブショーやイベントを録画するのに役立ちます。
2。 Bandicamを使用して画面を記録する方法
Bandicamはすっきりとしたユーザーインターフェースを備えているため、誰でも簡単にコンピューターの画面を記録できます。あなたがする必要があるのは、無料または有料版をダウンロードして、あなたのコンピュータにソフトウェアをインストールすることです。その後、画面を記録するために構成を完全に設定する必要があります。画面の録画を開始し、その後、ビデオを保存します。 Bandicamスクリーンレコーダーのフルバージョンを使用して画面を記録する方法の詳細な手順は次のとおりです。
ステップ1:bandicam.comにアクセスし、好みに応じて無料または有料のBandicamをダウンロードします。
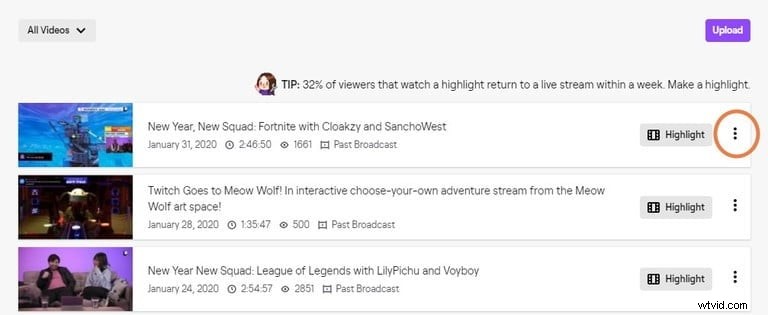
ステップ2:ダウンロードしたソフトウェアをインストールして、コンピューターで起動します。
ステップ3:左上隅にある長方形アイコンをクリックして、画面記録領域を選択します。要件に応じて、カスタマイズされた録画領域または全画面を選択できます。
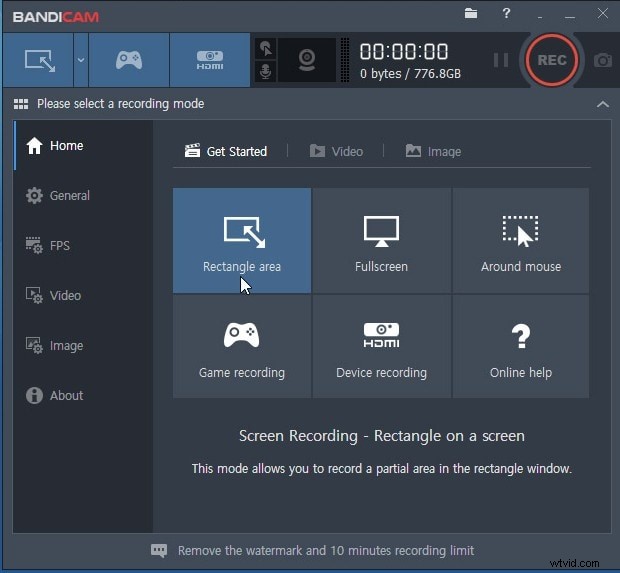
ステップ4:左側のメニューから[ビデオ]タブに移動し、必要に応じてオプションを選択します。マウスクリックを強調表示する場合は、[マウスクリック効果を追加]オプションを選択します。マウスカーソルを完全に非表示にすることもできます。画面録画を使用してWebカメラを録画する場合は、[Webカメラオーバーレイの追加]オプションを選択します。
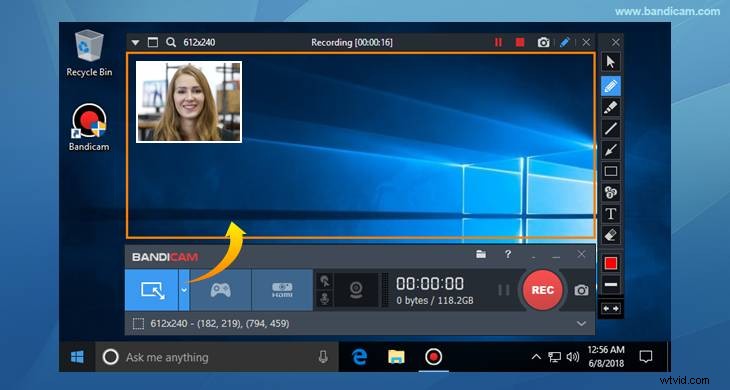
ステップ5:最後に、準備ができたら、右上隅にある[録音]ボタンをクリックして、画面の記録を開始します。
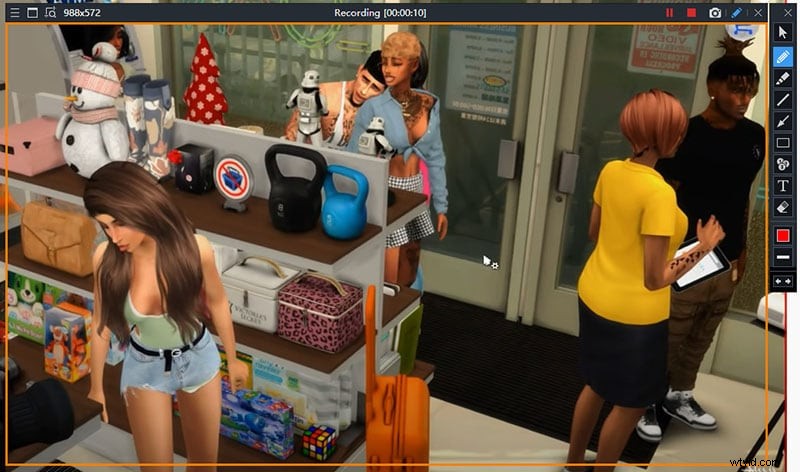
手順6:録音を停止するには、F12キーを押します。録画したビデオは、[ホーム]>[ビデオ]
にあります。また、録画したビデオは、Bandicamフォルダー内のハードドライブにあります。 [全般]タブから出力を確認および変更できます。
3。長所と短所:
すべてのソフトウェアには、いくつかの長所と短所があります。期待どおりに長所が理想的であり、短所が無視できる場合は、ソフトウェアを購入する価値があります。 Bandicamの無料スクリーンレコーダーの長所と短所は次のとおりです。
長所-
-
4KUHDビデオ解像度と最大480FPSビデオ。
-
画面とウェブカメラを音声と一緒にキャプチャします。
-
システムオーディオとマイクオーディオを同時に録音します。
-
ゲーム機、スマートフォン、IPTVなどの外部デバイスからキャプチャします。
-
マウスクリック効果、クロマ効果、リアルタイムグラフィックスおよびテキストを追加します。
-
最小限のシステムトレイとフローティングウィジェットで簡単に操作できます。
-
スケジュールされた記録とオートコンプリート記録オプション。
-
プロのレコーディングのためのさまざまな高度な設定と構成。
短所-
-
MacまたはLinuxOSでは使用できません。
-
標準の編集オプションはありません。
4。 Bandicamスクリーンレコーダーの代替品
BandicamScreenRecorderの優れた代替品をいくつか紹介します。
Filmora:
Filmora Screen Recorderは、Bandicamスクリーンレコーダーのフルバージョンに代わる最良の方法です。これは、Bandicamのすべての録音機能を備えており、Bandicamのすべての欠点をカバーしているためです。画面とウェブカメラを個別に同時に記録できます。ウェブカメラオーバーレイとともに4K解像度でゲームプレイをキャプチャできます。また、マイクだけでなくシステムからの音声も録音できます。このソフトウェアは、WindowsとMacで利用できます。
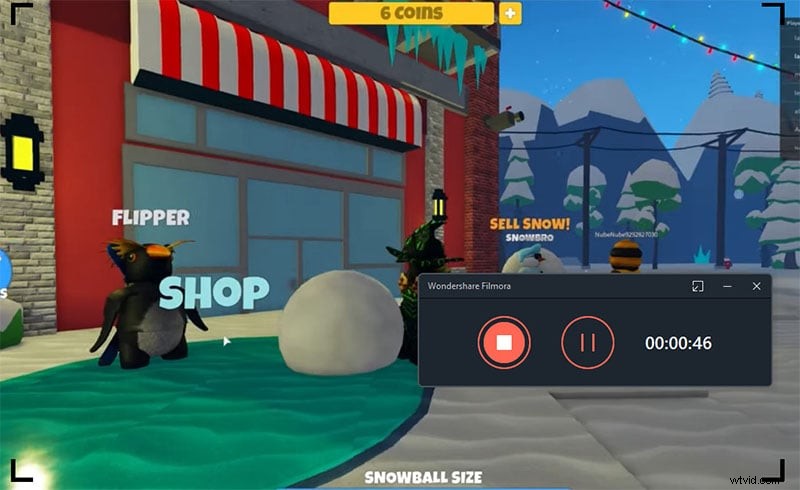
Filmoraには、Bandicamにはないビデオエディタが組み込まれています。ビデオエディタには、専用のビデオエディタで得られるすべてのプロフェッショナルな機能があります。したがって、ビデオエフェクト、オーディオエフェクト、クロマエフェクト、トランジション、ビデオのトリミングとトリミングなどを追加できます。録画したビデオを、Bandicamでは利用できない複数のファイル形式でエクスポートすることもできます。
ShareX:
ShareXは優れたビデオキャプチャツールであり、無料で利用できます。このアプリはMicrosoftStoreで入手できます。画面全体をキャプチャするだけでなく、記録領域をカスタマイズすることもできます。このアプリでは、録画したビデオの基本的な編集作業を行うことができ、アプリを介してオンラインでアップロードできます。画面のキャプチャとは別に、スクリーンショットをキャプチャしてGIFを作成できます。
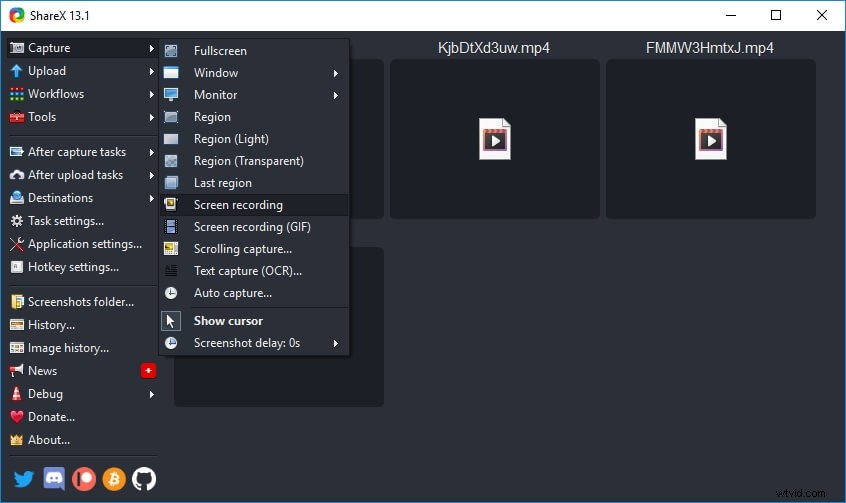
要件に応じて微調整できるさまざまな設定と構成があります。ユーザーインターフェイスは初心者には少し圧倒されますが、ビデオクリエーターが利用できるオプションはたくさんあります。 ShareXの機能をBandicamの無料スクリーンレコーダーと比較できれば、ShareXが明らかに勝者となります。
ScreenFlow:
ScreenFlowは、プロのスクリーンレコーダーおよびビデオエディターです。このソフトウェアはMacでのみ使用できます。可能な限り最高の品質で画面を記録でき、マルチスクリーン記録のオプションがあります。実際、iPhoneやiPadの画面を簡単に記録することもできます。画面、Webカメラ、およびオーディオを同時に録音できます。また、録画したビデオを保存するために利用できるさまざまなファイル形式があります。
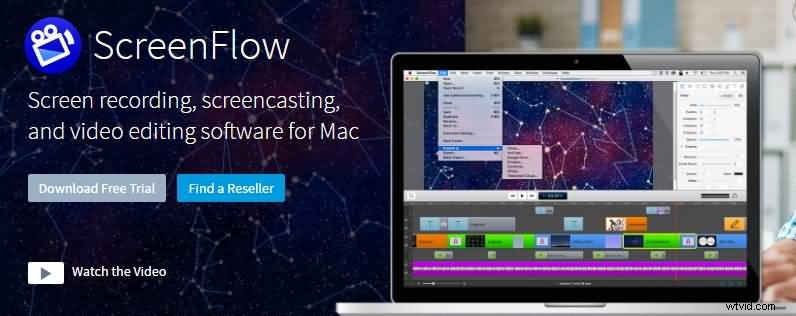
ビデオエディタに来ると、ビデオクリップ、オーディオバイト、および画像をフェッチするために利用できる巨大なストックメディアライブラリがあります。利用可能な美しい効果、アニメーション、およびトランジションもあります。アニメーションGIFを作成し、ソフトウェアから直接さまざまなオンラインプラットフォームに公開できます。プレミアムプランを購入する前に、無料試用版を試してみてください。
結論
Bandicamは、Windowsユーザー向けの用途の広いレコーダーです。画面、ゲームプレイ、ウェブカメラの録画に必要なすべての機能を備えています。あなたはプロ品質のビデオを作り、それらをオンラインでアップロードすることができます。ただし、Macユーザーの場合は、別の方法を選択する必要があります。その上、Bandicamには、Filmoraが最良の選択肢として出てくる編集オプションがありません。これはビデオエディタを備えたプロのレコーダーであり、WindowsおよびMacユーザーが利用できます。
