無料のスクリーンレコーダーをオンラインで検索すると、間違いなくShareXスクリーンレコーダーに出くわします。これはオープンソースアプリケーションであり、Windowsユーザーのみが利用できます。無料であるにもかかわらず、アプリケーションに広告はなく、機能の不足もありません。画面のキャプチャからさまざまなプラットフォームでの編集とアップロードまで、ShareXは完全なスクリーンレコーダーです。
ShareXは、要件に応じて画面を記録するためのいくつかのオプションをユーザーに提供することで人気があります。編集ツールは、録音後のインスタント編集にも十分です。録画したビデオをオンラインでアップロードすると、簡単に目立ちます。しかし、それは本当にあなたがダウンロードすべき最高のスクリーンレコーダーなのか、それとももっと良い代替品を選ぶべきなのか?この記事では、ShareXを確認し、その代替案を提案します。
パート1.ShareXの主な機能
ShareXは、1つのプラットフォームでの録画、編集、およびビデオ共有オプションが必要な場合に最適です。これは完全に無料のレコーダーであり、Webカメラビデオだけでなく画面もキャプチャできます。さらに、GIFだけでなくスクリーンショットもキャプチャできます。理想的には、ShareXはスクリーンショットキャプチャおよびインスタント共有ソフトウェアです。スクリーンビデオを録画するには、FFmepgアプリケーションをダウンロードする必要があります。最良の部分は、要件どおりに正確に記録するために利用できる非常に多くのカスタマイズ可能なオプションと設定があることです。 ShareXの主な機能は次のとおりです。
記録領域のカスタマイズ–全画面をキャプチャしたり、アクティブなウィンドウのみを選択したり、画面の任意の領域を選択したりできます。実際、複数のモニターがある場合は、さまざまなモニターから選択できます。
スクリーンショットとGIF– ShareXを使用すると、画面のスクリーンショットをキャプチャしたり、画面に表示されている内容のインスタントGIFを作成したりできます。実際、テキストやオブジェクトを簡単に表示して、ドキュメントのスクロールを正確にキャプチャできます。
自動キャプチャ–一定の間隔を置いて、画面を自動的に繰り返しキャプチャできます。タイマーを設定すると、ShareXは設定された秒後にスクリーンショットを繰り返し撮影し、自動的に保存して、いつ利用可能かを確認できるようにします。
タスクのキャプチャ後–スクリーンショットをクリップボードにコピーして、好きな場所に貼り付けることができます。 Imgur、Flickr、Googleフォトなどの画像ブラウジングプラットフォームにアップロードできます。実際、Googleドライブ、Dropbox、OneDriveなどのさまざまなクラウドプラットフォームにキャプチャをアップロードできます。また、さまざまなソーシャルメディアプラットフォーム間で即座に共有し、オンラインでアップロードしたキャプチャした画像やビデオの短縮URLを取得することもできます。
編集ツール–基本的な画像編集から始めて、画像の分割とサムネイルの作成に効果を追加する、ShareXはそのプラットフォーム上にすべてのツールを備えています。その上、利用可能なビデオコンバーターとビデオサムネイルクリエーターがあります。キャプチャされた画像から任意の色を選択するために使用できるカラーピッカーもあります。
パート2.ShareXをダウンロードして使用する方法
ShareXスクリーンレコーダーはWindowsユーザーが利用できます。 ShareXは公式ウェブサイトからダウンロードする必要があり、ダウンロード、インストール、使用は完全に無料です。 ShareXで画面とウェブカメラのビデオをキャプチャしたい場合は、FFmpegツールをインストールする必要があります。 ShareXとFFmpegをダウンロードする手順は次のとおりです。
ステップ1:Webブラウザーから、「getsharex.com」にアクセスします。
ステップ2:[ダウンロード]ボタンをクリックして、インストーラーファイルをダウンロードします。
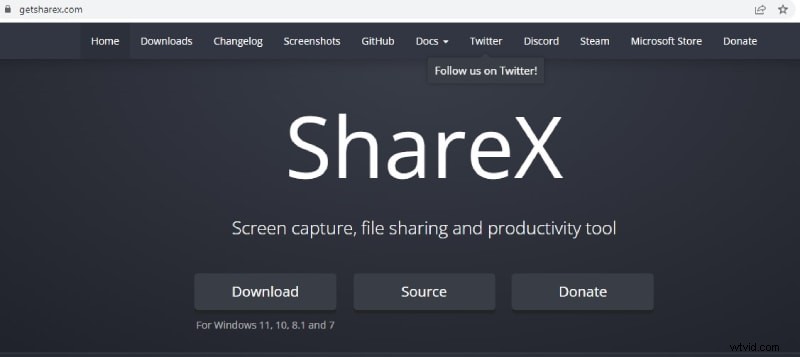
ステップ3:インストーラーファイルを開き、画面の指示に従ってインストールプロセスを完了します。
ステップ4:ShareXを開き、[キャプチャ]>[画面記録]オプションに移動します。
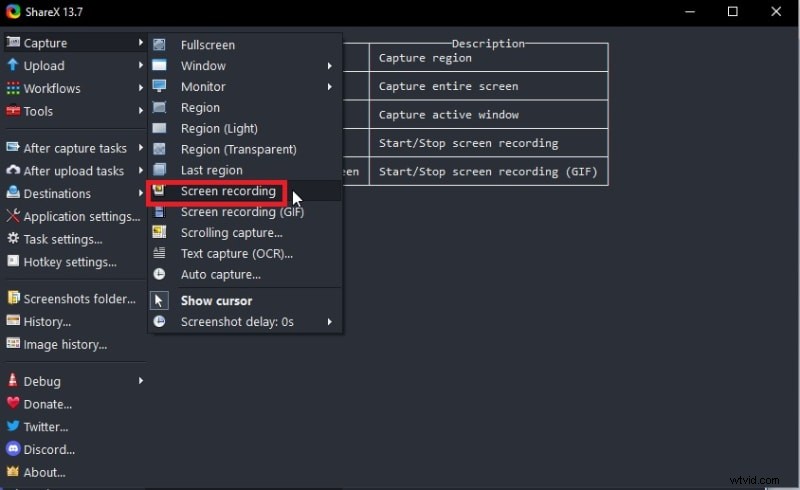
ステップ5:FFmpeg.exeファイルを自動的にダウンロードしてインストールするように求められます。 [はい]ボタンをクリックします。
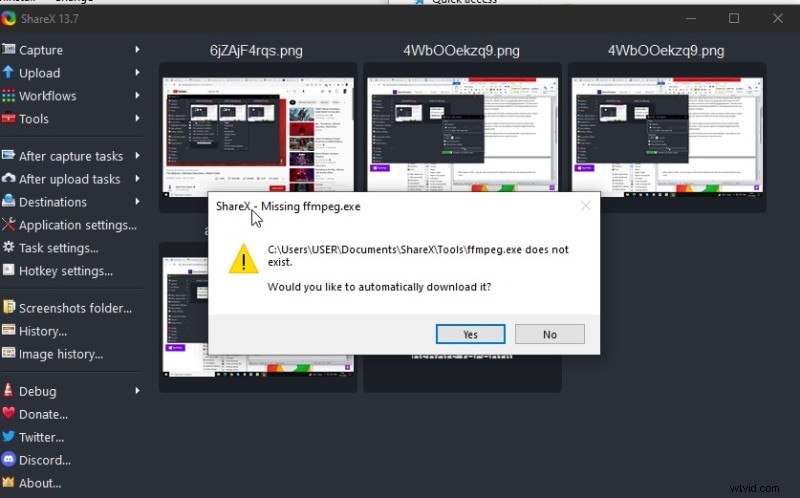
ShareXを使用して画面をキャプチャする手順は次のとおりです。
ステップ1:ShareXを開き、[キャプチャ]>[画面記録]オプションに移動します。
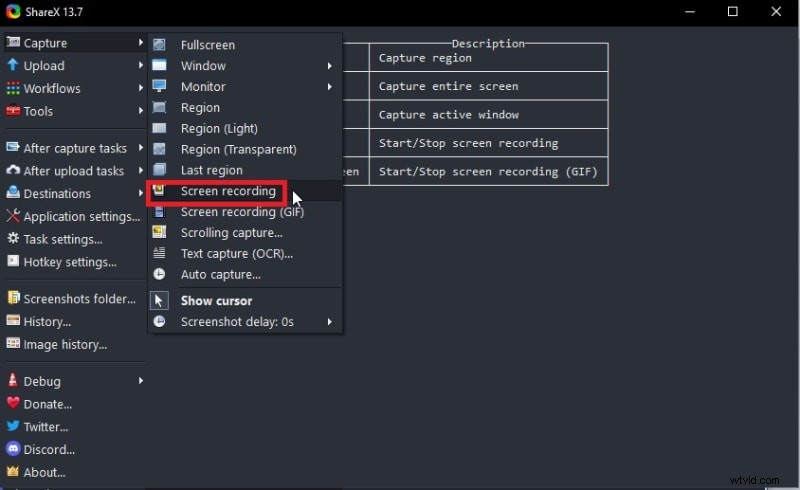
ステップ2:マウスポインタを使用して、記録する領域を画面に描画する必要があります。
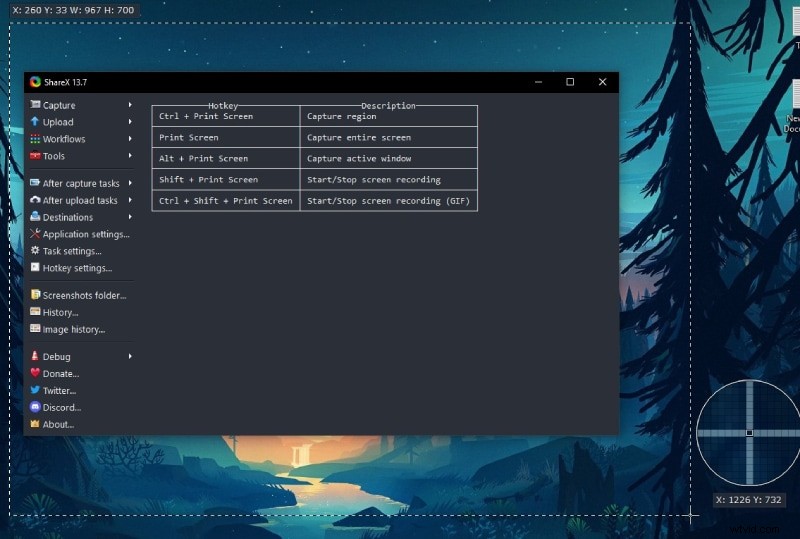
ステップ3:その後、録音が自動的に開始され、録音を停止するには[停止]ボタンをクリックする必要があります。
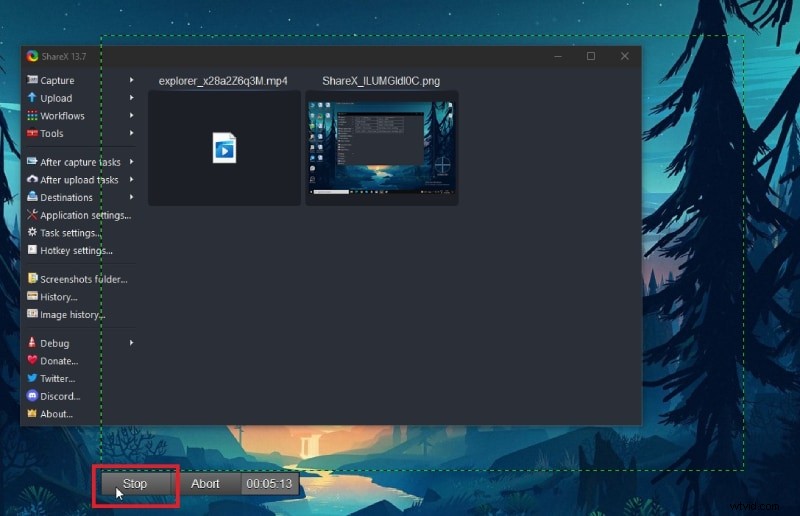
記録されたファイルは自動的に保存され、ShareXのホーム画面から直接表示できます。
パート3.ShareXの代替案
ShareXは、画面を記録することを目的としている場合に使用するのに理想的なソフトウェアではありません。 ShareXは最高のスクリーンショットキャプチャツールです。スクリーンビデオとウェブカメラビデオのキャプチャには、複雑な手順が必要です。さらに、ビデオを録画するために必要なカスタマイズ可能な設定がなく、録画されたビデオの編集オプションもほとんどありません。
ユーザーインターフェイスに関して言えば、それはかなり不器用で、まったく直感的ではありません。また、ShareX Macバージョンは利用できないため、レコーダーはWindowsユーザーにのみ適しています。これらすべての欠点を考慮すると、より良い代替案を選択することをお勧めします。ぜひ試してみるべきShareXの最良の選択肢を次に示します。
Filmora:
Wondershare Filmoraは、プレミアムビデオレコーダーおよびエディターであるため、ShareXの最良の代替品です。このソフトウェアは、WindowsとMacの両方のユーザーが利用できます。必要に応じて、画面とWebカメラを個別にまたは一緒に記録できます。さまざまなソースからのオーディオを録音することもできます。最も重要なことは、好みに応じて録音する前にすべての構成設定をカスタマイズできることです。
スクリーンビデオの録画が完了したら、プロのように編集できます。不要な部分を切り取り、短いビデオを結合し、アニメーションからトランジションまでさまざまなビデオエフェクトを挿入できます。 Webカメラビデオの緑色の画面を置き換えることもできます。さらに、オーディオエフェクトだけでなく、オーディオタイムラインを編集することもできます。その後、記録されたファイルをさまざまなファイル形式でエクスポートできます。
OBS
OBSは、高度な機能とカスタマイズ可能な設定を備えた完全に無料のスクリーンレコーダーです。 OBSは、Twitchでのストリーミングゲームプレイなどのオンラインストリーミングビデオで特に人気があります。 OBS Studioを使用すると、画面だけでなく、Webカメラからゲーム機までの外部ビデオ制作デバイスからも録画できます。
複数のビデオソースからビデオをキャプチャし、シーンを即座に切り替えることができます。また、ストリーミングしながら録画することもできます。 OBS Studioの問題は、ユーザーインターフェースがあまりユーザーフレンドリーではないため、ソフトウェアが高品質のビデオを録画しながらシステムのパフォーマンスに圧力をかけることです。
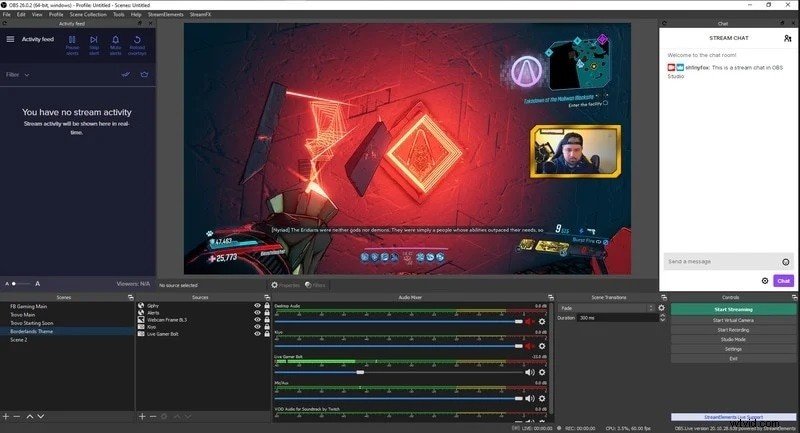
フラップ
Frapsは、無制限の録画に対して1回だけ無料で支払う必要があるもう1つのプレミアムスクリーンレコーダーです。このソフトウェアは、それほどハイエンドのコンピューターを持っていない場合に特に便利です。あなたはウェブカメラと同様にあなたのスクリーンを記録することができます。解像度、1秒あたりのフレーム数などをカスタマイズすることもできます。
簡単な操作のために利用可能なホットキーがあります。ソフトウェアは、録音中にコーナーにさまざまな録音パラメータを表示します。ソフトウェアでスクリーンショットを撮ることもできます。ただし、利用可能な編集オプションはありません。 WindowsXPまたはWindows7を使用している場合は、Frapsを使用して、パフォーマンスの問題なしに画面を簡単に記録できます。
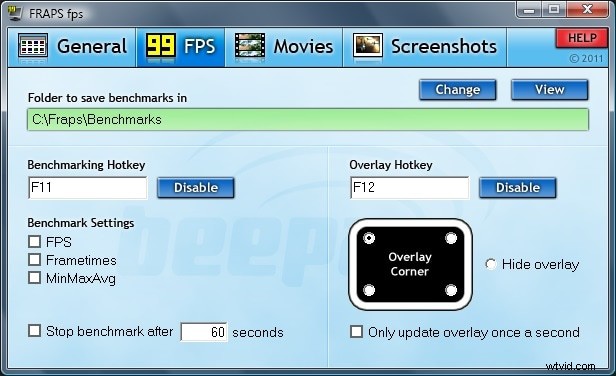
結論
ShareXは、現在の画面のスクリーンショットをキャプチャしたり、画面を記録したりする場合に最適です。ただし、録音中の設定は高度にカスタマイズできず、定期的に録音したい場合は機能の欠如が大きな懸念事項になります。そのため、ShareXの最良の代替品を推奨しました。私たちの一番の選択は、使いやすく機能が豊富なWondershareFilmoraです。
