前世紀のあらゆる段階で見られた技術の分野で莫大な量の成長があります。そして最近では、私たちは生活のほぼすべての分野でテクノロジーに依存しています。しばしば無視されるが非常に重要なそのような技術的ツールの1つはスクリーンレコーダーです。特に私たちの生活のあらゆる面でテクノロジーがブームになっているため、スクリーンレコーダーが必要になっています。これらは、書かれた言葉を使用せずにアイデアとコンテンツを提供することにより、時間と労力を節約するのに役立つアプリケーションです。
また、ユーザーのデバイスに面白いビデオやゲームセッションを保存するためのツールとしても使用されます。 Icecreamスクリーンレコーダーは、画面から直接ビデオを録画、編集、およびエクスポートするための数十の機能を備えた業界をリードするアプリケーションの1つです。さまざまなオペレーティングシステムや編集ツールとの互換性があるため、人気があります。この記事では、このアプリケーションの主な機能のいくつかと、それを使用するプロセスについて説明します。
1。ダウンロードして使用する方法は?
Icecreamスクリーンレコーダーは非常に使いやすく、問題なくダウンロードおよびインストールできます。以下は、ダウンロードして効果的に使用するのに役立つ段階的なプロセスです。
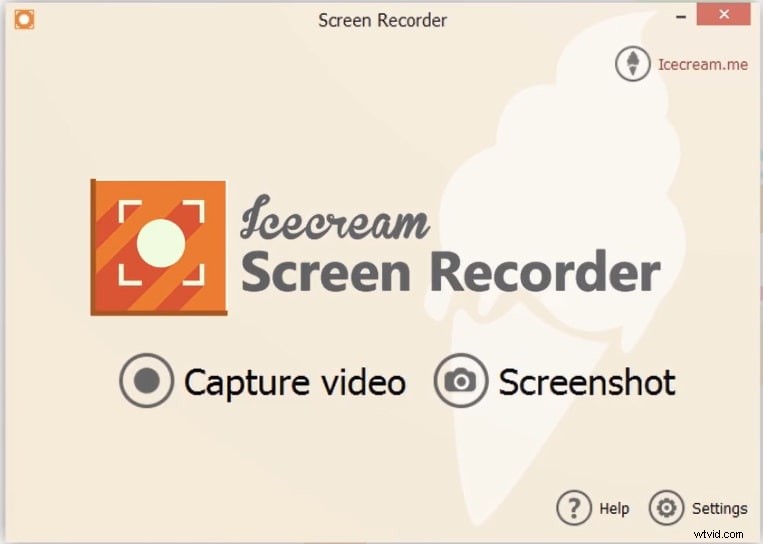
-
まず、Icecreamスクリーンレコーダーの公式Webサイトにアクセスする必要があります。ここには、Windows、Mac、またはAndroid用のアプリケーションをダウンロードするオプションが表示されます。現在使用しているデバイスに基づきます。いずれかを選択すると、ダウンロードプロセスがすぐに開始されます。
-
ファイルがデバイスストレージにダウンロードされたら、使用可能なインストールツールを使用してファイルをインストールし、ファイルをクリックしてアプリケーションを開きます。
-
次に、Icecreamスクリーンレコーダーのインターフェイスが画面に表示されたら、画面にある[ビデオのキャプチャ]オプションをクリックします。
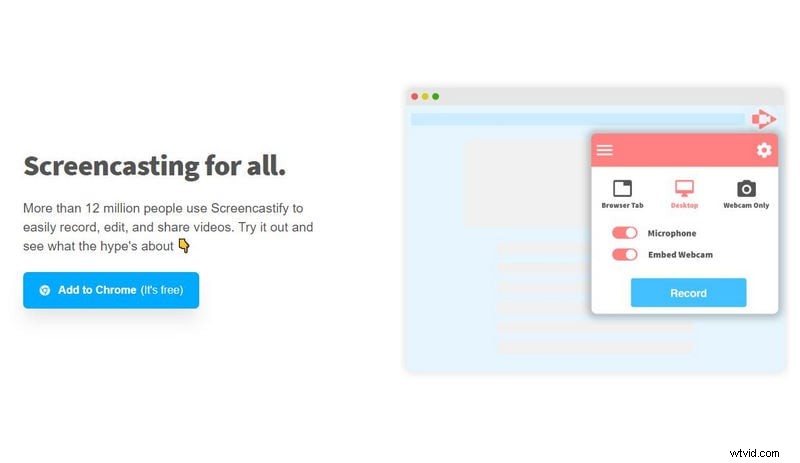
-
これにより、キャプチャ領域を選択するように求められ、コーナーを切り替えることで、ビデオ録画に必要な画面の領域を選択できます。
-
その後、ビデオ録画はタイマーで開始され、画面キャプチャは自動的に続行されます。
-
画面の記録プロセスが完了したら、画面に表示されている[停止]アイコンをクリックすると、記録が希望の場所に保存されます。
2。主な機能
Icecreamスクリーンレコーダーは、見事なスクリーンキャプチャビデオを作成しようとしているときに非常に便利な多くの機能を備えています。これらの主な機能の一部を以下に示します。
-
画面録画のスケジュール
MacとWindowsOSの最近のアップデートにより、Icecreamスクリーンレコーダーには、ユーザーが画面録画をスケジュールできる特別な新機能が追加されました。つまり、タイマーを設定すると、画面録画が正確な瞬間に開始されます。
-
クイックショット
クイックショットは、応答速度が速く効果的であるため、ユーザーの間で非常に人気のあるもう1つの機能です。これは、ユーザーがワンクリックで画面全体または画面の一部のスクリーンショットを撮ることができる機能です。
-
複数のモニターをサポート
ゲームセッションに複数の画面を使用するゲーマー、またはアーティストやその他のクリエイティブユーザーにとって、この機能は、複数の画面を同時に記録できるため、ユーザーがはるかに少ない労力で結合されたビデオを取得できるため、至福です。
-
さまざまな形式のサポート
すべてのユーザーが望む重要な機能の1つは、Icecreamスクリーンレコーダーがさまざまな形式の出力ビデオを提供し、これらを長時間の待ち時間なしでエクスポートできることです。ユーザーは、設定で出力ビデオ形式を構成するだけです。
-
インスタント共有
Icecreamスクリーンレコーダーを非常に人気のあるもう1つの機能は、ユーザーが作成したビデオを任意のプラットフォームでほぼ瞬時に共有できるインスタント共有機能です。また、デバイスストレージへのエクスポートは高速で、問題は発生しません。
-
描画ツール
描画ツールは、Icecreamスクリーンレコーダーで使用できる機能であり、ユーザーが画面に記録されたビデオを描画して、テキストや領域を示したり強調表示したりするのに役立ちます。これは、図面がより注目を集めることができるデモビデオや教育コンテンツでは不可欠です。
-
カスタマイズされたキャプチャゾーン
[設定]タブでデフォルトのキャプチャゾーンを設定したり、ビデオ用にカスタマイズされたキャプチャゾーンを作成したりする機能もあります。このようにして、最終的なビデオに含めたくない画面の部分を除外できます。
-
システムのサウンドとマイクを録音します
Icecreamスクリーンレコーダーを使用すると、ユーザーはシステムサウンドを録音できます。これは、映画やショー、ゲームセッションの録音に非常に役立ちます。また、最終的なビデオに追加できるマイクサウンドもサポートされています。
3。詳細なレビュー
パフォーマンス
IcecreamスクリーンレコーダーMacは、ユーザーが数回クリックするだけで、すばらしいデモ、会議ビデオ、教育コンテンツ、およびゲームセッションを作成するのに役立つ高速で堅牢なアプリケーションです。また、録画の完了から処理までの間に時間遅延はありません。つまり、ビデオをすぐに使用できるようになります。
また、画面に記録されたビデオの品質を向上させるために効率的に使用できる、アプリケーションで利用可能な他のツールが多数あります。
ビデオ品質
このスクリーンレコーダーはさまざまなビデオ形式をサポートしており、ほとんどすべてのデバイスで使用できます。それに加えて、画面に記録する出力ビデオの品質、解像度、およびフレームレートを構成することもできます。
したがって、高品質のビデオが必要な場合は、それに応じて解像度を設定できます。また、高グラフィックスゲームをプレイしている場合は、すっきりとしたビデオに高いフレームレートを設定することもできます。
サポートされているデバイス
Windows、macOS、およびAndroidデバイスで使用できるIcecreamスクリーンレコーダーには3つのバージョンがあります。このオペレーティングシステムは、市場で入手可能な全電子機器のほぼ3分の2をカバーしているため、デバイスにIcecreamスクリーンレコーダーをダウンロードしてインストールするのに問題はありません。
したがって、どのデバイスとの互換性に関しても、このアプリケーションで問題が発生する可能性は非常に低くなります。
録音時間
Icecreamスクリーンレコーダーをユーザーが利用できる形式は2つあります。新規ユーザーの場合は無料試用版が公開されており、そのツールを最大限に活用したいユーザーの場合は、支払いシステムを使用してプレミアムメンバーシップを利用できます。
無料試用版の場合、最大録音時間は10分で、利用できる録音ツールはほとんどありません。ただし、プロメンバーシップバージョンでは、ユーザーは制限や時間制限なしで録音できます。
4。最良の代替案
Icecreamビデオレコーダーは、世の中で利用できる最高のスクリーン録画アプリケーションの1つですが、人々が直面する特定の問題があります。これらには、他のスクリーンレコーダーを選択させる互換性とユーザーアクセスが含まれます。したがって、Icecreamスクリーンレコーダーのダウンロードを選択する前に、市場で入手可能な最良の代替手段であるFilmoraアプリケーションについても知っておく必要があります。
もともとはビデオキャプチャおよび編集アプリケーションとして開発されましたが、更新により、WonderShareのデフォルトの画面記録機能が追加されました。 Filmoraは、Android、Mac、Windows、Chrome OSなどでサポートされているため、用途が広く効率的に使用できます。
Filmoraを使用してビデオを録画する手順は次のとおりです。
-
まず、アプリケーションの公式Webサイトにアクセスする必要があります。そこに、WindowsおよびMac用にダウンロードするためのリンクが表示されます。デバイスごとにダウンロードリンクをクリックすると、デバイスがアプリケーションのダウンロードを開始します。次に、ダウンロードした場所からインストールします。
-
インストールが完了したら、アイコンをクリックしてFilmoraアプリケーションを開くと、ファイルへのアクセスやネットワーク接続へのアクセスなど、デバイスに対する特定の権限を要求されます。それらを許可してから、トップバーにある[記録]オプションをクリックする必要があります。
-
このオプションをクリックすると、Webカメラの記録オプションを含むオプションのドロップダウンリストが作成され、ナレーションの実行、または画面キャプチャの実行が行われます。 [スクリーンキャプチャ]オプションをクリックすると、画面の記録を開始、一時停止、停止するためのボタンが付いたフローティングバッジを利用できるようになります。
-
録画開始アイコンをクリックすると、画面録画がすぐに開始されます。ビデオ録画プロセスが終了したら、[停止]アイコンをクリックして、画面から録画を停止して保存できます。
-
さらに、アプリケーションの設定メニューでビデオの品質と長さを変更できます。通常、高度なツールは、支払いを通じて取得したプレミアムメンバーシップで利用できますが、新規ユーザーの場合は、このアプリケーションで無料トライアルも利用できます。
結論
この記事では、Icecreamスクリーンレコーダーの詳細なレビューとそのさまざまな機能について説明しました。教育や日常業務にスクリーンレコーダーを検討する場合、ビデオの品質、記録と共有のしやすさ、ビデオに高い価値を与える編集ツールなどの要素があります。また、これらの機能はIcecreamスクリーンレコーダーに組み込まれており、スクリーンレコーダーに関する優れた知識がなくてもすべてのユーザーが使用できます。
