TinyTakeはあなたが探しているかもしれないものです。 TinyTakeは、Microsoft、Windows、およびMacでアクセス可能で、無料の画面キャッチおよびビデオ録画プログラムです。これは、PC画面の写真と記録を記録し、批判を追加し、それらを数分で他の人に提供するのに役立ちます。実際、他の大多数のスクリーンキャッチインスツルメントと同様に、コメントを含める以外に、フルスクリーンまたはクライアントが特徴とする領域を記録することもできます。したがって、TinyTakeは、後でビデオスーパーバイザーが必要になる例の一部を削除するためにカバーしてくれるので、専門のメディア編集マネージャーにはなりません。
TinyTakeは、無料版とプレミアム版の両方でアクセスできるスクリーンキャッチおよび録画アプリケーションです。利用が難しくなく、無料の分散ストレージを備え、何よりも賢明なプレミアムアレンジメントを備えたTinyTakeアプリケーションを調査します。このブログでは、TinyTakeアプリケーションを実行するためのすべての重要な微妙な点について説明します。 TinyTakeは、Webでクライアントケアを行っている人、顧客のドキュメント、有益な記録を行っている人、または画面キャプチャをキャプチャするという問題をすべて解決したくない人に最適です。 TinyTakeを使用すると、インタラクション全体をキャッチまたは記録することが非常に簡単かつ迅速になります。ビデオ録画以外に、MangoAppsのこのアプリケーションは、クライアントがWebカメラを含む画面キャプチャをキャッチして基本的なコメントを適用することを同様に許可します。同様に、達成する必要のある金額に応じて、このアプリケーションの無料とプレミアムの両方の取り決めを受け入れることができます。
パート1.TinyTakeの主な機能パート2.ビデオを録画するためのTinyTakeの使用方法パート3.ビデオを録画するためのTinyTakeの代替1。 TinyTakeの主な機能
TinyTakeを使用すると、PC画面の写真や記録をキャッチし、コメントを追加して、数分で他の人に提供することができます。 TinyTakeは、Webクライアントサービス、クライアントドキュメント、有益な記録を行っている個人、または間違いなく画面キャプチャのキャッチから問題を取り除く必要がある個人に適しています。 TinyTakeは、キャッチまたはレコーディングの全コースを非常にシンプルかつ迅速にします。製品の指導演習を行ったり、番組を録画したり、画面をキャッチしたりする必要があると仮定すると、TinyTakeは概してあなたが望むものかもしれません。
使いやすさの利便性: このサイクルには、基本的で自然なUIで採用する3つのステップのみが含まれます。キャッチしたものに効果的にメモを追加するか、蛍光ペンでそこに描画します。さらに、TinyTakeでは、画面の一部を隠す必要があると仮定すると、不明瞭にするのは非常に簡単です。
無料のオンラインストレージ: 2GBから始まるクラウド備蓄により、ドキュメントをWebに保存できます。レコードを共有する場合は、接続を取得して目的のパーティに送信する必要があります。
ベストプレミアムプラン: TinyTakeには、評価に関して他のプレミアムアプリケーションがもたらすものよりもはるかに合理的であるため、ここに加えてメジャーがあります。ビデオプレーヤーは、携帯電話での強力な手順を対象としています。また、膨大なレコードをストリーミングして、より安定した迅速なエクスペリエンスを提供します。
キャプションとタイトルの編集 :ビデオを録画して画面をキャプチャするだけでなく、アイデアを効果的に表現するのに役立つ説明があります。クールなキャプションとタイトルの編集メニューを利用できます。
カスタマイズされた画面録画: 選択した領域、ウィンドウ、または全画面から短い時間枠で画面キャプチャを取得できます。さらに、ウェブカメラから簡単に写真を撮ることができます。
ウィンドウキャプチャ: TinyTakeを使用すると、画面上でさまざまなウィンドウを開いているときに、どのような場合でも単独のアプリケーションウィンドウを記録できます。シンプルでシンプルな選択。
ウェブカメラ録画: これは、ウェブカメラを利用してフィルムを入手し、ピクチャーインピクチャーモードでパーソナライズを実現するのに役立ちます。
2。 TinyTakeを使用してビデオを録画する方法
TinyTakeは利用するのが難しくなく、製品のUIは本当に直接的なものです。任意のアプリケーション、ウィンドウ、地区、または画面全体の画面キャプチャとビデオアカウントを完璧にキャッチできます。あなたのキャッチはすぐに作られます、そしてそれらは一般的に驚異的な品質です。 TinyTake for Teamsは、MicrosoftWindowsおよびMac用のスクリーンキャッチおよびビデオ録画アプリケーションです。 TinyTakeを使用すると、PC画面の写真や記録をキャッチし、コメントを追加して、数分で他の人に提供できます。
TinyTakeをダウンロードする前に、あなたはあなたの電子メールアドレスを利用して記録を作成し、あなたの分散ストレージのために注目に値するサブドメインを作成するように促されます。根底にある秘密のフレーズが電子メールで届きます。これは、興味深いことにサインインした後、変更するように促されます。それが完了するたびに、録音を開始する準備が整います。
ステップ1:ダウンロードして起動する
これはあなたが経験する最初のステップであり、TinyTakeにはここで画面を記録するためのかなりの数の方法があります。ここでさまざまな選択肢を提供することで、期待していることを正確に達成できることが保証されます。
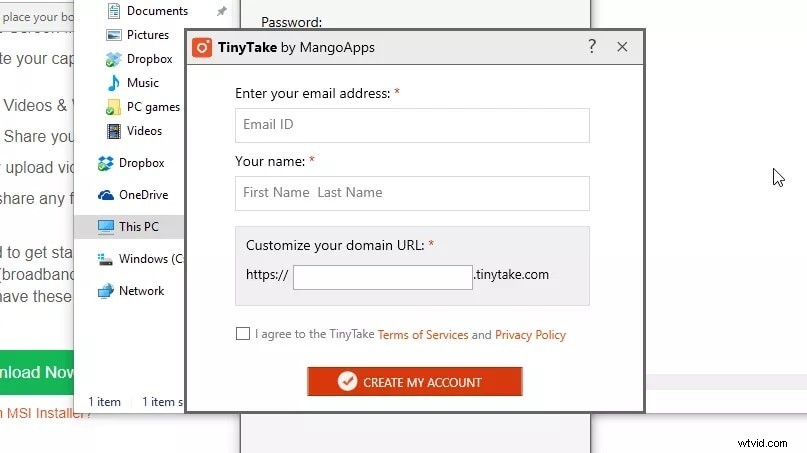
ステップ2:キャプチャを開始する
TinyTakeを利用して作業エリアから写真やビデオをキャプチャできるだけでなく、無料の備蓄部分を利用してPCまたはMacからレコードを転送することもできます。レコーディングとキャッチの選択肢の信じられないほどの品揃えがあります。画面の物理的に選択されたスペース、特定のウィンドウ、画面全体、またはWebカメラからの写真やビデオをキャッチすることを決定できます。これらはすべて、便利なコンソールの簡単なルートで開きます。
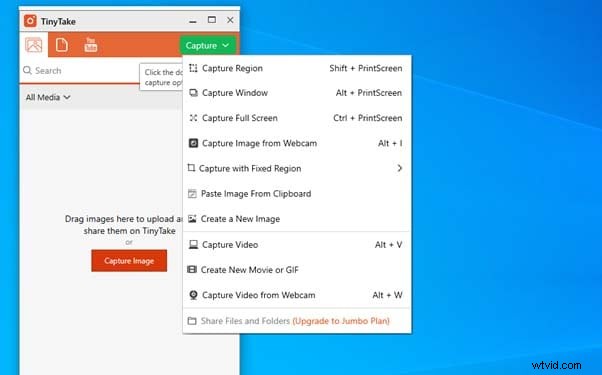
ステップ3:録音を編集する
録画が終了すると、ビデオは簡単な校正者で開かれます。メンバーシップを購入したことを前提に説明と描画の選択肢にアクセスできるため、これはやや面倒ですが、クラスプを保存する前に確認することができます。
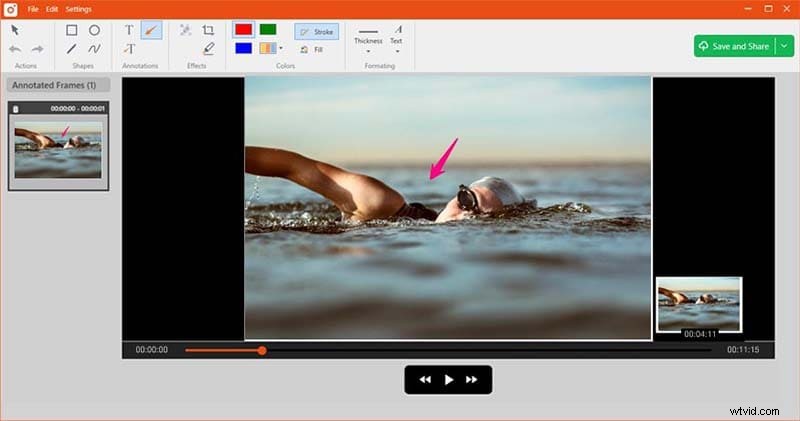
ステップ4:録音を保存して共有する
[保存して提供]ボタンには、[ローカルに保存]と[YouTubeに転送]の両方の選択肢があります。楽器を変更する場合と同様に、有料の承認者であれば最後のオプションにアクセスできますが、[ローカルに保存]では、ビデオを近くのドライブに保存するか、TinyTake分散ストレージを利用するかを選択できます。
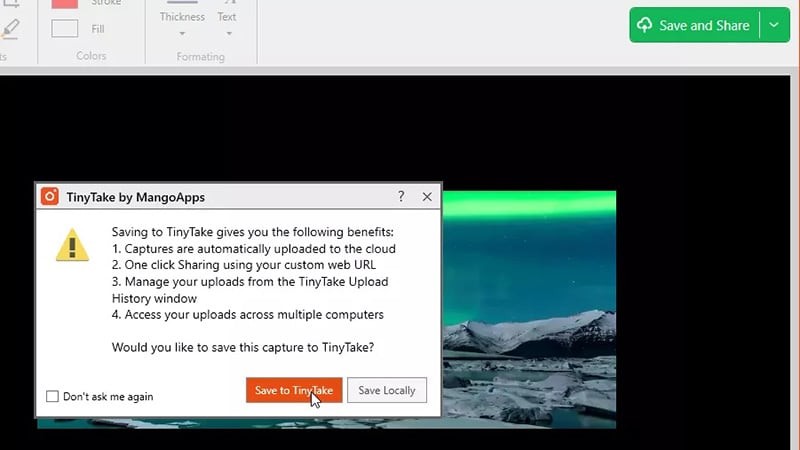
動画を転送することにした場合は、すぐに利用できる共有URLが提供されます。 TinyTake.comにサインインすると、サインインして、転送されたすべての写真、録音、およびさまざまなドキュメントを表示できます。ここでは、すべての物質を処理し、必要なものを1つのスナップでダウンロードできます。
3。 TinyTakeがビデオを録画する代わりに
TinyTakeの無料フォームでは、一気に5分間の録音が可能で、個人で使用することができます。最も深刻な問題は自由形式であり、説明に近づいたり、選択肢を変更したりすることはなく、録音は5分でカバーされます。そこで、代替のビデオレコーダーが必要になります。WondershareFilmoraは、そのために推奨できる最高のものです。 Filmoraは高価ではありませんが、初心者や専門家の映画プロデューサーにとって合理的なアプリケーションスイートを作成することは否定できません。あなたはあなたが必要とするほとんどどんな方法でも録音を変えることができます、あなたを喜ばせるどんな進歩も利用してください。ただし、ホームフィルムを作成する場合を除いて、控えめかつエレガントに使用でき、すべての一般的なファイルタイプとフォーマットを簡単に操作できます。
Wondershare Filmoraは、ほとんどのビデオエディターよりも広範なユーザーベースに焦点を当てており、アマチュアが利用できるほどシンプルです。ただし、Filmoraは、追加のリクエストクライアントを喜ばせるのに十分なほど素晴らしいものです。 AIベースのシーン識別は、広範囲の留め金をより賢明なものに分離し、作業領域に追加し、インパクトを適用し、さまざまなイベントコースにドラッグするための準備をするという難しい作業を実行します。驚くほど優れた影響と進歩の範囲と同様に、さまざまな精巧なピクチャーインピクチャーデザインを作成するためのさまざまな分割画面の選択肢があります。一般的に、Filmoraは非常に理解しやすいインターフェースを備えているため、特に初心者にとってはまともなビデオスーパーバイザーです。その要素は、このマネージャーを単純化する他の要素とは対照的に混乱していません。今後の手順でこれをさらによく知ってください。
このツールキットをTinyTakeの最良の代替手段として利用するには、以下の手順に従って、Filmoraソリューションで画面の記録と保存を開始してください。
ステップ1:ソフトウェアをインストールして起動する
まず、システム内にソフトウェアをダウンロードしてインストールし、開始します。そのために、外出先でこのTinyTakeの代替手段を使用できます。 Web上のWondershare公式プラットフォームにアクセスするだけで、そこから、Filmoraソフトウェアの両方のバージョン、つまり、最新バージョンのWindowsバージョンとMacバージョンを見つけることができます。
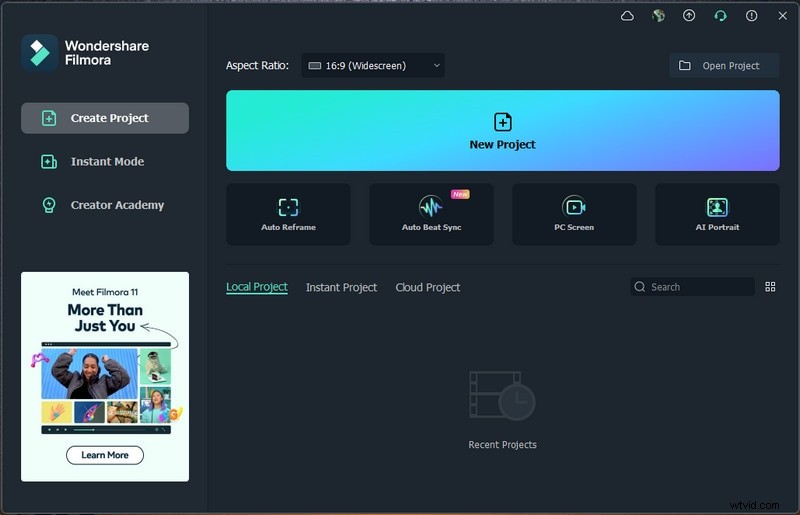
インストールが正常に完了したら、アプリケーションを開くと、次のUIが表示されます。
ステップ2:スクリーンレコーダーインターフェイスをカスタマイズする
その後、新しいプロジェクトに進み、スクリーンレコーダーを開きます。そのためには、[ファイル]> [メディアの記録]に移動し、次に示すように、リストから画面記録の目的の形式を選択します。次の図に示すように、FilmoraのユーザーフレンドリーなUIに移動し、その場でレコーディング機能を利用できます。
レコーダインターフェイス内で、Webカメラ、マイク、システムサウンドなど、いくつかの完璧なカスタマイズで画面をカスタマイズして記録することができます。
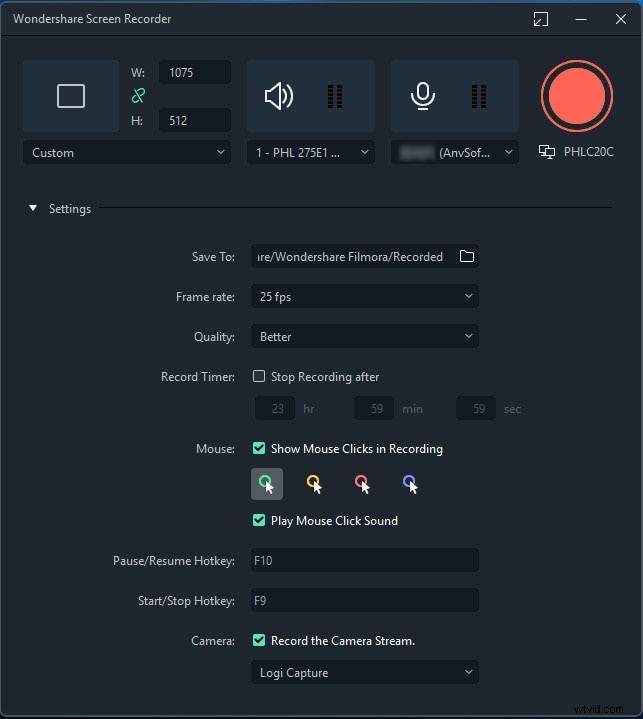
ステップ3:録音を続行します
これで、すべてが設定されたように見えるので、[記録]ボタンを押すだけで、カスタマイズした画面の記録がすぐに開始されます。録画が終了したときのプロセスも同じです。[停止]ボタンを押すと、ビデオエディタ内に移動して、録画したコンテンツを磨きます。
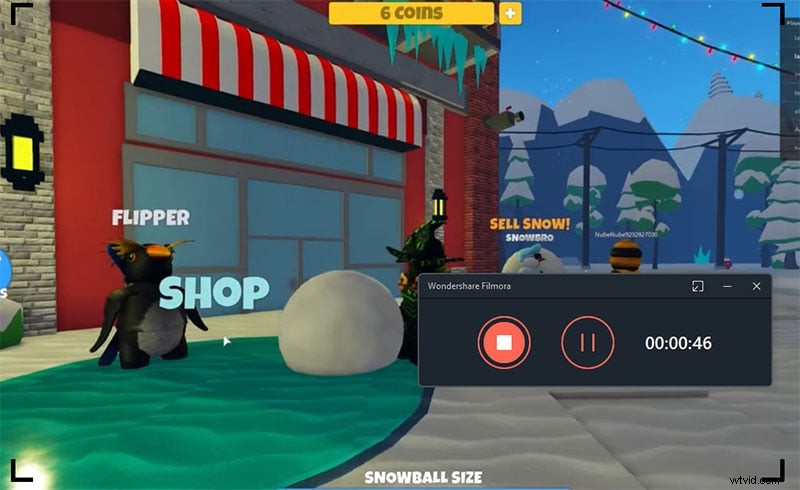
ステップ4:録音を編集して共有する
停止ボタンを押した時点で。それはあなたを編集者に連れて行くでしょう。そこで、録音したばかりのコンテンツに基本からプロレベルの編集を簡単に導入できます。すべてをまとめたら、編集した録音をエクスポートできます。変更部分が終了した後、画面キャッチとWebカメラの記録を送信するときに選択する選択肢がたくさんあります。そのためには、次のように製品インターフェースの右上隅にある[エクスポート]ボタンを押します
編集と録音の最後に、Filmoraでは傑作をYouTubeやその他の有名なプラットフォームに直接アップロードすることもできます。そこから共有するプラットフォームを簡単に選択できます。
結論
TinyTakeは、無料で使用したり、信じられないほどリーズナブルな料金で購入したりできるスクリーンキャッチとレコーダーを利用することは難しくありません。 TinyTake公式サイトからダウンロードできます。 TinyTakeを入手する前に知りたいことはこれだけです。さらに、TinyTakeアプリケーション調査が、この製品を誰もが予想していたよりもよく理解するのに役立ったと信じています。ただし、Filmoraで達成できる結果は、アマチュア風からはほど遠いものです。あなたの製品が透かしを入れられることを覚えて、それはテストドライブのためにプログラムの予備的な変形を取ることに値します。あなたが興味を持っていると仮定すると、私たちはあなたがそうなると思うかもしれませんが、あなたは有料の変種と商品にあなたの創造物の完璧な適応に移ることができます。
