EaseUS RecExpertsは、WindowsまたはMacの誰にとっても使いやすく強力な画面記録ソフトウェアです。このソフトウェアを使用すると、ユーザーはコンピューターからビデオとオーディオを録音したり、Webカメラを簡単に録音したりできます。このソフトウェアは、ズーム会議、ウェビナー、YouTubeビデオ、ストリーミングビデオなどの録画に最適です。
ユーザーは、EaseUS RecExperts for macまたはWindowsを使用して、画面全体、特定の画面、またはWebカメラを自分の興味に応じてキャプチャできます。このソフトウェアを使用すると、マイクを介してシステムサウンドまたはナレーターの音声を録音することもできます。録画中にテキスト、矢印、画像、線などを追加することで、リアルタイムでビデオを強化することもできます。そのクリーンでよく整理されたインターフェイスは、簡単に始めることができます。画面、オーディオ、およびWebカメラを個別にまたは同時に記録できるプログラムでない場合、他に何が必要ですか?ここでも、全画面表示、選択した領域、またはロックされたウィンドウを記録できます。 EaseUS RecExpertsのゲーム録画モードでは、ゲームプレイを好きなように録画できます。
RecExpertsの主な機能
-
柔軟なキャプチャ
-
ズーム機能
-
スポットライトレコーディング
-
ビデオとオーディオを同時に記録する
-
ウェブカメラを記録する
-
ロックされたウィンドウの記録
-
バックグラウンドノイズ除去
-
簡単な共有
-
巨大なフォーマットをサポートします。
プランと価格
EaseUSRecExpertsの料金プランは月額19.95ドルからです。価格には、1台のコンピューターの1つのライセンスのみが含まれています。試用版がありますが、録音時間は最大2分に制限されています。無料試用版では、動画に透かしが追加されます。次のさまざまな料金プランを比較できます。
-
年間サブスクリプション-1ユーザー/年$39.95
-
生涯ライセンス1回限り-69.95ドル
-
月額サブスクリプション-1ユーザー/月@$19.95
技術仕様:EaseUS RecExperts画面記録ソフトウェアは、複数のビデオ、オーディオ、および画像形式をサポートしています。サポートされているビデオ形式には、AVI、FLV、SWF、MP4、MOV、ASF、WMV、M4Vなどがあります。EaseUSRecExpertsソフトウェアは、Windows 10、Windows 8.1、およびWindows7をサポートしています。
EaseUSRecExpertsの使用方法
EaseUS RecExpertsのダウンロードを完了すると、プログラムはスタンドアロンアプリとしてシステムにインストールされます。追加のアドオンは必要ありません。 EaseUS RecExperts for macは、開発者がOSの大きな可能性を想定しているため、間もなくリリースされる予定です。
手順1.EaseUSRecExpertsを起動します。画面録画には、「フルスクリーン」と「リージョン」の2つの異なるオプションがあります。 「フルスクリーン」を選択すると、画面全体がキャプチャされます。
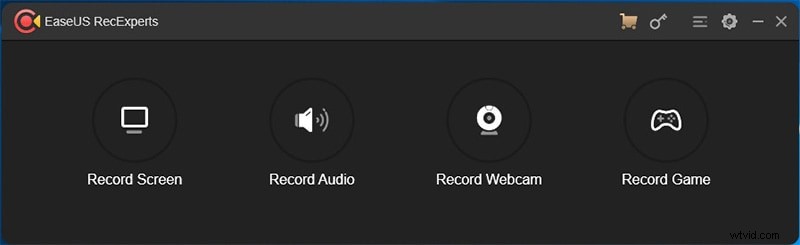
ステップ2.「地域」オプションを選択した場合、このソフトウェアは記録領域をカスタマイズするように要求します。キャプチャするものがすべて選択ボックスの範囲内にあることを確認してください。
ステップ3.メインインターフェイスの左下にあるボタンをタップすると、選択できる多くのオプションが表示されます。このレコーダーは、マイクとシステムサウンドを別々にまたは同時に録音することをサポートしています。 [オプション]ボタンは、音量とマイクデバイスを調整するためのものです。
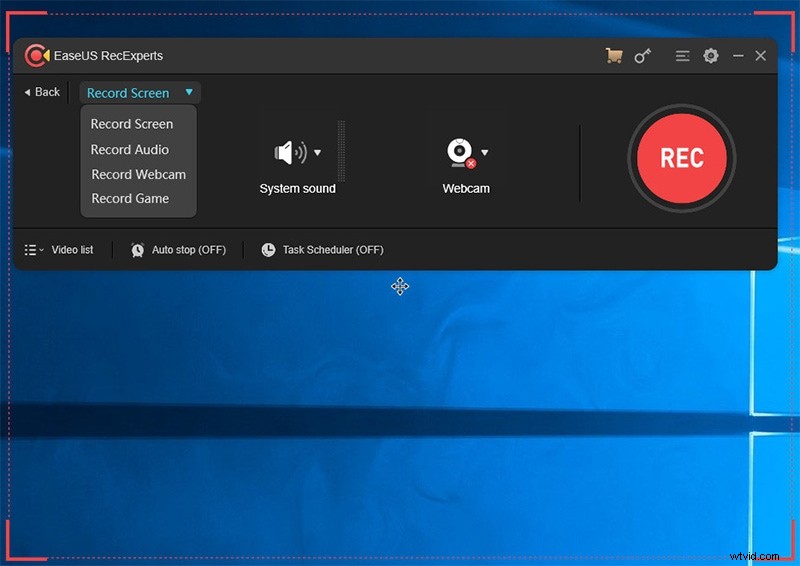
ステップ4.Webカメラを同時に録画する場合は、インターフェイスの下部にある[Webカメラ]アイコンをクリックします。ボタンをタップしてWebカメラの記録を有効にすると、記録デバイスを選択するためのドロップダウンメニューが表示されます。 [OK]をクリックして設定を確認します。
ステップ5.メインインターフェイスに戻ったら、[REC]ボタンをクリックして録音を開始します。フローティングツールバーには、記録プロセス中に記録を一時停止または停止するためのボタンがあります。さらに、カメラアイコンを使用してスクリーンショットを撮ることができ、タイマーアイコンを使用して自動的に録画を停止できます。
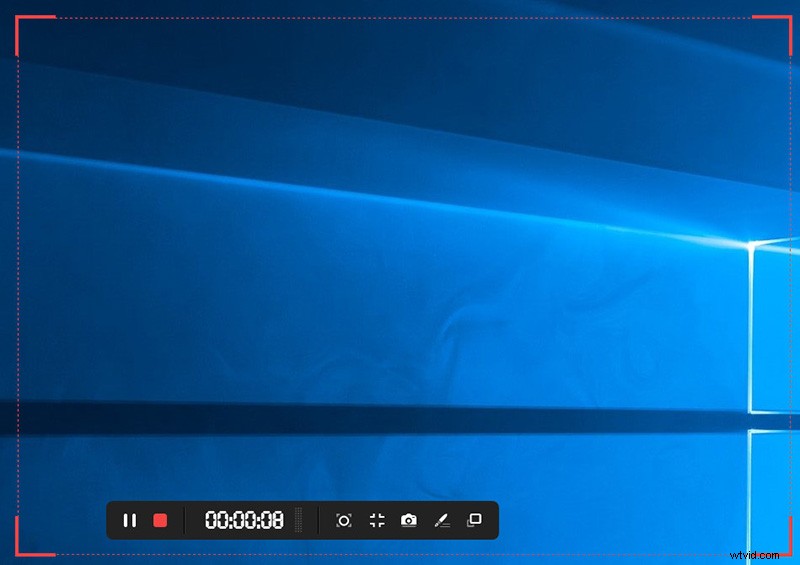
ステップ6.録画されたビデオクリップがコンピューターに保存されます。メディアプレーヤーが表示されると、録画のトリミング、音声の抽出、録画されたビデオへのオープニングタイトルとクロージングクレジットの追加に使用できる一連のツールが表示されます。
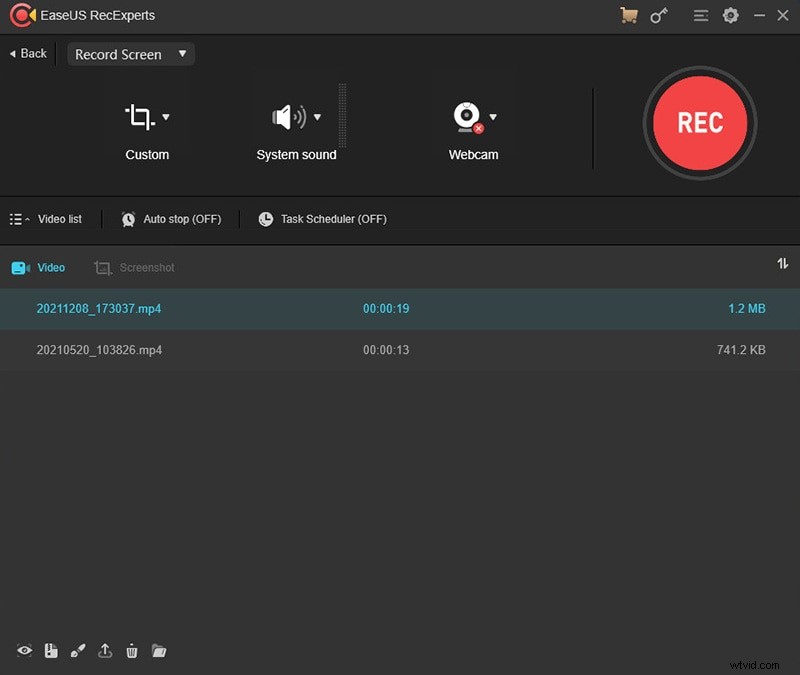
Best EaseUS Alternative Recorder
ビデオ編集を始めたばかりの場合、または単に機能する単純なプログラムが必要な場合は、Wondershare FilmoraVideoRecorderがお探しの場合があります。必要なツールがあり、誰でも簡単に使い方を学ぶことができます。 Filmoraは、他の競合するビデオ編集ソフトウェアと比較して優れた機能を備えた最高のビデオ編集ソフトウェアの1つです。多くのビデオ編集プログラムは、プロの結果を提供すると主張しています。 Filmoraは、実際に提供される数少ない消費者レベルのツールの1つです。
-
メディアライブラリの中央にあるアイコンをクリックして、ファイルを直接追加します。
-
[ファイル]>[メディアのインポート]>[メディアファイルのインポート]に移動します。
-
メディアライブラリに直接ドラッグアンドドロップします。
メディアファイルのインポート中に、Wondershar Filmoraは、編集プロセスを高速化するためにプロキシファイルを作成するかどうかを尋ねる場合があります。 「はい」を選択すると、ビデオ編集を高速に行うことができます。
コンピュータにタッチバーがある場合は、タッチバーコントロールを使用してビデオクリップをインポートすることもできます。
メディアファイルの記録:デジタルデバイスで撮影されたビデオとは別に、Webカメラからビデオを記録したり、コンピューターの画面をキャプチャしたり、ナレーションを記録したりして、メディアファイルを直接インポートすることもできます。
コンピューター画面の記録:
[記録]オプションをクリックし、[PC画面の記録]を選択して、組み込みのWondershareスクリーンレコーダーを入手します。開始するには、赤いボタンを押してください。録音を停止する場合は、F9キーを押します。
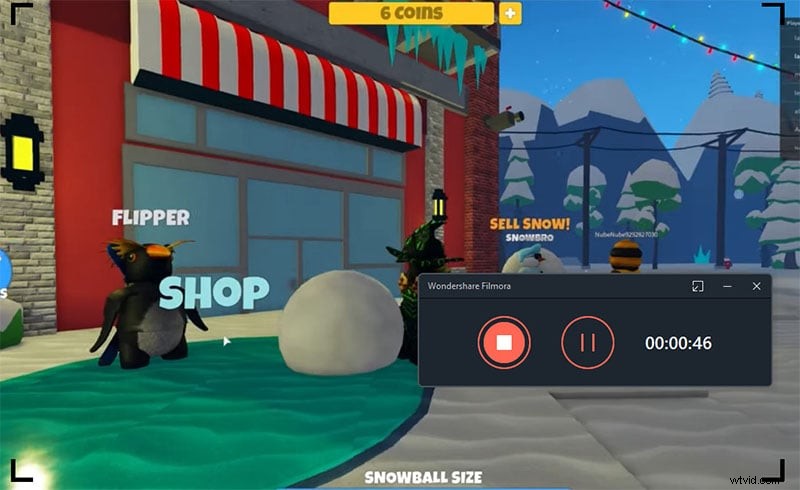
ウェブカメラからビデオを録画する:
また、[記録]オプションをクリックし、[Webカメラから記録]を選択します。ポップアップビデオ録画ウィンドウで、赤いボタンをクリックして録画を開始し、もう一度クリックして録画を停止します。次に、[OK]をクリックして、録画したビデオファイルを保存します。
ナレーションの録音:[録音]メニューの[ナレーションを録音]を選択します。より良い結果を得るには、マイクをMacに接続することをお勧めします。 [録音]ボタンを押すと、準備に3秒かかります。
記録されたすべてのメディアファイルは自動的にメディアライブラリに保存され、編集のためにタイムラインにドラッグできます。
結論
EaseUS RecExpertは、WindowsまたはMacの誰にとっても使いやすく強力な画面記録ソフトウェアです。非常に直感的なインターフェイスと複数の画面キャプチャオプションを備えているため、画面の記録が簡単になります。このソフトウェアを使用すると、ユーザーはビデオとオーディオを録音できます。
