個人使用のための無料のスクリーンレコーダー。 oCamは、ライブのコンピューター画面を記録することを目的とした用途の広いカメラです。このスクリーンレコーダーは、チュートリアル、Webサイトのトラブルシューティング、またはオンラインウェビナーを介した他のユーザーとのプレゼンテーションの共有中に使用できます。
その他の一般的な機能には、YouTubeなどの人気のあるWebサイトから直接ビデオを録画することが含まれます。このスクリーンキャプチャソフトウェアのサービスを無料で十分に体験できます。
機能
画面記録モード。ホーム画面から画像やビデオをキャプチャします。また、サイズ変更機能を使用できる唯一のモードです。
ゲーム録画モード。ゲームをキャプチャし、スクリーンショットをキャプチャします。
オーディオ録音モード。指定された入力またはシステムオーディオ、あるいはその両方からサウンドを録音します。
oCamは、MicrosoftのWindows作業フレームワークの32桁および64桁のバリアントで動作します。これは、WindowsXPからWindows8.1までのすべてのバリアントであり、これは、これを作成した時点での最新のWindows放電です。 Windows PCでoCamを実行できるようにするには、標準の確立サイクルを完了する必要があります。
パート1。Ocamスクリーンレコーダーの使用方法パート2。コンピューターでビデオを録画する別の方法このツールキットの操作方法を理解できるように、このOhSoft oCamスクリーンレコーダーレビューのステップバイステップガイドを探している場合は、このセクションが最適です。詳細については、以下の手順をご覧ください。ただし、最初に、Windowsコンピューター用のocamスクリーンレコーダーをダウンロードする必要があります。 (Mac用のocamスクリーンレコーダーを検索する人もいますが、残念ながら、利用可能なmacOSバージョンはありません。)
手順1.コンピュータにソフトウェアをインストールすると、インストールが完了するとソフトウェアが自動的に実行されます。
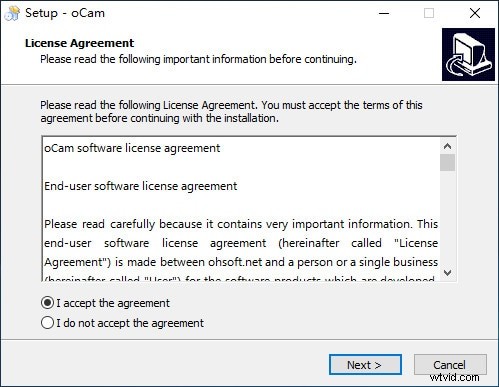
ステップ2.トップメニューから[画面の記録]をクリックし、[サイズ変更]を選択すると、記録領域を必要に応じてカスタマイズできます。

ステップ3.ここで「記録」の赤いボタンを押すと、プログラムは画面キャプチャを開始します。いつでも[停止]または[一時停止]をクリックできます。
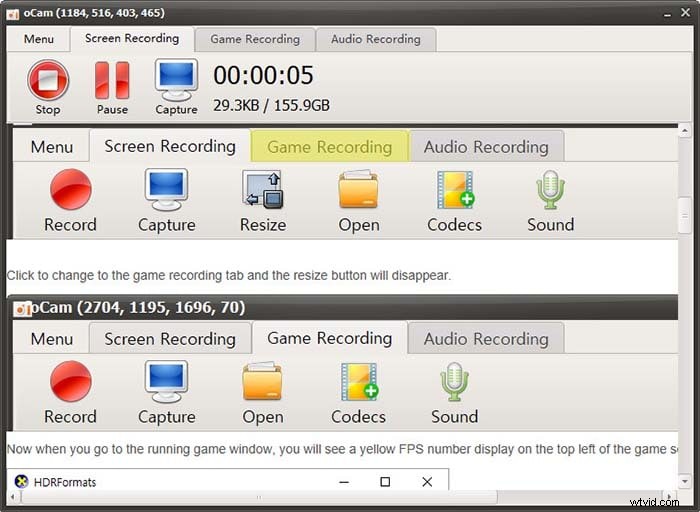
ステップ4.このソフトウェアには、さまざまなニーズを満たすためのゲーム録音オプションとオーディオ録音オプションも用意されています。
長所
-
最終的には、PCの全画面またはウィンドウゾーンをキャプチャできます
-
音声を録音できるので、画面上の動きを簡単に説明したりコメントしたりできます。また、音声をスカートに入れて、後でサウンドトラックを追加することもできます。
-
たくさんの選択肢があるので、oCamは簡単に変更できます。いくつかのカスタマイズには、制限時間などのビデオ設定と同様に、透かし、言語、ホットキー、およびマウス効果が含まれます。代替のエンコーディングには、多施設処理、サウンドピースレートなどが組み込まれています。
-
oCamの基盤となるコーデックを利用して、設計者が提案したコーデックのページを含む、フォーマットコーデックを決定できます。
-
画面上のドキュメントは、機械で解読されたか、このように表示され、場所によってはほとんど理解できません。 Googleによるプロモーションは、大量の画面スペースを占有し、ドキュメントも妨げます。
-
OCamを使用すると、サウンドとビデオを記録することもできます。同様に、このデバイスで作成した録音にいくつかの順応を加えることができます。これは、作成した録音にサウンドトラックを記述したり、追加したりするオプションがあるためです。
-
物を作るための最も熟練した方法で教育演習を行う必要があるのは、偶然の機会に最適です。
短所
-
他のシステムと比較した場合、編集オプションはそれほど多くありません
-
oCamを閉じた後、スクリーンキャッチウィンドウが消えました。 [キャプチャ]をクリックすると、「レコードターゲットウィンドウが見つかりません」という異常なエラーメッセージが作成されました。
-
155.9GBのファイルサイズ制限があります。
Filmora Screen Video Recorderは、高品質のビデオの編集と作成に専念したいユーザーを対象とした人気のビデオ編集ツールです。このソフトウェアは、4Kビデオの編集サポートを提供します。ビデオとオーディオの両方のために作られたツールを備えた手頃な価格の製品です。スタイリング、エフェクトの追加、ビデオのカスタマイズに関しては、ユーザーに多数のオプションを提供します。このツールを使用すると、ユーザーはオーバーレイを挿入したり、アニメーションや要素を作成したり、オーディオを追加したり、テキストを挿入したりできます。 Filmoraのインストール手順
ステップ1.FilmoraがWindowsコンピューターにインストールされていない場合は、下のボタンをクリックして無料の試用版をダウンロードし、魅力的なビデオを今すぐ作成できます。次に、画面の指示に従ってインストールプロセスを完了します。
ステップ2.インターフェースパネルから「PC画面」オプションを選択します。右上隅から見つけることができます。

注:Filmora Video Editorはログインせずに使用できますが、エクスポートされたビデオに透かしが追加されることに注意してください。透かしが必要ない場合は、有料ライセンスを使用してアカウントIDにログインすることをお勧めします。
ステップ3.録音設定をカスタマイズします。ターゲットウィンドウまたは特定の録音領域を選択し、音量を調整して、適切なカメラデバイスを選択できます。
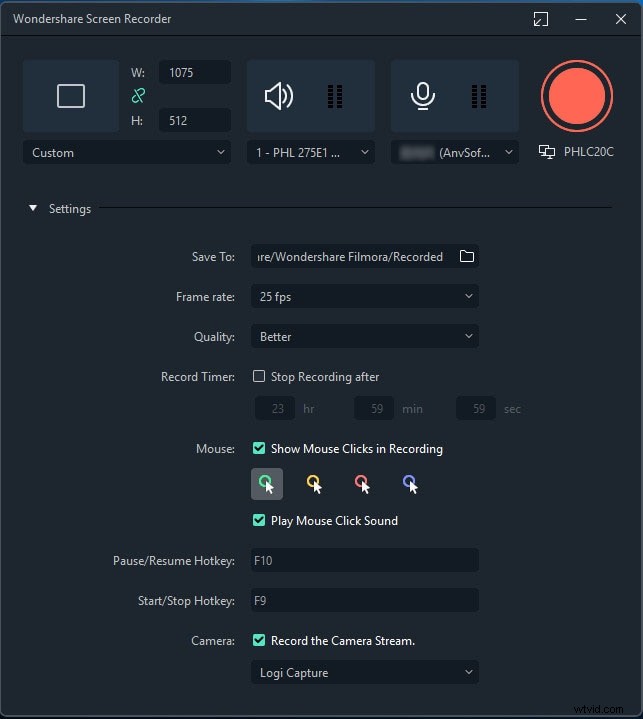
ステップ4.赤いボタンを押して録音を開始します。プロセスは3秒で始まります。 F10キーを押してプロセスを終了し、必要に応じて録音を編集または共有できます。
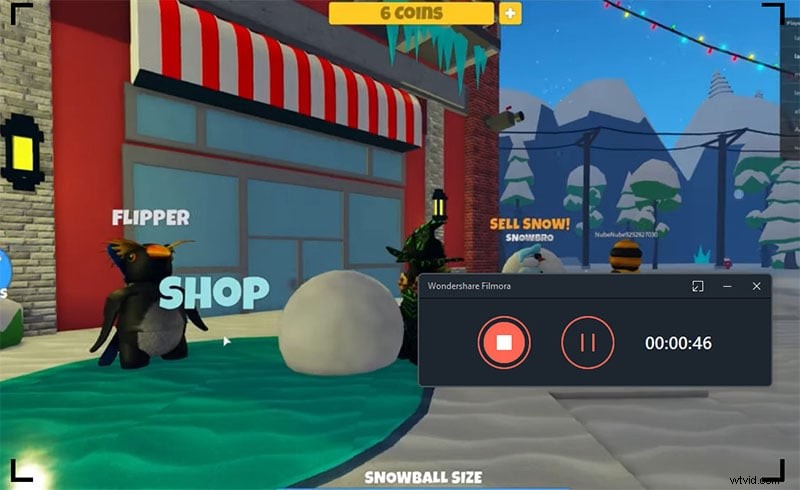
結論
oCamには、提供する画面キャプチャおよび画面記録機能があります。これは、このアプリケーションを使用して、PCの画面に表示されているものすべてのスクリーンショットを撮ることができることを意味します。画面上の特定の領域または画面全体のスクリーンショットを撮ります。また、画面に表示されているものをすべてビデオ録画できることも意味します。画面と音声入力の録音、音声入力のみの録音、システムオーディオの録音、マイクからの録音、ゲームの録音。
