オープンソースプログラムとして、ShareXには画面の任意の領域を記録する機能があります。フルスクリーン、アクティブウィンドウ、リージョンなど、画面をキャプチャするための多くの選択肢があります。それは機能的ですが、それでも十分ではないと考えるユーザーもいます。したがって、ShareXの7つの最良の代替案を以下に紹介します。
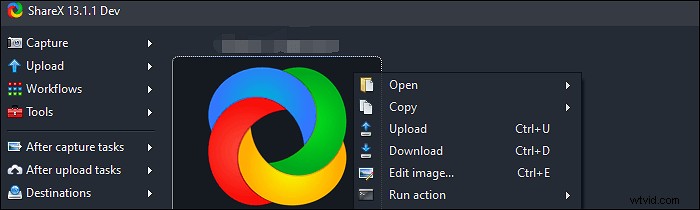
トップ7のベストShareX代替案:
- EasyUS RecExperts(Windows / macOS)★★★
- Greenshot(Windows / macOS)
- Snagit(Windows / macOS)
- PicPick(Windows)
- フラップ(Windows)
- OBS Studio(Windows / macOS)
- Camtasia(Windows / macOS)
ShareXのベスト7の選択肢
ShareXのようなさまざまなツールの中で、ShareXの上位7つの選択肢があります。それぞれが効率的で有益です。
ツール1.EaseUSRecExperts(Windows / macOS)
ShareXと同様に、このツールは画面記録機能として機能します。画面全体または画面の選択した領域をキャプチャすることを選択できます。同時に、画面で音声を録音することもできます。オーディオリソースは、システムサウンドまたは外部オーディオである可能性があります。画面と音声を同時にまたは別々に録音することはオプションです。
また、このツールでは、節約の出力形式の選択、マウスカーソルの非表示など、さまざまな構成可能な画面キャプチャ設定が提供されます。これにより、ユーザーに最も優れた機能が提供されます。
より価値のある機能を探索するには、自分で試してみてください。試用版では登録は不要です。
ShareXのこの最良の代替ツールの主な機能:
- カスタムホットキーでスクリーンショットを撮る
- 画面、音声、ウェブカメラ、ゲームプレイをキャプチャする
- ストリーミングビデオを録画し、ストリーミングオーディオをキャプチャする
- 組み込みのトリマーで節約を編集

Windows 10で画面を記録する方法は?
EaseUS RecExpertsなどの有益なツールを選択すると、画面の選択した領域を音声でキャプチャするのは非常に簡単です...

ツール2.Greenshot(Windows / macOS)
ShareXなしでスクリーンショットを撮るには、Greenshotを試すことができます。 ShareXの代わりに、カスタム領域、ウィンドウ、フルスクリーンなど、スクリーンショットを作成するための3つのオプションがあります。一方、このツールにはいくつかの編集オプションがあります。スクリーンショットに簡単に注釈を付けて強調表示できます。以下はそのインターフェースです。
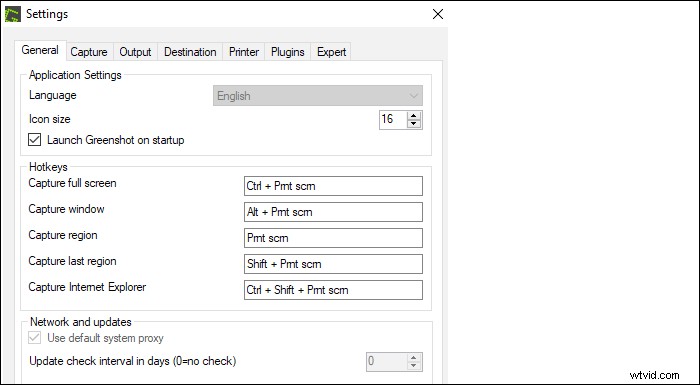
主な機能:
- ディスプレイのあらゆる領域を処理するのに最適なスクリーンショットツール
- さまざまな方法でスナップショットをエクスポートします
- スナップショットを効果的に編集する
ツール3.Snagit(Windows / macOS)
TechSmithによって開発されたSnagitは、画面をキャプチャしてオーディオを処理するためのスクリーンショットツールです。シンプルなインターフェイスを備えたこのツールは、画面イメージを簡単にキャプチャして編集するのに役立ちます。
ShareXの最良の選択肢の1つとして、Snagitにはいくつかの編集オプションもあります。 [編集]セクションは、サイズ変更、注釈付け、および節約に役立つ効果の作成に役立ちます。
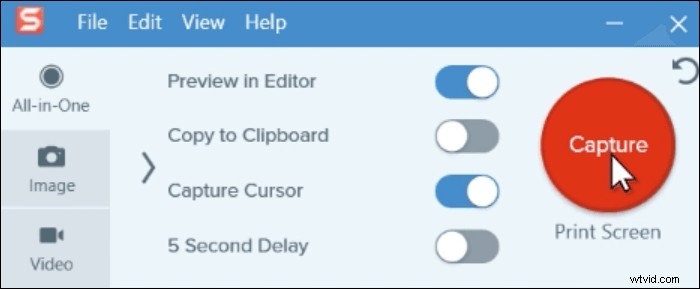
主な機能:
- 効果的にGIFを作成する
- Windowsで部分的なスクリーンショットを撮る
- ShareXなどのさまざまな編集機能
ツール4.PicPick(Windows)
ShareXのようにスクリーンショットを作成および編集するには、PicPickを使用することをお勧めします。それは多くの編集オプションであなたの画像とスクリーンショットを管理することを専門としています。
Windowsプログラムとして、画像のサイズを調整するために使用できます。 PicPickを使用すると、スクリーンショットの幅や高さを簡単に変更できます。その後、エフェクトを使用して画像などをぼかすことができます。
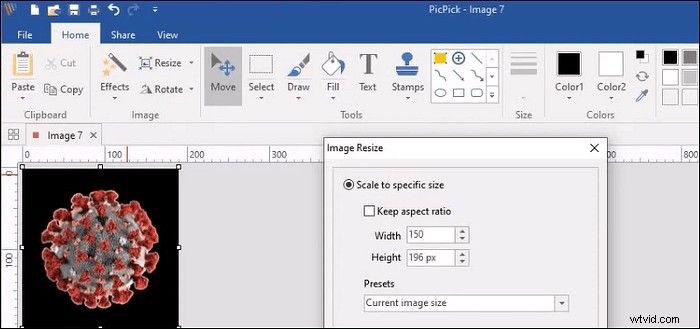
主な機能:
- 色調整などの画像編集機能を提供する
- さまざまな方法でモニターに写真をキャプチャします
- 基本的な画像管理要件を満たします
ツール5.フラップ(Windows)
フル機能の画面キャプチャソフトウェアとして、Frapsを使用して画面の選択した領域をキャプチャできます。カスタムホットキーを使用してスクリーンショットを簡単に撮ることができます。
WindowsでShareXの代替手段を見つけたい場合は、このツールが適しています。スクリーンショット機能とは別に、ビデオをキャプチャする機能を提供します。必要なフレームレートで画面とサウンドを処理します。
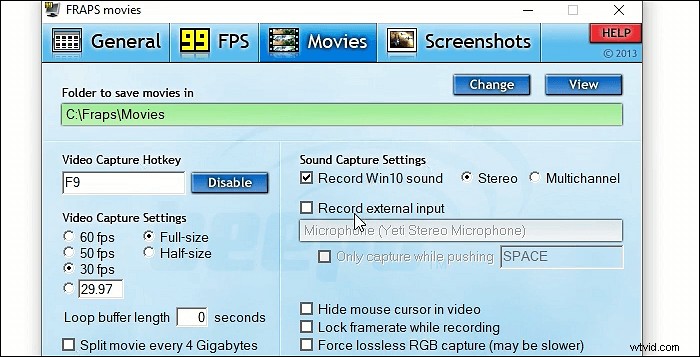
主な機能:
- デスクトップゲームプレイに対応するのに最適なゲームレコーディングソフトウェア
- 音声で画面を録音する
- ビデオキャプチャでマウスカーソルを非表示にする
ツール6.OBSStudio(Windows / macOS)
ShareXと同様に、OBSStudioもオープンソースの画面記録ツールです。これは、プロのユーザーが画面とオーディオを処理するためによく使用します。また、詳細設定としてShareXよりも人気があるかもしれません。
ShareXのこの代替手段の驚くべき機能の1つは、蒸し暑いビデオを音声でキャプチャできることです。
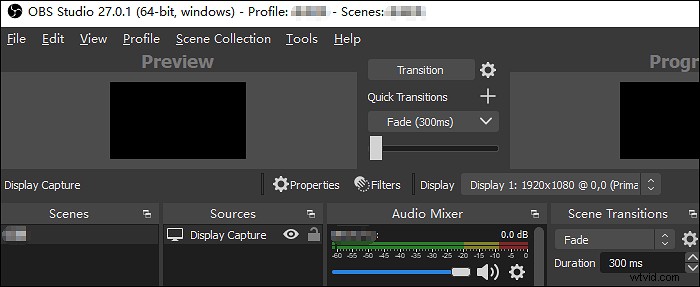
主な機能:
- ShareXと同じようにホットキーをカスタマイズします
- オーディオのサンプルレートを選択します
- ストリーミング動画のビットレートを設定する
ツール7.Camtasia(Windows / macOS)
これは、WindowsおよびMacでのオールインワンビデオキャプチャおよび編集ツールとして知られています。 Camtasiaは、画面の記録および編集機能を備えたShareXの代替手段です。ビデオで音声を録音することができます。さらに、このツールはあなたの貯蓄をソーシャルメディアプラットフォームに直接共有することができます。画像をPNG形式でエクスポートできます。
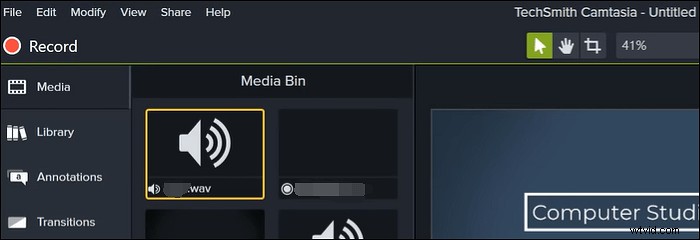
主な機能:
- スクリーンキャストをビデオとして録画する
- 組み込みのビデオ編集ツールを使用してエフェクトを追加します
- Webex会議を録画してビデオコースを作成する
ボーナスのヒント:ShareXとハウツースクリーンショットとは
上記は7つのShareXの選択肢であり、必要に応じてそのうちの1つを選択できます。ただし、それでもShareXが適切な選択であると思われる場合は、次の部分を読み続けてください。これは、ShareXおよび関連するレコーディングチュートリアルの概要です。
ShareXとは何ですか?
ShareXは、オープンソースの画面記録およびスクリーンショットツールです。組み込みの画像エディタは、キャプチャしたスナップショットに注釈を付けたり、境界線を追加したり、透かしを使用したりするのに役立ちます。画像形式を変更することもできます。デフォルトのスクリーンショットフォルダを使用すると、画像を簡単に表示できます。
また、このツールはPC上で画面を記録することができます。画面全体またはコンピューターモニターの選択した領域を選択すると便利です。基本的に、このツールはその画面記録機能のために機能します。
ShareXでスクリーンショットを撮る方法
ShareXのスクリーンキャスト機能は非常に有名であり、画面全体、目的の領域、ウィンドウなどをキャプチャするために使用できます。操作は簡単で効率的です。以下は関連するデモンストレーションです。
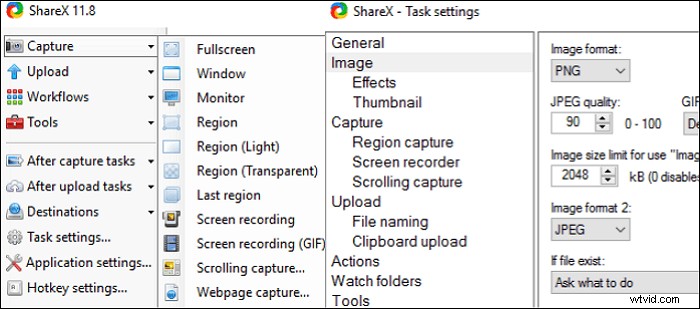
ShareXでスクリーンショットを撮る方法:
ステップ1。 ShareXをダウンロードして開きます。メインインターフェイスから[キャプチャ]を選択します。要件に基づいて、関連する領域を選択します。 「フルスクリーン」、「ウィンドウ」などから選択できます。
ステップ2。 それはあなたのニーズに合わせて画面をキャプチャします。一方、さまざまなオプションで画像形式を選択できます。
ステップ3。 最後に、スクリーンショットフォルダの節約を表示します。また、必要に応じて作業を共有または保存できます。
