ストリート写真の編集は、長い間このニッチの一部でした。私たちのほとんどのストリートフォトグラファーは、ロバートフランク、ブルースギルデン、最近ではエリックキムなど、世界で最も優れた写真家からインスピレーションを得ています。そして、私たちだけではありません。
写真家がカメラを持って以来、色補正が行われてきました。暗い部屋でフィルムを長時間または短時間で露光する場合でも、PhotoshopやLightroomなどのソフトウェアを使用する場合でも。人々が正しい写真に色を付ける理由は、写真をより魅力的にするためです。これは、それらを明るくしたり、暗くしたり、視聴者の気持ちにアピールしたいためかもしれません。
わかりました、編集はどこにでもあります。これらのストリート写真編集スキルをどのように達成するか疑問に思ったことはありませんか?持っている場合、この記事はあなたのためであり、最も重要なもの、コンテンツを失うことなく自分の写真を面白く見たいと思っているすべての人のためのものです。
この記事を通して、あなたは私が持っているすべてのテクニックを発見することができますストリートスナップの編集に使用して、写真に適用できるようにします。これにより、視聴者の注意を引き付け、次のレベルに引き上げるプッシュが提供されます。
Lightroomでストリートスナップを編集するために必要なもの
このチュートリアルに従うには、次のものが必要です。
- Lightroom – Lightroom 6を使用しますが、この特定のチュートリアルでは、使用するバージョンがすべてにあるため、どのバージョンを使用するかは重要ではありません。
- タブレット -私の観点からすると、タブレットは写真の編集に非常に便利ですが、必須ではありません。このチュートリアルに従って、マウスだけですべてを行うことができます。
- 編集する写真 –理想的には写真はあなたのものですが、そうでない場合はインターネットから自由に写真を撮ってください。私がそれをあなたのものにすべきだと言っている理由は、クランプされていない値を持つ生の画像がこのチュートリアルに従うのに適しているからです。生で撮影した写真を使用すると、シャドウとハイライトをより細かく制御できます。ただし、お持ちでない場合でも、インターネットからの写真は機能します。
ステップバイステップの説明
写真を編集して都会的な外観にするために、2つの可能性があります。
- 私たちは自分たちでそれを行います
- プリセットを使用します
なぜプリセットを使用するのですか?
編集中に、同じ色補正を多数の写真に同時に適用したい場合があります。この場合、プリセットは非常に便利です。プリセットは、無料または有料で作成またはダウンロードできます。
プリセットのインストールまたは作成に慣れていない場合は、チュートリアルで詳細を確認してください。
しかし、この記事では最初から始めますので、時間があるときにぜひ試してみることをお勧めします。この記事全体を通して、私が使用する基本的なテクニックと色補正を段階的に説明し、それらを自由に使用するか、自分で試してみます。
短くするために、私はカラーで写真を撮ります。ストリートスナップをカラーで編集することは、白黒で編集するよりも常に複雑だと思います。ただし、この記事を読んだ後でその外観を実現する方法を知りたい場合は、Lightroomでの白黒写真の編集に関するチュートリアルをご覧ください。
この記事では、これから行うすべての手順をリストします。これらは次のようになります:
- 構成
- ホワイトバランス
- 露出とコントラスト
- ハイライトとシャドウ
- プレゼンス
- トーンカーブ
- HSL
- スプリットトーニング
- 研ぎ
- 効果
始めましょう!
構成
まず、使用する生の画像を取得して、すべて同じ場所から開始できるようにします。
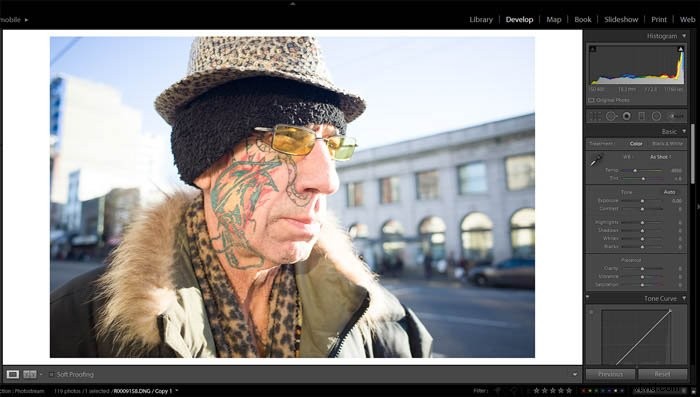
すべてのスライダーがリセットされ、色補正はまったく行われません。
写真から始めるときに最初にやりたいことは、画像の構成を調べることです。この場合に見られるように、フレームの真ん中に中年の男性が立っていて、本当に珍しい服を着て、素晴らしいサングラスをかけています。彼はまた、彼の顔と首に沿ったタトゥーを持っています。
私が写真を撮っていたとき、私は彼のタトゥーと彼のメガネを見せたいと思っていたので、これらの2つのアイテムがフレームの真ん中にあることを確認しました。そして、それらは私たちが本当に鮮やかにしようとしているものです。これにより、視聴者の注目をさらに集めることができます。
この場合、私は自分たちが持っているものが好きで、回転させたりトリミングしたりする必要はないと思います。です。
ホワイトバランス(WB)
写真を扱う必要があるたびに、最初に行うことの1つは、ホワイトバランスが正しいことを確認することです。ご覧のとおり、上の写真は本当に暖かかったです。写真の冷たい色調を増やすために、温度スライダーをブルーゾーンに向かって左に動かして、より多くの色調を取得しました。
そうしていると、写真が少しピンク色になっていることに気づき、調整しました。グリーンに向かってスライダーも。

露出とコントラスト
常に範囲内に写真を収めるようにしてください。これは、私が提供できる最も価値のあるアドバイスです。
この場合、写真は少し露出オーバーだったので、少し下げてみます。 。下の写真でわかるように、露出とコントラストを少し下げて、細部をより多く表示し、露出オーバーだったハイライトの一部を元に戻しました。
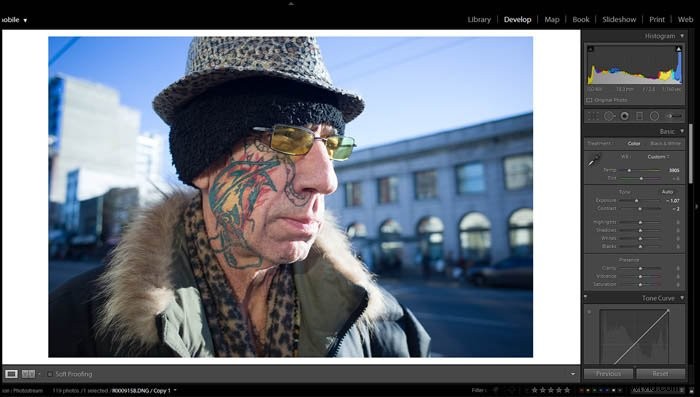
ハイライトとシャドウ
これは物事が面白くなり始め、私たちが探している都市の編集の外観を追加し始める部分です。このステップでは、ハイライト、シャドウ、白、黒を使用して、より魅力的でコントラストの高い画像を取得します。
まず、ハイライトをほぼ完全に下げます(-81)。この背後にある理由は、空の青いトーンの一部を取り戻したいためです。それらはハイライトに属します。
次に、シャドウ(+39)を表示します。これは、影の細部を確認できるようにするために行っているため、画像を対比しているときに細部が失われることはありません。行き過ぎないようにしてください。見栄えの悪いHDR画像になってしまうことはありません。
第3に、白を少し(-2)引き下げて、画像は少し暗くなります。
4番目と最後のステップ、黒レベル。この最後のステップは、私たちが望む高コントラストの外観を実現するための最も重要なステップの1つです。それらを削除することで(-43)、ボリュームを増やすことができます。黒のレベルを上げると、よりフラットな画像が得られます。
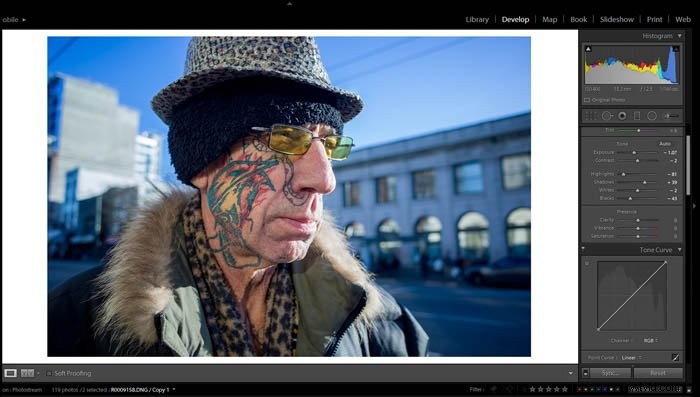
プレゼンス
このメニューには、3つの変数があります。明度(画像を柔らかくまたは鮮明にする)、鮮やかさ(色を鮮やかにするかどうかを決定する)、彩度(想像できるように)です。写真をよりポップにするため、または極端な場合は白黒にします。
この場合、画像のコントラストを高めて鮮明にするために、鮮明度を上げています(+26)、鮮やかさを少し下げ(-2)、彩度を全体的に下げます(-10)。彩度を下げる理由は、飛び出すトーンを具体的にしたいからです。
この場合、赤(タトゥー)と黄色(メガネ)です。
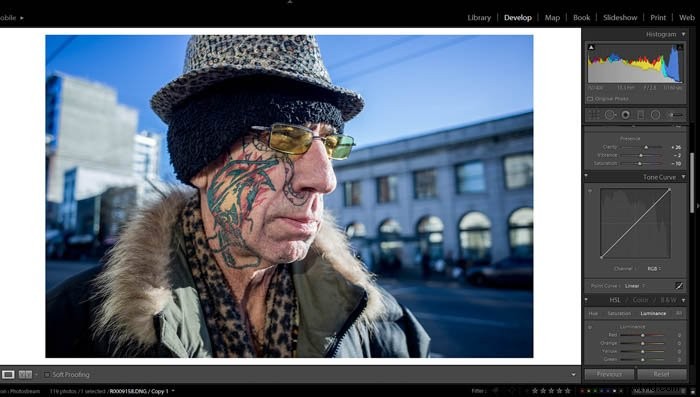
トーンカーブ
写真で実際に何が起こっているのか、処理している値がどこにあるのかを知りたい場合は、曲線ツールが必須です。これは、ヒストグラム(トップ画面右側)と相互に関連しています。曲線をクリックすると、新しいポイントが追加されます。これがわかったので、写真を編集し続けましょう。
最初に行うことは、ほとんどのフィルム写真が持っていたフラットな(または非常にInstagramのような)外観を与えることです。
これを実現するために、曲線の下端を10〜15%上げます。これを行うと、黒人はもうそれほど深くはなりません。便利だと思うので、3つのチャネルすべてで同じことを行います。
基本的にポイントを追加して上下に移動することで、このトーンを実際よりも暗くしたいことをプログラムに伝えます。
左から右への曲線は、シャドウとハイライトを示しています。
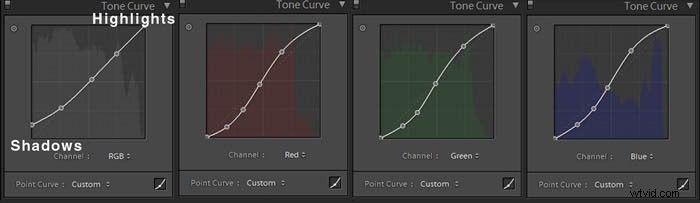
HSL(色相飽和と輝度)
このメニューを使うのが好きなのは、すべてを一度に見ることができるメニューだからです。前に説明したように、黄色と赤をブーストする方法を見てみましょう。
まず、変更されたすべての値を確認できる下の画像を見てみましょう。
色相 :赤をよりオレンジ色にし、緑をもう少し黄色にします。写真の冷たい色調と暖かい色調を本当に区別したいのです。
彩度 :このステップは、3つのうちで最も重要なステップです。ここでは、何が重要で何が重要でないかを判断します。ご覧のとおり、私たちの空はほとんどなくなっています(ブルーアウト)。これは、前景(男性)と背景(都市)を確立するのに役立ちます。
輝度 :モデルの顔には色の範囲があまりないため、顔のさまざまな部分をもう少し目立たせるようにします。これを行うには、オレンジが顔で最も優勢な色であるため、オレンジをブーストします。また、黄色と緑色はメガネに含まれているため、これらをブーストします。そして最後のステップは、帽子を空からさらに分離するためにブルースを降ろすことです。
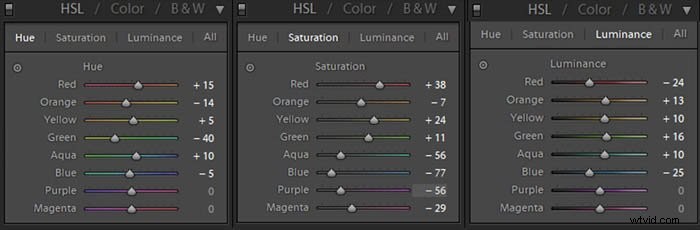
以下に、これらすべての色補正後の結果を示します。
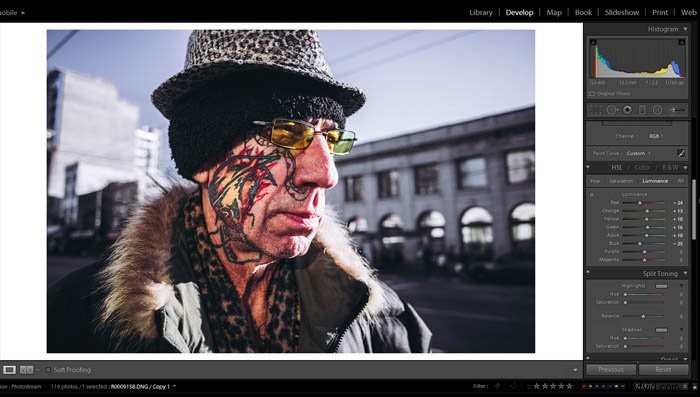
スプリットトーニング
間違いなく私のお気に入りのツールの1つです。これにより、ハイライトとシャドウの色を修正できます。特定のスタイルの写真では、常にシャドウに赤または緑の色合いを追加しようとします。画像に赤がたくさんある場合は、影を緑に染めます。その逆も同様です。
これらの変更を適用した写真を次に示します。
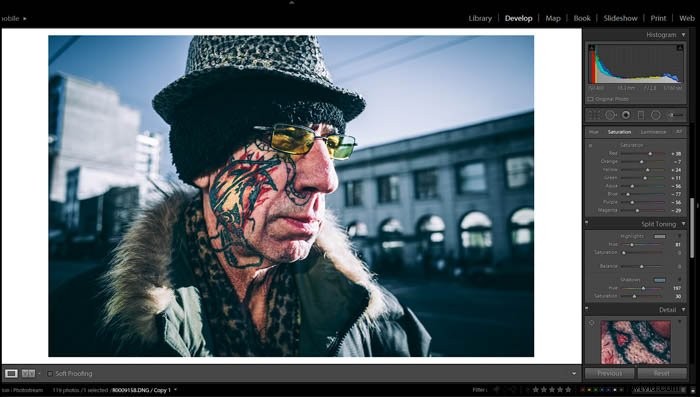
研ぎ
私は実際には画像を鮮明にすることの最大のファンではありませんが、それが時々大きな違いを生むことを認めなければなりません。 Instagramやその他のソーシャルネットワークに写真を投稿することを考えている場合に特に関係があります。この画像では、量を75に設定しました。
効果
このテーマにさらに注意を向けるために、ケラレ(-14)を少し追加し、粒子を少し追加して、より魅力的にします。私たちが目指しているスタイルは、Portra 400(フィルム)をシミュレートしようとしています。
最後の一歩
最後のステップは、メガネをマスキングすることによる小さな色補正で構成されています。下の画像には、色補正の前後の写真があります。
このような色補正を行って、重要と思われる写真の細部を強調する必要があります。
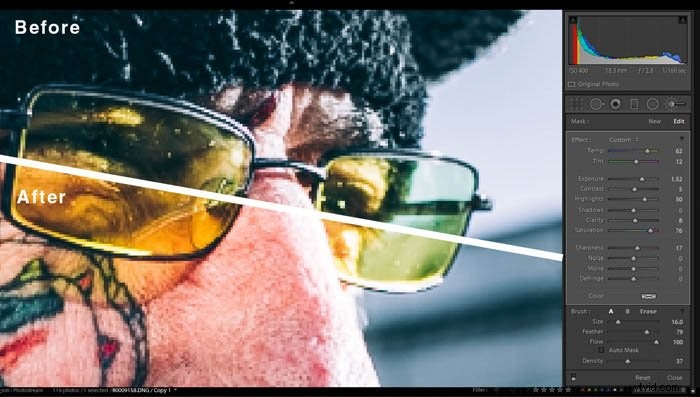
結論
この記事で示したように、Lightroomの編集で少し作業を行うと、写真がより魅力的になり、他の写真との差別化に役立ちます。私は、写真家として、できるだけカメラから直接写真を撮るように努力する必要があると信じています。ただし、編集すると次のレベルに進むのに役立つ場合があります。
写真を編集する自信がない場合は、ダウンロードできるプリセットが常にありますが、とにかく試してみることをお勧めします。写真に都会的な外観を与えることがいかに簡単であるかに驚かれることでしょう。
