後処理条件の概要
以前、Photoshopを使用して画像を処理しないことを何度も述べました。私はAppleのApertureを使用して、それらにいくつかの小さな調整を加えています。
ソフトウェアの使用方法を実際に理解して完全に理解し、すべての主要な設定が何をしたかを理解するのに時間がかかりました。
うまくいけば、このチュートリアルの助けを借りて、各ステップが何をするのか、そしてそれらを有利に使用する方法を正確に学ぶことができます。
ウォークスルー
まず、Apertureを開いたときの外観を見てみましょう。下の画像の順序に注意してください。
設定がリストされている順序はランダムではありません。特定の調整が他の調整に影響を与えるため、これらはこのように設定されています。 Adobe Lightroomなどの他のソフトウェアでも同様の順序が使用されていることがわかります。
最初に明るさを変更すると、露出の調整が難しくなります。それらがリストされている順序、つまり私たちがそれらについて学習する順序に固執するのが最善です。
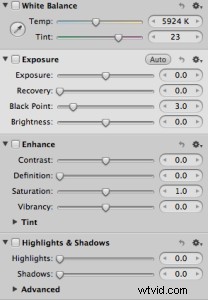
各設定の機能を確認する前に、以下の元の写真をご覧ください。各調整の比較ポイント。
写真がどうなるかをはっきりと確認できるように、各ステップの後で各調整を元に戻します。

ホワイトバランス
ホワイトバランスについて詳しくお話ししましたが、このリンクをクリックするとわかります。
これは、画像の全体的な色が変わるため、リストの最初に表示されます。
使用する温度計。写真の見栄えに応じて、写真を高温(黄色/オレンジ)または低温(青)にすることができます。このような状況では、カメラでかなり良い仕事をしましたが、写真を少し暖かくしたいと思うかもしれません。
これは、熱を上げると写真がどのように見えるかを示しています。また、微調整のために色を緑からピンクに着色する「着色」ツールも提供されます。 
露出
これは、写真を長時間または短時間で露光するのと同じ効果があります。
明るさを変更するのと似ていますが、よりインテリジェントな方法で行うだけです。写真全体を同じように扱います。露出を上げると写真が明るくなります。
この写真の露出を実際に下げました。これは、オフカメラのフラッシュを太陽に向けて撮影する場合によくあることです。

回復
これは、空の太陽のように、写真の露出オーバーの領域がある場合に便利なツールです。
どの部分が吹き飛ばされているかを認識するのはかなり得意ですが、私はそうする傾向がありません。使いすぎる必要があります。下の写真に大きな違いはないことがわかります。
モデルの頭の後ろの太陽のハイライトとモデルの明るい部分が低くなっていることに気付くかもしれません。

ブラックポイント
黒点を上げると、写真の暗い部分を効果的にさらに暗くすることができます。
これを逆にすることもできますが、私はめったに使用しません。
ヒストグラムに注意を払うと、グラフが暗い(左側)側に移動していることがわかります。完全に手放さないように注意してください。そうしないと、定義が失われ始めます。この関数は、コントラストツールよりもはるかに微妙なので、よく使用します。

明るさ
これにより、写真の明るい領域が取得され、暗い領域の黒点と同じようにさらに明るくなります。
繰り返しになりますが、詳細が失われていないことを確認するためにヒストグラムを監視する必要がありますが、本当に見なくてもこれを行うことができます。明るさを上げるおよび 黒い点が効果的にコントラストを上げます。

コントラスト
私はコントラストを使用しますが、非常に少量です。使用すると非常にわかりやすくなる傾向があり、処理は微妙なものにすることをお勧めします。
写真は、後処理ではなく、それ自体の要素の上に立つ必要があります。
コントラストを使用すると、写真の暗い領域が暗くなります。写真を暗くし、明るい部分を明るくします。
これは、写真をよりパンチの効いたものにしたいが、やりすぎないように注意する場合に非常に便利です。全体的に見て、非現実的に見える可能性があります。
とてもいい効果です。

定義
これは缶に書かれていることとまったく同じですが、下の写真では、私が話していることを示すためにやりすぎています。
これは、研ぎと同じように細部の一部を定義しますが、傾向があるだけです。写真の露出不足の部分に最適に機能し、それらをより多く引き出します。正直に言うと、このツールを使う傾向はありません。必要なところにシャープネスを磨くのが好きです。

飽和
これは、色をよりパンチの効いたものにする機能を備えているため、実際には非常に便利なツールです。下の写真では意図的にやりすぎていますが、見栄えがよくなります。
使用している写真色はすでにかなり良かったので、彩度を上げるのにそれほど多くのことをする必要はありませんでした。ただし、曇りの日には、このツールは、くすんだ写真や面白くない写真をより視覚的に魅力的なものに変えるため、非常に貴重なものになる可能性があります。

活気
これは彩度のもう1つの形式であり、色をより面白くてパンチのあるものにするのに役立ちます。私は微調整を行うときにこれを使用する傾向があります。彩度スライダーを使用するよりも効果がはるかに微妙で、写真がより自然に見えるようになります。

ハイライト
これは、ハイライトとシャドウのセクションにあります。これは、写真の露出過度の領域を復元して詳細に戻すための良い方法です。
このツールの唯一の問題は、顔の特徴だけでなく、写真の特定の部分にのみ使用したいということです。 、画像全体ではなく、私は妥協点を見つけようとしています。それでも、自由に使える非常に強力なツールです。

影
これはハイライトと同じですが、完全に反対です。
写真の影を取り、それらを明るくして、より詳細な情報を提供します。優れたツールですが、私の意見では控えめに使用してください。
下の写真で行ったように、使いすぎると、すべてのハイライトが付いたやり過ぎのHDR写真のように見える傾向があります。失った。カメラで正しく撮れなかった写真を修正する必要がある場合、これを使用することはめったにありません。

マイプロセッシング
これが私たちが使用している写真の処理です。ごくわずかな変更を加えただけであることがわかります。
ホワイトバランスで写真を少し暖かくし、露出で少し暗くして持ち込みます。黒い点と少しの明るさ。コントラストと彩度はごくわずかしか上げられませんでした。これらは、写真をもう少し「ポップアウト」させるのに役立ちました。
ご覧のとおり、(うまくいけば)、小さな微妙な変更が優れた後処理の鍵となります。


