この記事は、コンピュータ上でファイルを安全に保つ方法についてのすべてです。また、将来的に写真を見つけやすくすること、つまり写真ワークフローの生産性を向上させることも重要です。
これらの簡単な手順に従うことで、写真を二度と失うことがないようにすることができます。
インポート
その前に、カメラを適切に設定することについて非常に重要な点を述べておきたいと思います。
整理されたワークフローでは、カメラを正しい日時に設定していることを確認する必要があります。これは、タイムゾーンを変更するたびに、または時計が前後するときに変更することを意味します。
写真は、多くの場合、日付順に整理されます。日付が間違っている写真が数枚でも、システム全体を台無しにする可能性があります。私のチュートリアルは、主にAppleのプログラムApertureに基づいています。しかし、私が話していることはすべてLightroomに簡単に翻訳できます。
通常、カメラを接続するだけで写真をインポートできます。これには、一部のプログラムを混乱させる傾向があり、実行速度が大幅に低下します。私は(非常に安価な)メモリカードリーダーを使用して、USB経由で接続するのが好きです。
補足– SDカードを使用している場合は、コンピュータまたはプリンタにカードリーダーが組み込まれていることがあります。 Macbookの場合と同じです。
カードリーダーを使用すると、転送が約3倍速くなります。これは、大きなRAWファイルを処理する場合に重要です。長時間の撮影で電池を消耗した場合でも、写真を転送できます。
カードを差し込むと、インポート画面が表示されます。ここからいくつかのオプションがあります…
前述したように、これらのオプションはLightroomでは少し異なる場合がありますが、アイデアとプロセスは基本的に同じです。
ファイルをインポートすると、次のようになります。このようなもの。ご覧のとおり、これは非常に基本的なことです。それは仕事をしますが、それを改善するために追加できるはるかに優れたオプションがいくつかあります。
写真を入れたいフォルダに名前を付けます。すべてが正しくスペルされており、大文字ではないことを確認してください。読みやすいです。 
最初に行うことは、ファイルの名前を可能な名前に変更することです。後で認識して検索します。
これは、ApertureまたはLightroomで編集している場合はそれほど重要ではありません。写真をどこかにエクスポートする場合、または外部の編集プログラムを使用している場合は、特定の詳細を知っておくことが重要です。
[バージョン名]ドロップダウンメニューを選択すると、オプションの選択肢が表示されます。あなたの処分で、私は個人的に自分自身をカスタマイズするのが好きです。 
この手順はすべてLightroomでも利用できます。
ドロップダウンメニューの[編集]をクリックすると、さまざまなオプションが表示され、自分のファイル名を思いどおりにカスタマイズできます。
>左下隅にある「プラス」アイコンをクリックして独自のアイコンを作成し、任意の名前を付けます。 「フォーマット」行では、さまざまな関数をドラッグして名前に追加できます。
たとえば、私は常に名前をカスタマイズするので、それを最初に入れます。次に、「at」を挟んで日付と時刻を追加し、その後にハイフンとインデックス番号を追加します(最初の行の下にあるため表示されません)。みんなが私のプロセスに従うことをお勧めします。
これで、すべてのインポートは「カスタム名– 2011-04-14 at 05-33-47 –1」のようになります。
[OK]をクリックすると、すべて完了です。
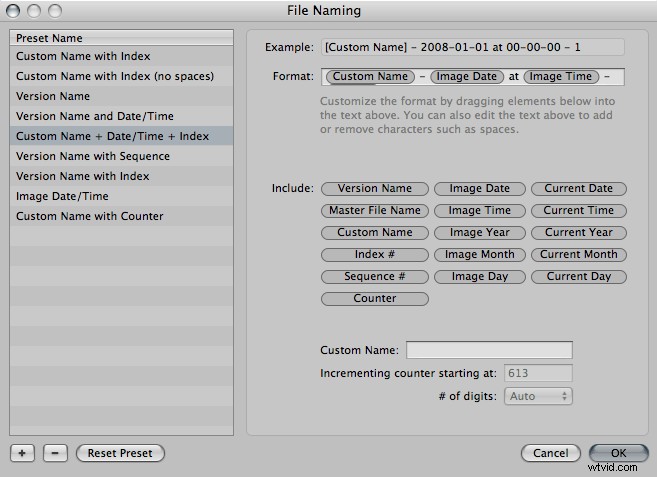
その後、インポート画面は次のようになります。アンダースコアを使用して整理し、大文字を使用して目立たせるのが好きです。 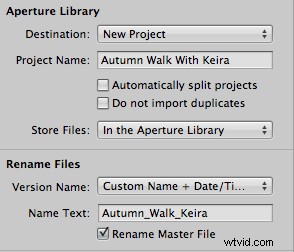
あなたが私のような人なら、あなたの写真が常に安全です。これを行うための最良の方法は、進行中にコピーを作成することです。つまり、複数の場所にインポートすることを意味します。
すぐ上の[インポート設定]タブを選択すると、[バックアップ場所]を選択できます。これにより、写真をインポートするための別の宛先を追加できます。これにより、選択した別のハードドライブに複製が作成されます。コンピュータが故障した場合でも、常にバックアップがあります。
混乱させるために、外付けハードドライブに「ApertureLibrary」という名前を付けました。
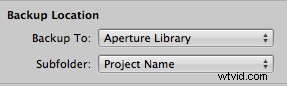
この後、すべて完了し、画面は次のようになります。
[インポート]をクリックすると、ファイルがライブラリにインポートされ、外部の場所にバックアップされ、すべてのハードワークが安全に保たれます。

ファイルを削除するかどうかを尋ねるアラートがポップアップ表示されます。私は自分のソフトウェアを信頼しており、フラッシュカードで本当に失われるものは何もないことを知っているので、そうすることにしました。
よくわからない場合は、リスクを冒さないでください。いつでもカメラから削除できます。後で。完了したら、カードをコンピューターから取り外すことができます。
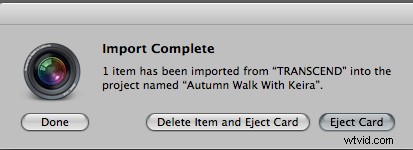
ファイルのメタデータを見ると、プロセスが機能していれば、次のことが可能になります。新しいカスタムファイルと、それが撮影された日時とどのように一致するかを確認します。
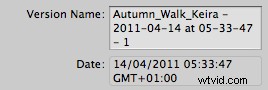
バックアップ/参照
優れたハードドライブの価格は非常に高くつく可能性があるため、この手順はノートパソコンのユーザーにとっては信じられないほど便利です。
この手順をバックアップと呼びます。実際に行っているのは、各ファイルを参照して、ファイルがまだ表示されていても、コンピューター上に存在しないようにすることです。
選択したソフトウェアを介してファイルを参照することにより、プレビューはそのまま残ります。これにより、ファイルサイズの約90%が外部の場所に移動されたため、ファイルをよりすばやく閲覧できます。これにより、ラップトップのスペースが解放されます。
これで、スペースが不足することを心配することなく、ラップトップからテラバイト単位のファイルを整理できます。
ファイルをミラーリングすると、ファイルは常に安全になります。これを行うには、移動するファイルを選択し、[ファイル]> [参照マスター]に移動します。
下の画面がポップアップ表示され、ご覧のとおり、非常に簡単に実行できます。目的のハードドライブを選択してください。ファイルを保存するのが好きで、インポート中に時間を入れたので、サブフォルダーと名前の形式はフォルダー名とマスター名のままにしておきます。
管理しているファイルの量に応じて、これは特に初めて行う場合は時間がかかる場合がありますが、努力する価値は十分にあります。

この次のステップは、写真を安全に保つために非常に重要です。
あなたこれらの写真を別のハードドライブにバックアップする必要があります。最初にインポートした複製を削除すると、コピーは1つだけ残ります。ハードドライブが信じられないほど安くなったので、これはもう高価ではありません。
これらの写真が火事や盗難から安全であることを確認するために、私はハードドライブを家族に渡して持ちこたえたいと思います。そうすれば、オリジナルに何かが起こった場合、私はカバーされます。家族もよく2台目のハードドライブにバックアップします。
これが完了したら、外付けハードドライブから元のバックアップを安全に削除できます。
ハードドライブが接続されている間、すべての写真の右下隅にこのアイコンがあり、参照されていることを示しています。これらのファイルは、問題や速度の低下がまったくなく、通常どおりに作業できます。
これには、USB電源のハードドライブをお勧めします。そうしないと、プラグとはるかに大きなハードドライブを持ち歩く必要があります。 。

ハードドライブを取り外すと、赤い線が通過していることに気付くでしょう。下の画像に示すように、ボックスを介して。これは、ハードドライブが接続されており、閲覧できることを意味します。 ファイルを編集したりエクスポートしたりすることはできません。
ファイルを参照するプロセス全体は、RAWで撮影する場合に最適です。ファイルは多くのスペースを占めるためですが、そうでない場合は、撮影することを選択できます。 JPEGでファイルを管理し、コンピュータ上の他のすべてのファイルと同じように管理します。

