
強力ないとこのPhotoshopによって影が薄くなることもありますが、AdobeLightroomはそれ自体が堅牢な後処理プログラムです。
Lightroomはシンプルさを念頭に置いて設計されていますが、それでも多くのオプションが用意されており、新しいユーザーを混乱させる可能性があります。
この記事は、Lightroomのさまざまなパネルの外観に基本的な知識があることを前提としており、ワークフローと生産性を向上させるためにLightroomワークスペースをカスタマイズするためのヒントを提供します。
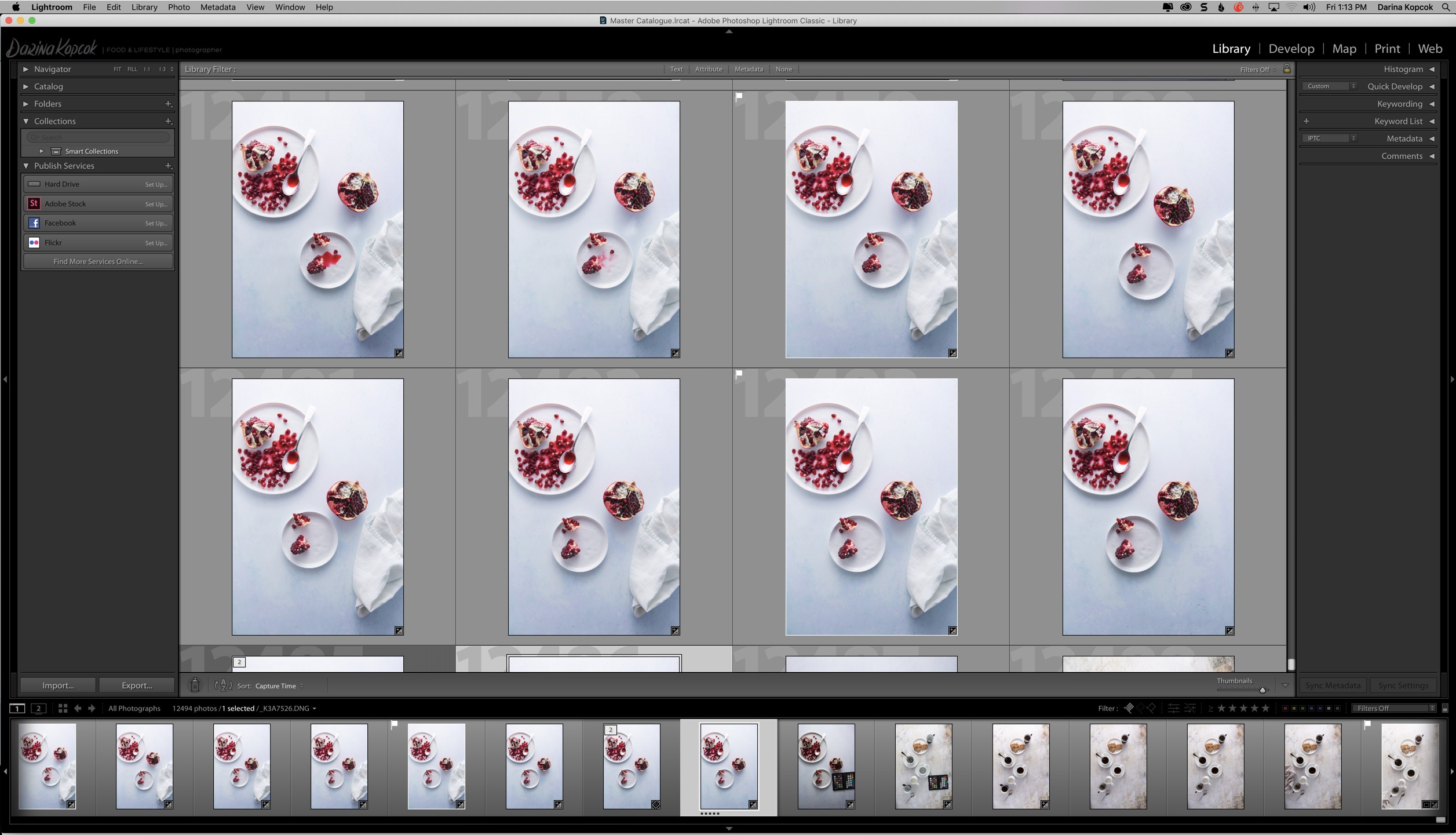
グリッドビューのLightroomワークスペース
モジュール
Lightroomは、ライブラリ、開発、マップ、ブック、スライドショー、印刷、Webの7つのモジュールで構成されています。
これらのモジュールは、画面の右上隅にあります。このパネルまたはバーは、モジュールピッカーと呼ばれます。 。

これらの各モジュールには、そのモジュール内で特に機能する一連のツールが含まれています。
たとえば、撮影から選択した画像のコンタクトシートをデザインして印刷する場合は、印刷に移動します。 モジュール。これを行うために必要なツールがあります。
ただし、めったに使用しない(またはまったく使用しない)モジュールがいくつかあることに気付くでしょう。
Lightroomのほとんどのユーザーは、ほとんどの時間をライブラリで過ごします。 および開発 モジュール。 したがって、Lightroomには、必要に応じてこれらのモジュールを非表示にするオプションがあります。
表示したままにするモジュールを設定するには、モジュールパネルを右クリックして、ポップアップメニューを表示します。
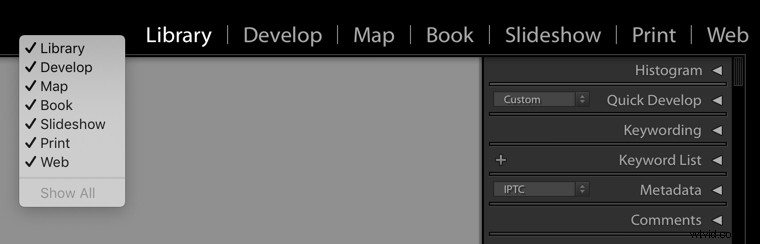
表示されているパネルにはチェックマークが付いています。モジュールを非表示にするには、モジュールをクリックしてメニューのチェックを外します。
たとえば、私は本を使用しません およびスライドショー モジュールなので、自分のLightroomワークスペースでチェックオフしています。
不足しているモジュールは、ウィンドウで引き続き使用できます。 メニュー;キーボードショートカットを使用してそれらを開くことができます。
これを行うと、Lightroomは不足しているモジュールをモジュールピッカーに自動的に追加することに注意してください。 。
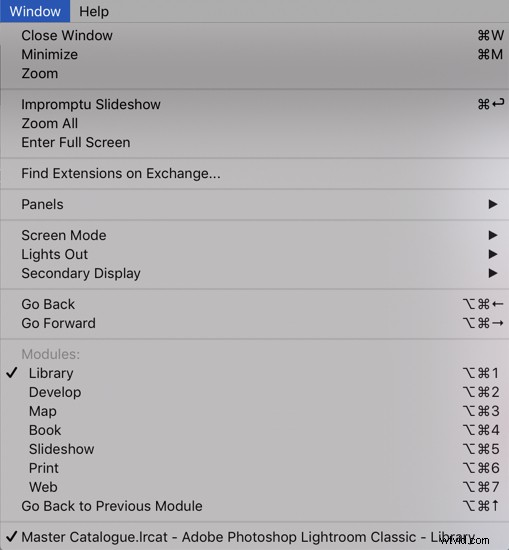
パネル
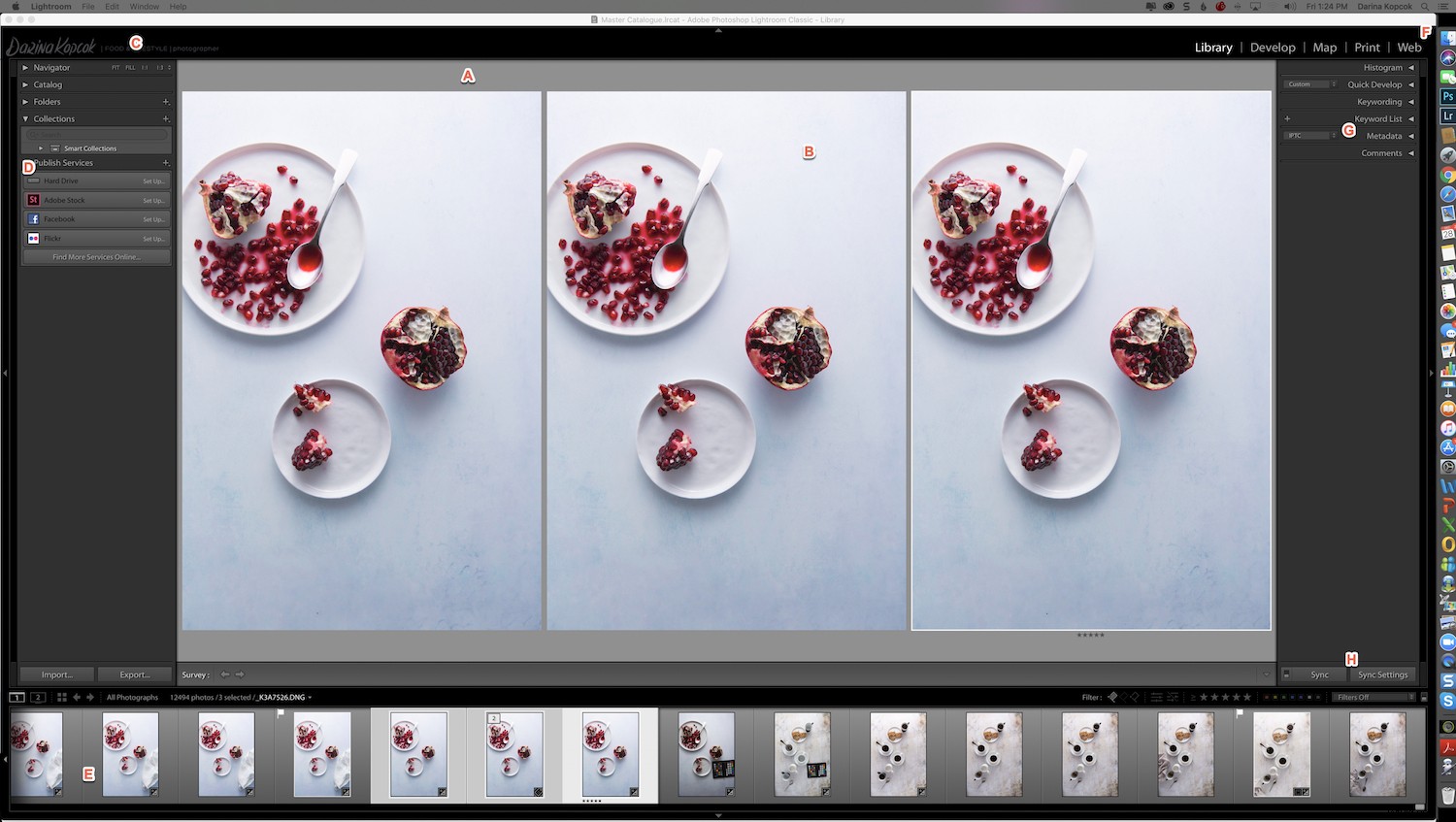
上の画像では、次のことが示されています。
A.ライブラリフィルターバー
B.画像表示領域
C.アイデンティティプレートエリア
D.写真を表示するパネル
E.フィルムストリップ
F.モジュールピッカー
G.メタデータ、キーワード、調整を操作するためのパネル
H.ツールバー
各Lightroomモジュールには4つのパネルがあります。 Lightroomのすべての異なるモジュールには、モジュールパネルとフィルムストリップパネルの2つのパネルのみが表示されます。
たとえば、ライブラリモジュールには上部のモジュールパネルがあり、ナビゲーションパネルは左側にあります。右側のパネルは主にメタデータ用で、下部のパネルはフィルムストリップが表示される場所です。
開発モジュールには、ナビゲーションとメタデータの代わりに開発パネルとプリセットパネルがあります。
タブは、パネルの内側にある小さなパネルです。
以下は、Lightroomの開発モジュールの開発パネルのさまざまなタブです。
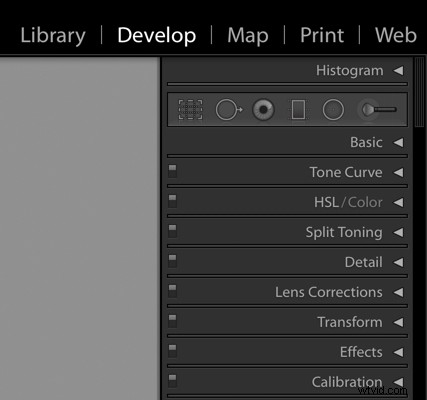
ワークスペースをカスタマイズして、必要なパネルのみを表示できます。
- グループ内のすべてのパネルを開いたり閉じたりするには、->コマンドキーを押しながらクリックを押します。 (Mac)またはCtrlキーを押しながらクリック (Windows)。
- 一度に1つのパネルを開いたり閉じたりするには、Optionキーを押しながらクリックするだけです。 (Mac)またはAltキーを押しながらクリック (Windows)パネルヘッダー。
- 両方のサイドパネルグループを表示または非表示にするには、ウィンドウを選択します ->パネル -> サイドパネルの切り替え、 またはタブを押します キー。
- サイドパネル、モジュールピッカー、フィルムストリップを含むすべてのパネルを非表示にするには、ウィンドウを選択します。 ->パネル ->すべてのパネルを切り替えます 、または Shift-Tab を押します 。
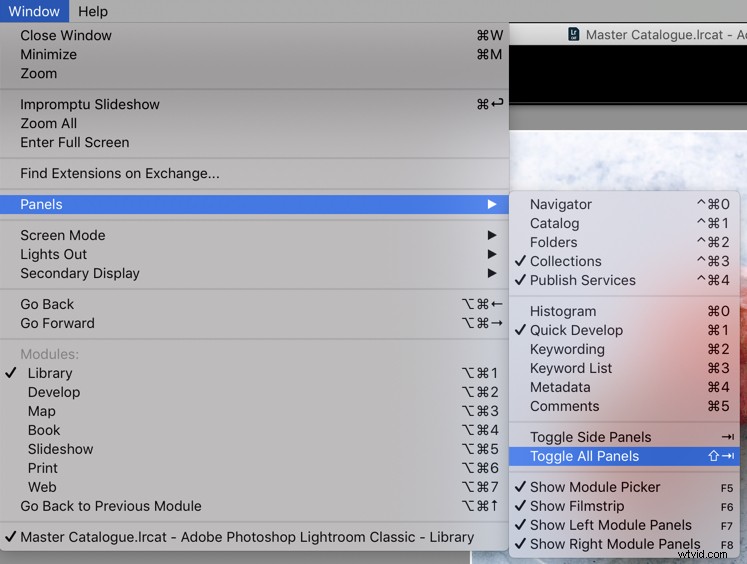
パネルを頻繁に使用しない場合は、ビューから非表示にすることができます:コントロール-クリック (Mac)または右クリック (Windows)グループ内の任意のパネルヘッダーで、パネル名を選択します。
画面モードを変更する
画面の表示を変更して、タイトルバー、メニュー、およびパネルを非表示にすることもできます。
->ウィンドウを選択します ->画面モード 、ドロップダウンメニューからオプションを選択します。
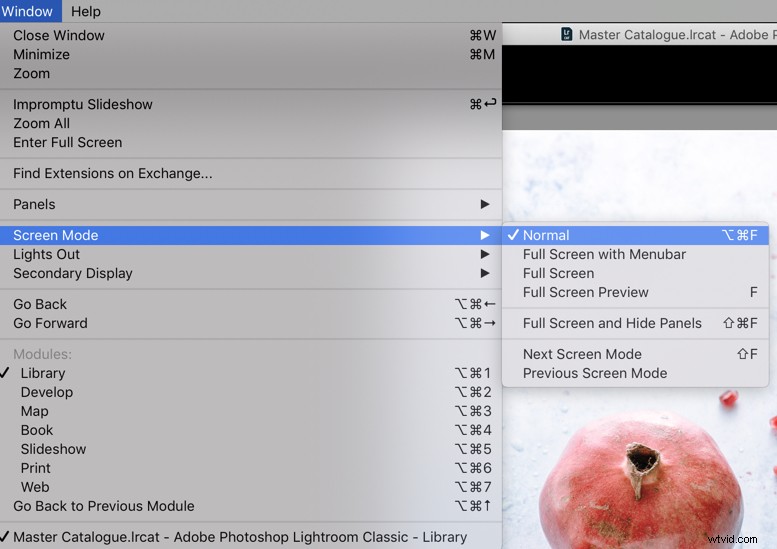
通常の場合 、メニューバー付きのフルスクリーン 、またはフルスクリーンモード 、 Fを押します それらを循環するための鍵。
Mac OSを使用している場合は、フルスクリーンに注意してください。 モードとフルスクリーンおよび非表示パネル モードは両方ともドックを非表示にします。アプリケーションの[最小化]、[最大化]、または[閉じる]ボタンが表示されない場合は、 Fを押します。 表示されるまで1〜2回キーを押します。
Shift-Tabを押します 次にF パネルとメニューバーを表示するためのキー。
- コマンド+オプション+F (Mac)または Ctrl + Alt + F (Windows)メニューバー付きフルスクリーンから通常画面モードに切り替える またはフルスクリーンモード 。
- Shift + Command + F (Mac)または Shift-Ctrl + F (Windows)は、タイトルバー、メニュー、およびパネルを非表示にします。
Lightroom Classic CCワークスペースを暗くしたり非表示にしたりするには、->ウィンドウを選択します。 次に->消灯 、次にオプションを選択します。 Fを押します オプションを切り替えるためのキー。
アイデンティティプレート
Identity Plate Setup を使用して、写真ビジネスのロゴでLightroomをブランド化できます。 。
ワークフローに影響を与えることはありませんが、これは、クライアントと連携してテザーキャプチャを利用するときに、よりプロフェッショナルに見えるようにすることができるクールなカスタマイズです。
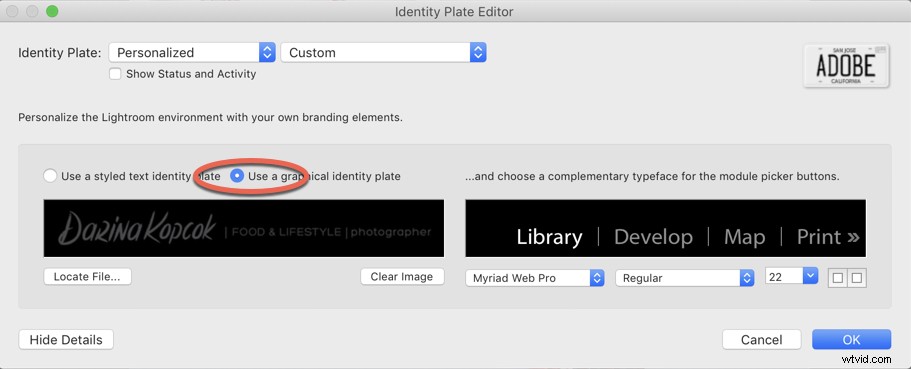
IDプレートの設定にアクセスするには Macをクリック->Lightroom ->アイデンティティプレートの設定を選択します ドロップダウンメニューから。 Windowsの場合は、->編集に移動します ->アイデンティティプレートの設定を選択します。
アイデンティティプレートの下 、->パーソナライズを選択します およびカスタム 。
->グラフィカルIDプレートを使用をクリックします 次に->ファイルの検索 コンピューターにロゴを保存している場所に移動します。
ただし、ロゴがない場合でも、フォント、フォントのサイズ、モジュール名の色を変更することで、IDプレートに表示されるテキストをカスタマイズできます。
まとめる
カスタマイズされたワークスペースは、ワークフローを改善し、Lightroomでの作業効率を向上させるのに役立ちます。
うまくいけば、これらのヒントのいくつかは、Lightroomをもう少し簡単にナビゲートするのに役立ち、自分に合った方法でインターフェイスを設定するためのアイデアを提供してくれます。
