
Lightroomは、画像ファイルを編集および管理するための優れたプログラムです。写真の整理と開発に関しては、Lightroomに勝るものはありません。ただし、速度が低下する場合があります。プレビューをレンダリングするときのように。これに対処するために、LightroomClassicCCの実行速度を上げるための10のヒントを紹介します。
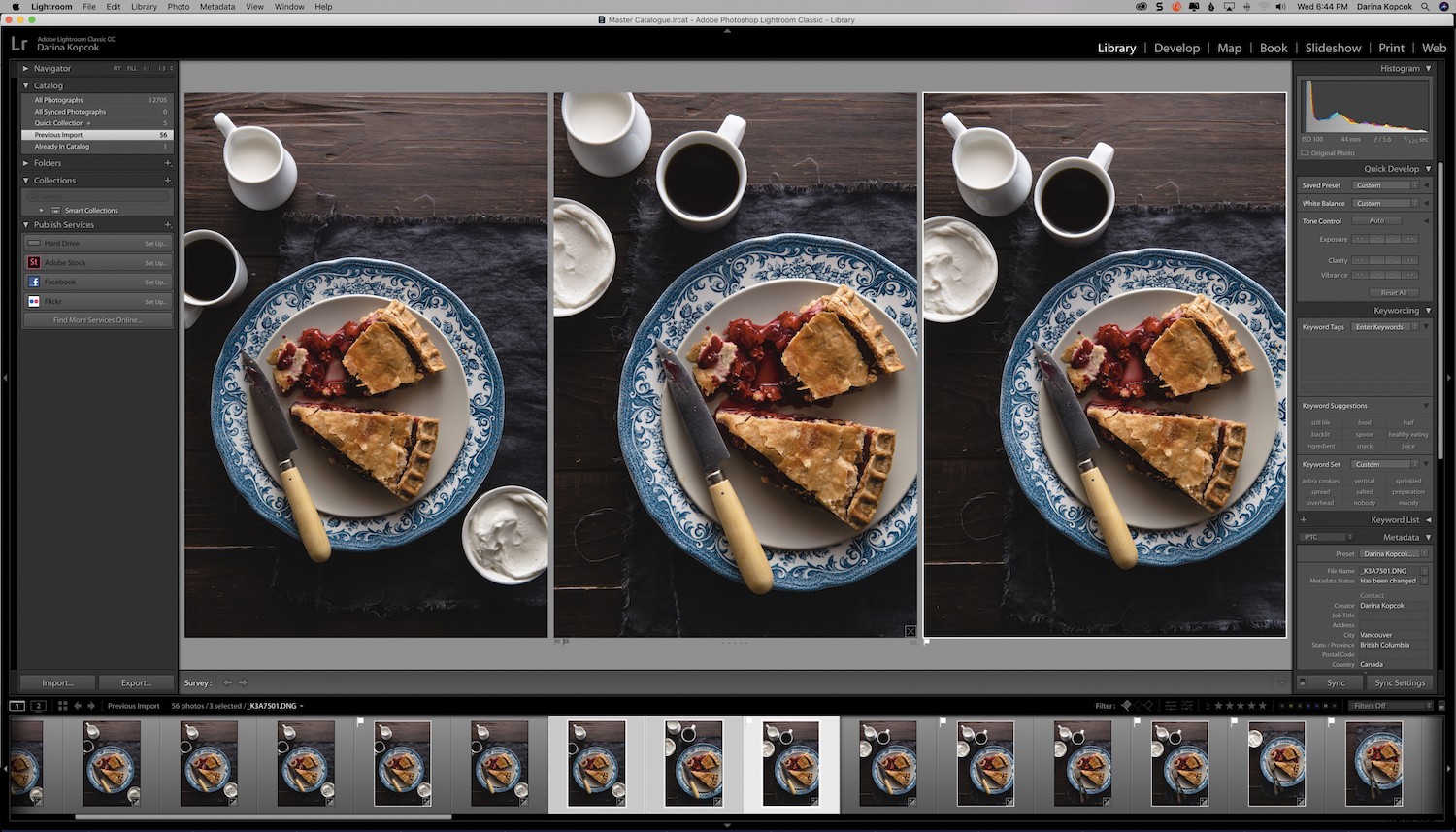
Lightroomを定期的に更新する
最も簡単なヒントから始めましょう:Lightroomを定期的に更新します。
アドビは舞台裏でLightroomのパフォーマンスの向上に熱心に取り組んでいるため、最新の状態に保つことが重要です。
更新を確認するには、->ヘルプをクリックします Lightroomの上部のメニューバーで、->更新をクリックします。 それらをインストールします。
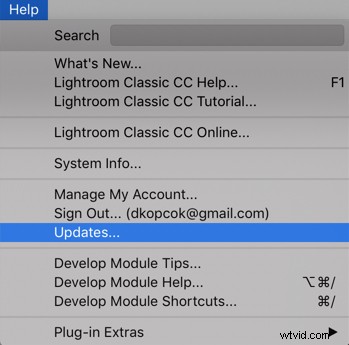
カタログを最適化する
Lightroomはカタログファイルを継続的に更新しますが、最終的にはデータ構造が最適でなくなる可能性があります。
Lightroomには、パフォーマンスを向上させるために有効にできる「カタログの最適化」オプションがあります。
このオプションにアクセスするには、Lightroom->設定に移動します ->パフォーマンスをクリックします 。
次に、->パフォーマンスの最適化をクリックします 。
定期的にバックアップするようにLightroomを設定し、バックアップ後にカタログを最適化するように設定します。
何度でもバックアップできます。 Lightroomカタログが破損した場合に備えて、常に最新のバックアップを用意してください。
以前のバックアップを破棄して、コンピューターの速度が低下しないようにしてください。
これについてはもう少し詳しく説明します。
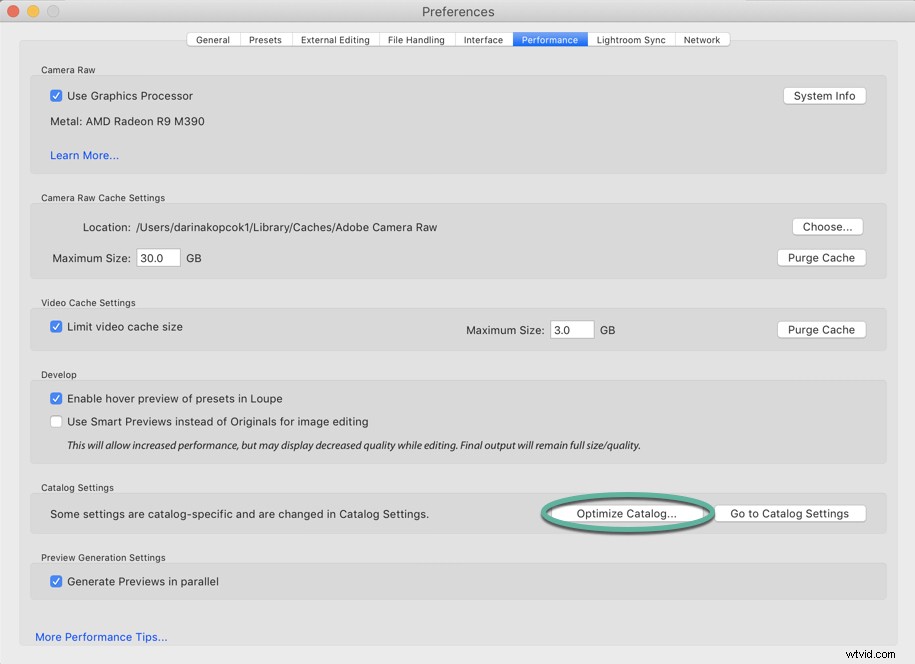
Lightroomカタログとプレビューをメインハードドライブに保存します
Lightroomは、デフォルトでカタログファイルとプレビューファイルをメインハードドライブに保存します。
カタログファイルとプレビューファイルが保存されている場所を確認するには、 Lightroomに移動します ->カタログ設定 (Mac)または->編集 ->カタログ設定 (PC)。
カタログ名は.lrcatファイルです。 その場所は->一般の下にあります タブ。
プレビューファイルは.lrdata ファイルと同じ場所に保存されます。
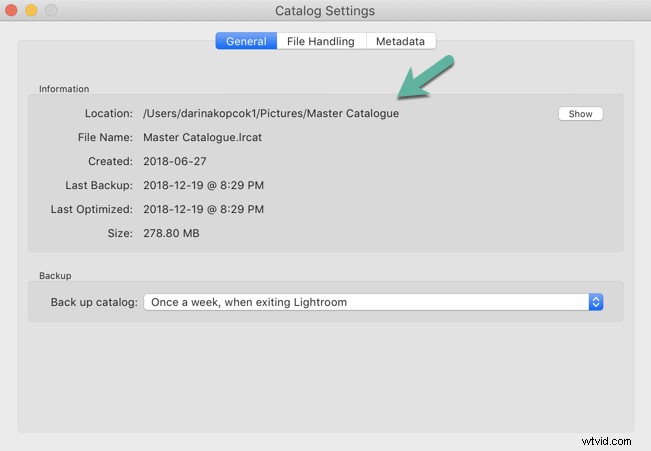
ハードドライブの容量を確認してください
コンピューターのメインハードドライブの容量が不足している場合、Photoshopなど、同時に実行している他のプログラムと同様に、Lightroomの速度が低下します。
Lightroomを最適に実行するには、メインハードドライブに少なくとも20%の空き容量が必要です。
Lightroomは、実際にはスペースが不足している理由の1つである可能性があることに注意してください。
毎日またはカタログを閉じるたびにカタログをバックアップするようにLightroomを設定している場合、バックアップファイルによって多くのスペースが占有される可能性があります。
最後に作成したいくつかのバックアップを除いて、これらのバックアップファイルをすべて削除します。
Lightroomカタログが破損した場合に備えて、最新のバックアップを作成することが重要ですが、本当に必要なのはそれだけです。
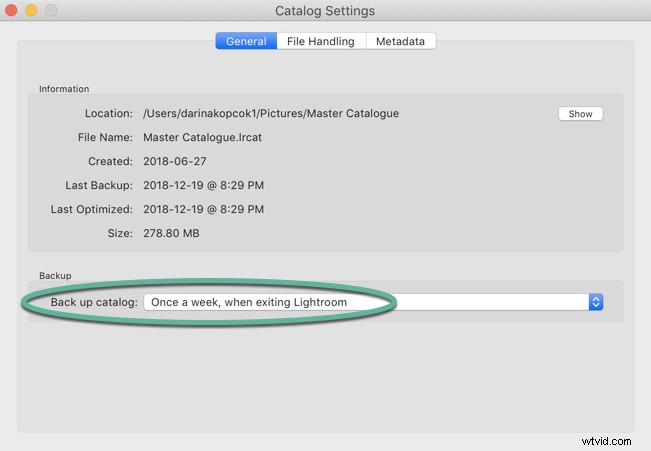
Lightroomにインポートするときに画像をDNGに変換します
DNG DigitalNegativeの略です。 これは、Adobeによって作成されたRAWファイル形式です。
ファイルをDNGに変換すると、Lightroomはデータの高速読み込みを広告します ファイルに追加します。これにより、部分的に処理されたプレビューが作成され、Lightroomで開発でより高速なプレビューをレンダリングできるようになります。 モジュール。
Adobeは、FastLoadDataを含むDNGファイルは最大8倍速くロードできると主張しています。
DNGファイルに変換するもう1つの利点は、他のRAW形式よりも小さいファイルであり、ハードドライブのスペースを20%削減できることです。
このデータの高速読み込みを有効にする必要があります Lightroomの下の設定 タブ。
->ファイル処理に移動します 埋め込み高速読み込みデータをオフにします 。 DNGがあることを確認してください ファイル拡張子として選択されています。

アドビが推奨する調整手順を使用して画像を編集します
開発のパネル モジュールは、提案されたワークフローに従って編成されています。
また、パフォーマンスを最大化するために、Lightroomでの調整は特定の順序に従うことをお勧めします。それらは次のとおりです:
- スポットヒーリング
- レンズ補正
- 変換
- グローバル調整
- ローカル調整
- 研ぎ
- ノイズリダクション
編集を行うたびに、Lightroomはそれを適用し、以前に行われた調整を計算します。適用する調整が多いほど、Lightroomの速度が低下します。
これは編集内容を追跡するのに役立ちますが、Lightroomは編集時に調整を計算するため、システムの速度が低下します。
ホワイトバランスを調整することから始めることを除いて、私は個人的にこの順序に固執します。
Photoshopの詳細な編集も残します。たとえば、スポット修復ブラシを繰り返し使用すると、Lightroomの速度が大幅に低下する可能性があります。 Photoshopでこのツールを使用することをお勧めします。これもより正確です。
また、Lightroomのフィルムストリップに表示される順序で画像を編集すると、速度に影響を与える可能性があります。
Lightroomは画像をキャッシュして、開発のパフォーマンスを向上させます モジュール。
メモリ内の写真の下にあるフィルムストリップの次の画像と前の画像が自動的に読み込まれます。
以下のスクリーンショットでは、アクティブな画像が明るい灰色の背景で強調表示されています。どちらの側の画像も、すばやくアクセスできるようにメモリに読み込まれています。

インポート時に標準プレビューを作成する
Lightroomには、画像のプレビュー設定がいくつか用意されています。
最適なプレビュー設定については意見が異なりますが、インポート時に標準のプレビューを作成することをお勧めします。
これにより、インポートプロセスが遅くなりますが、インポートされた画像を確認するときにライブラリモジュールの応答性が向上します。 Lightroomは、RAWファイルからプレビューを作成するのではなく、SSDからプレビューをレンダリングします。
プレビューが画面の幅の近くに設定されていることを確認してください。
たとえば、私は5120x2880のRetinaディスプレイを内蔵した27インチのiMacで作業しています。これは、ディスプレイを5120ピクセルに設定する必要があることを意味します。
この調整を行うには、->カタログ設定に移動します ->ファイル処理を選択します 。
->標準プレビューサイズでプレビューサイズを選択します 。
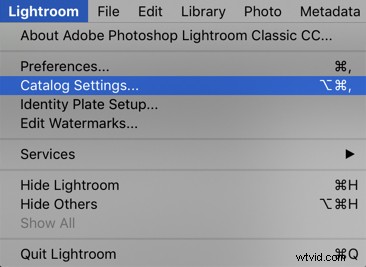
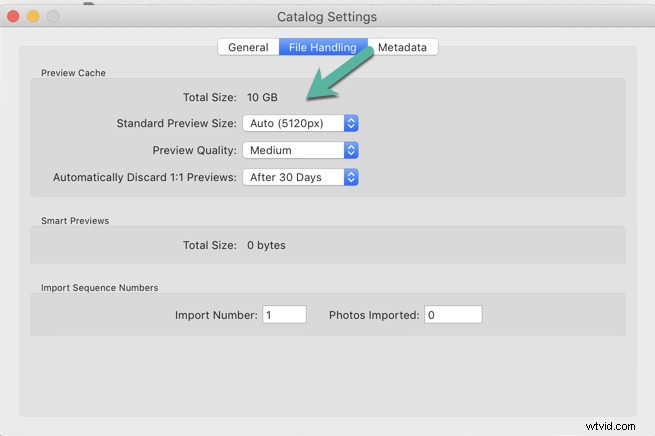
カメラのRAWキャッシュを大きくする
Lightroomにはプレビューキャッシュがあり、カタログファイルと一緒に保存され、ライブラリで使用されます。 ビュー。
また、開発にいるときに画像の日付を読み込むCameraRAWキャッシュもあります モジュール。
このデフォルトのサイズは1GBです。これは、編集中にLightroomがキャッシュの内外で画像を交換するため、パフォーマンスが低下します。
CameraRAWキャッシュを20または30GBに設定することをお勧めします。
このオプションを設定するには、Lightroom->設定に移動します ->パフォーマンスをクリックします。
必要な最大サイズのRAWキャッシュ設定を設定します。
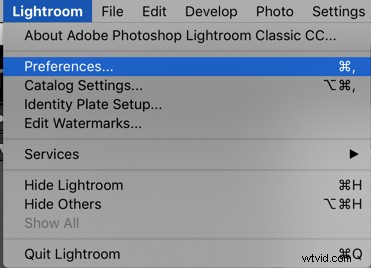
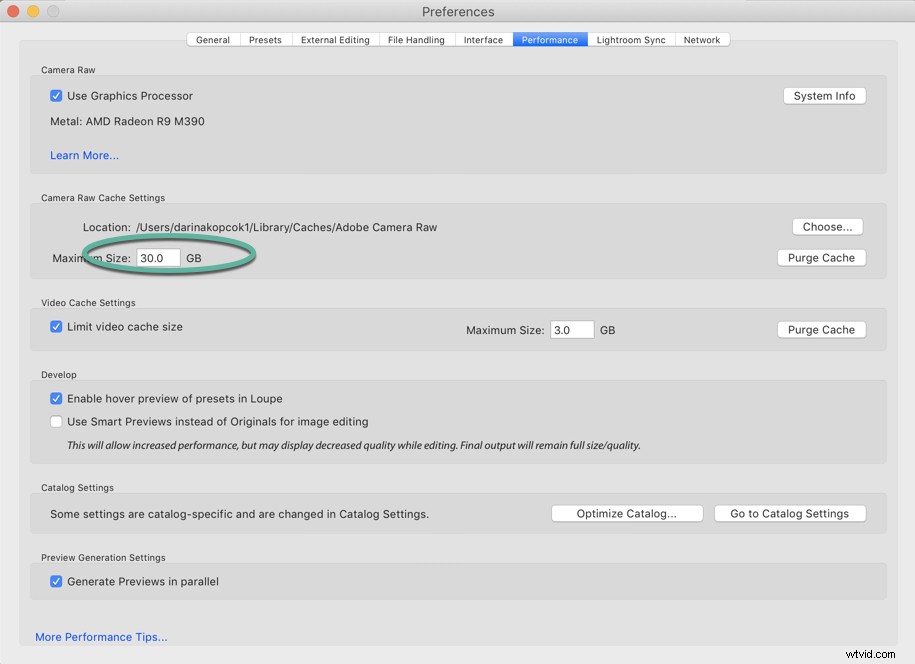
XMP書き込みを無効にする
Lightroomは、開発で行った編集を追跡します カタログ内のモジュール。このカタログに何かが起こった場合、すべてのデータが失われる可能性があります。
Lightroomは、開発設定データをXMPファイルに書き込むように構成できます。これは、編集情報を含み、元のRAWファイルと同じ場所にあるコンピューターのハードドライブに書き込まれる小さなファイルです。
問題は、このファイルに変更を書き込むと、コンピューターの速度が大幅に低下する可能性があることです。
この機能を無効にして、代わりに常に最新のバックアップがあることを確認することをお勧めします。
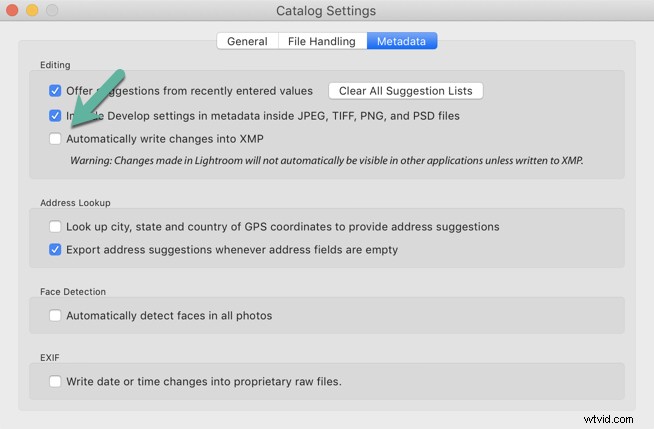
一時停止アドレスと顔検索機能
Lightroomを使用すると、GPSデータに基づいて画像アドレスを検索したり、顔を検索したりできます。
ただし、これらのオプションをバックグラウンドで実行できるようにすると、Lightroomの速度が低下する可能性があります。したがって、実際に写真を編集している間は一時停止することをお勧めします。
編集プロセスに関連している場合は、再起動できます。
たとえば、フードフォトグラファーとして、私はこれらの機能を使用しないため、永続的に「一時停止」に設定しています。
これらの機能にアクセスするには、Lightroomインターフェイスの左上隅に名前が表示されている場所に移動し、その横にある矢印をクリックしてドロップダウンメニューにアクセスします。 ->一時停止を選択します。
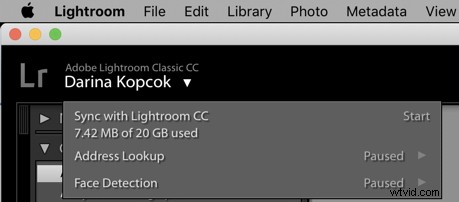
結論
写真のアーカイブ、整理、および総合的な管理に関しては、Lightroomはすばらしいプログラムです。
うまくいけば、これらのヒントがプログラムを最大限に活用し、パフォーマンスをスピードアップして、編集に費やす時間を減らし、撮影に費やす時間を増やすのに役立つことを願っています!
