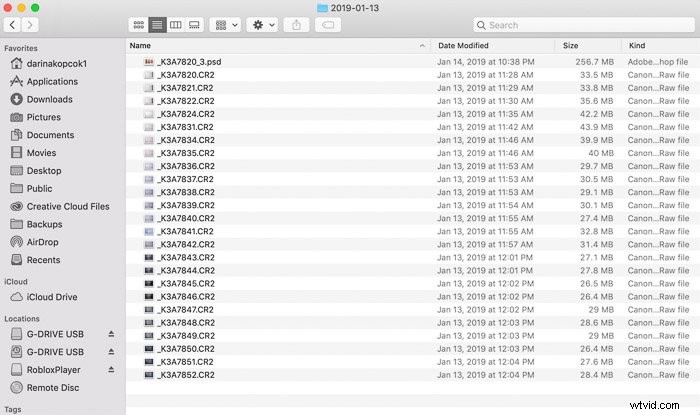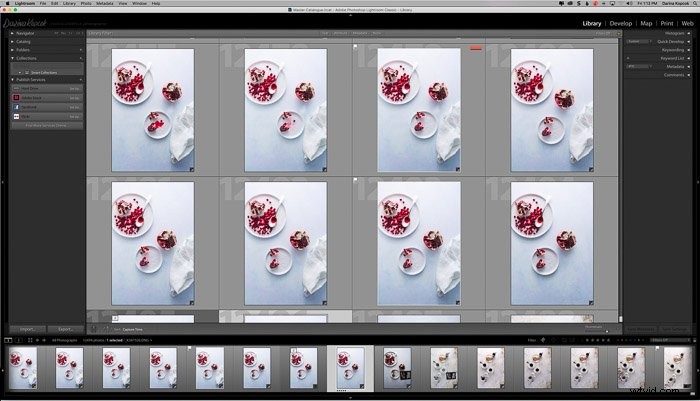効率的なワークフローの鍵は、Lightroomの整理オプションを最大限に活用するためのいくつかの戦略を実装することです。
Lightroomで写真を整理し、Lightroomでのワークフローをより適切に計画するための10のヒントを紹介します。
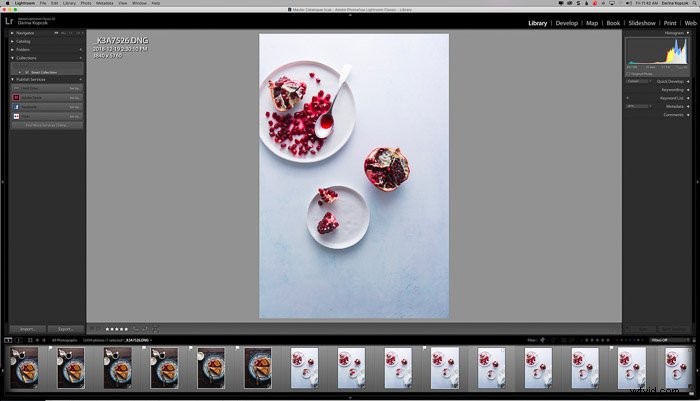
画像を保存する場所を選択してください
始める前に、画像を保存する場所を決定する必要があります。
プロであろうと熱心なアマチュアであろうと、遅かれ早かれ何千ものRAWファイルが作成される可能性があります。
これらはコンピュータのハードドライブに多くのスペースを必要とします。イメージを外付けドライブに保存することをお勧めします。
幸いなことに、最近の外付けハードドライブは手頃な価格です。
ファイルのバックアップも少なくとも2つ必要なので、外付けハードドライブを2つ持つことをお勧めします。 RAIDアレイ 。これにより、大量のストレージが提供され、データ転送が高速化されます。
また、Backblazeなどのクラウドサービスにバックアップする必要があります。これは、ハードドライブに障害が発生した場合に発生しますが、残念ながら常に発生します。
画像を保存する場所を決定したら、フォルダ構造を作成します。これを行うにはいくつかの方法があり、自分に最適なものを見つける必要があります。
私は写真を持っています すべての写真が入っているiMacのフォルダ。このフォルダ内に、2016年から毎年フォルダを作成しています。古い写真は外付けハードドライブに保存されています。それらにアクセスする必要はめったにありません。
これらの各フォルダ内には、日付別に保存されたフォルダがあります。これらのフォルダをクリックすると、すべてのRAWファイルが表示されます。そして、その特定の写真撮影から編集した画像のPSDファイル。
ここで、PSDファイルを保存することにしました。以前は「WorkingCopy」というタイトルの1つのフォルダに保存していました。
フォルダに日付で名前を付けるのではなく、撮影に応じて名前を付けることをお勧めします。一部の写真家は、フォルダを見て何が入っているかを思い出せないため、日付で整理することを好みません。
プロの写真と個人の写真用に、2つの別々のフォルダを用意することをお勧めします。この場合、写真/写真に別のレベルのフォルダを追加できます フォルダ。
または、フォルダをコンピュータのハードドライブから完全に離しておくこともできます。その場合は外付けドライブを使用してください。
マスターカタログを作成する
複数のカタログではなく、Lightroomに1つのカタログを配置することについては、多くの議論があります。
一部の写真家は、画像を含む1つのマスターカタログを持っています。他の人は、撮影、テーマ、またはワークフローで意味のある他の基準によって編成されたいくつかのカタログを持っています。
正しい答えも間違った答えもありません。両方のアプローチを試した後、マスターカタログを1つ作成することをお勧めします。
Lightroomなどのデジタル資産管理システムを使用する目的は、データベースで特定の写真を検索できるようにすることです。
検索できません。 Lightroomのその他のカタログ。さまざまな撮影で最高の写真を探している場合は、各カタログを開く必要があります。カタログを切り替え続けるのは面倒です。
プロセスの実行中にカタログを切り替えることもできません。
また、Mobile Syncを使用している場合は、複数のカタログを使用できません。
一部の写真家は複数のカタログを使用します。理論的根拠は、カタログが破損した場合に失われるファイルが少なくなることです。
定期的にバックアップしている場合、これは問題にはなりません。
写真家は、個人の作品を彼らのプロの仕事。または、さまざまなジャンルの作品のカタログをいくつか用意したいと考えています。たとえば、結婚式の写真とポートレートを区別します。
複数のカタログを使用する場合は、カタログをどのように分割するかを検討してください。また、バックアップされていることを確認してください。
このルートを選択する場合は、できるだけ少ないカタログを使用してください。
1つのカタログで整理された状態を維持する1つの方法は、コレクションを使用することです。 、これについては以下で詳しく説明します。
カタログ設定を選択
作成するカタログごとに、Lightroomカタログ設定を変更する必要があります。
カタログを1つだけ使用する場合は、これを1回だけ行う必要があります。
> Lightroom> (Mac)または>編集 (Windows)そして>カタログ設定を選択します 。
>一般の下 タブで、Lightroomカタログをバックアップする頻度を決定します。
>ファイル処理 、私が行ったように、Lightroomのレンダリングプレビューをモニターの解像度に一致させることを選択できます。
Lightroomのキャッシュはハードドライブ上でより多くのスペースを占めるため、プレビューサイズを大きくするとパフォーマンスに影響することに注意してください。>メタデータ タブで、画像に書き込むデータを指定できます。
ここで重要なのは、>XMPに変更を自動的に書き込むです。 。
すべてのメタデータと開発設定がこの方法でファイルに書き込まれるため、このオプションをオンのままにしておくと便利です。
Lightroomカタログを紛失した場合、または破損した場合、画像ファイルは保持されます。 Lightroomで行ったすべての変更。
このオプションはオフのままにしておきます。それは私のコンピュータのパフォーマンスを遅くするでしょう。そして、それは私が決して使用しない何千ものXMPファイルでそれを詰まらせるでしょう。
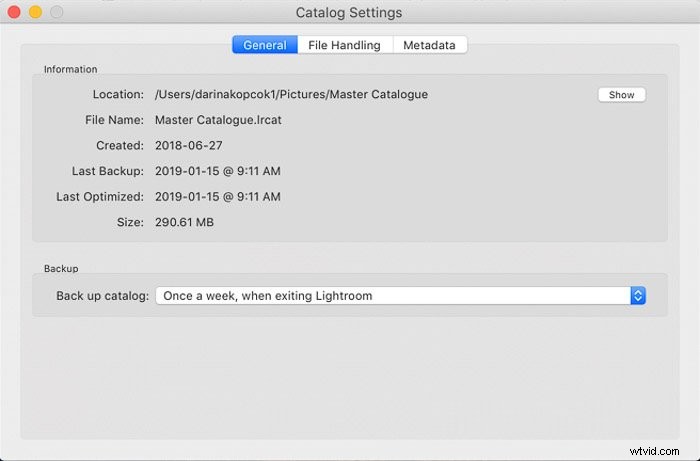
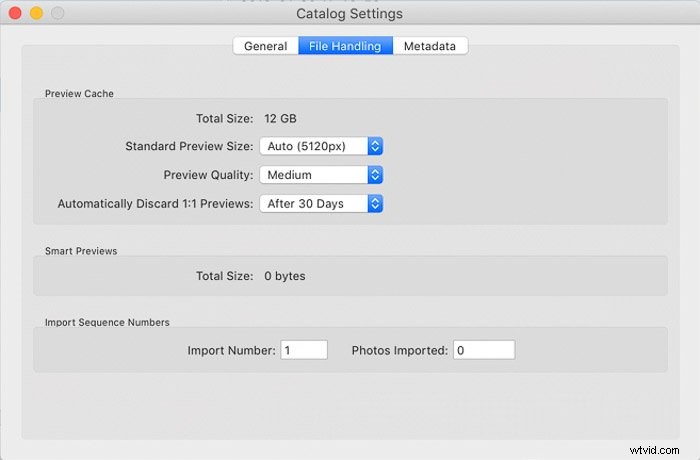
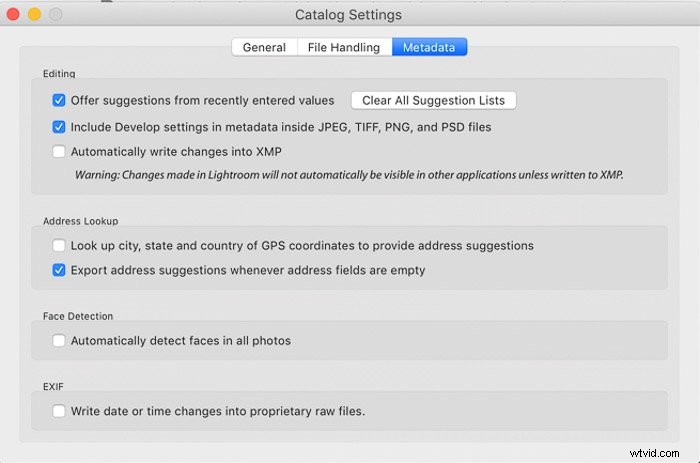
好みを選択してください
新しいカタログを作成するとき、またはLightroomの使用を開始するときは、設定を作成する必要があります。 。
複数のカタログを使用する場合は、カタログのニーズに応じて設定を調整することをお勧めします。
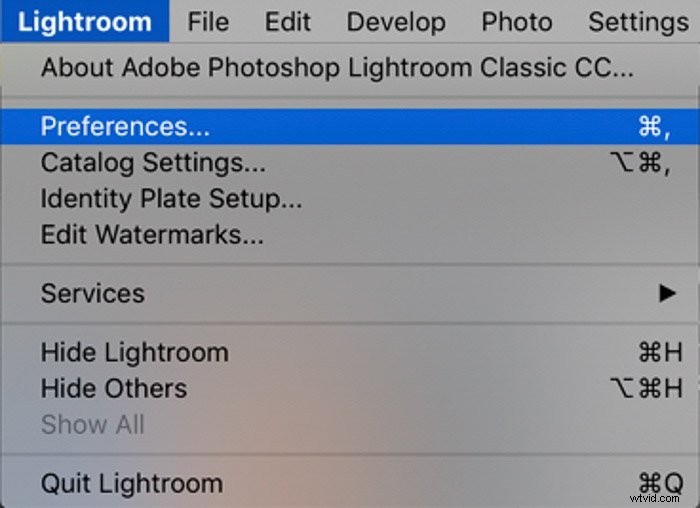
>一般の下 タブには、>デフォルトのカタログと表示されています および>このカタログの使用を開始するとき Lightroomの起動時にロードするカタログを選択できます。
カタログを1つだけ使用する場合は、デフォルト設定を変更する必要はありません。
すべてのタブを詳細に確認するには、>設定 この記事の範囲を超えています。ただし、>外部編集 は確認する重要なタブです。
Photoshopなどの他の外部アプリケーションで使用されるファイル形式と色空間を指定できます。
RAWファイルを編集している場合は、画像を編集する必要があります。画像の詳細と色空間を維持するために最適な形式を使用します。
これは、16ビットでProPhotoRGBを使用することを意味します。解像度は240または300dpiである必要があります。圧縮方法としてZIPを使用することもできます。
また、>オリジナルとのスタックもチェックします。 外部で編集された画像が元のRAWファイルに添付されたままになるようにします。
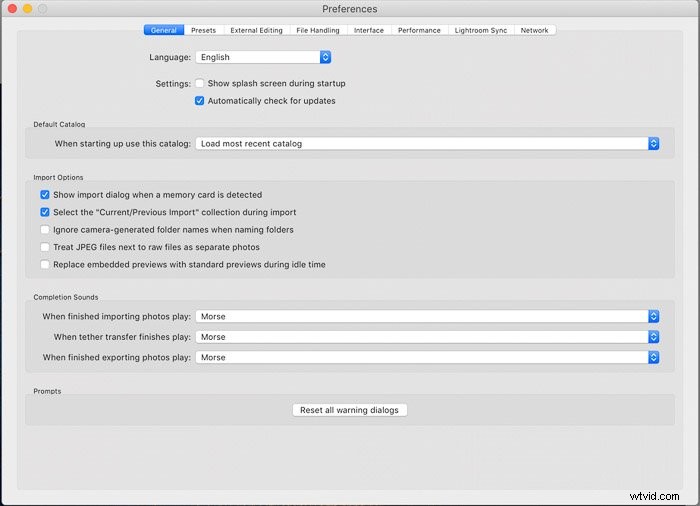
Lightroomがファイルを処理する方法を決定する
ファイル処理 Lightroomのライブラリのセクション モジュールには、ファイルの整理とパフォーマンスを向上させるために使用できるいくつかの選択肢があります。
ビルドプレビューの場合 、最小を選択 、ファイルのインポートにかかる時間を節約できます。
1:1を選択することもできます 完全なプレビューを生成します。これにより、ファイルを拡大したときにファイルがレンダリングされるまでの時間が短縮されます。このオプションには十分なストレージが必要です。
これは、たとえば結婚式の写真家にとっては良い選択です。一度に数千とは言わないまでも数百の高解像度ファイルを編集するプロセスをスピードアップする必要があります。
常に疑わしい重複をインポートしないことをお勧めします。 オン。これにより、Lightroomはすでにハードディスク上にある画像をインポートできなくなります。
これは、撮影のたびにメモリカードをクリーンアップしない場合に発生する可能性があります。
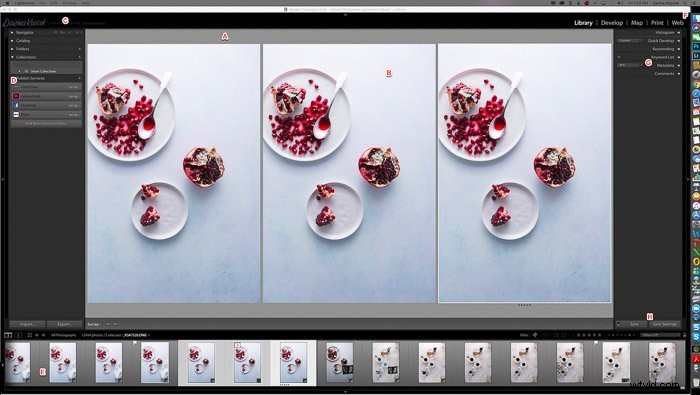
メタデータプリセットを使用する
Lightroomにインポートするたびに書き込むことができるファイルのメタデータテンプレートを作成できます。
メタデータは、Lightroomで画像を見つけるのに重要です。
特定の撮影の画像を探している場合または特定の要素を含む画像の場合は、ライブラリフィルターバーで検索できます。 テキストを使用する 属性。
たとえば、チェリーパイの画像のライセンスを希望する潜在的なクライアントがいる場合は、「パイ」または「チェリー」という単語で検索できます。これにより、これらの属性を持つ画像が検索されます。
これにより、時間とフラストレーションを大幅に節約できます。画像のメタデータにキーワードを入れていない場合は、カタログ全体をスクロールしてそれらの画像を見つける必要があります!
著作権情報を画像に入れることも重要です。
あなたLightroomにインポートするたびに選択できるテンプレートを作成できます。この情報が各画像に埋め込まれます。
画像をインポートする場合は、>インポート中に適用に移動します。>新規を選択します 。著作権情報を入力し、>作成をクリックします 。
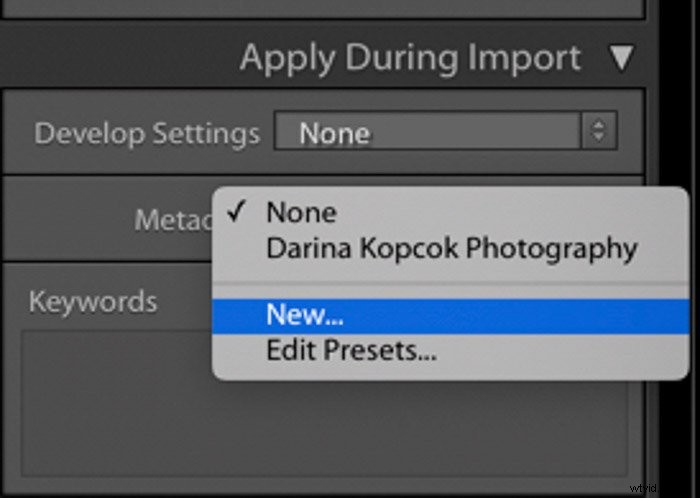
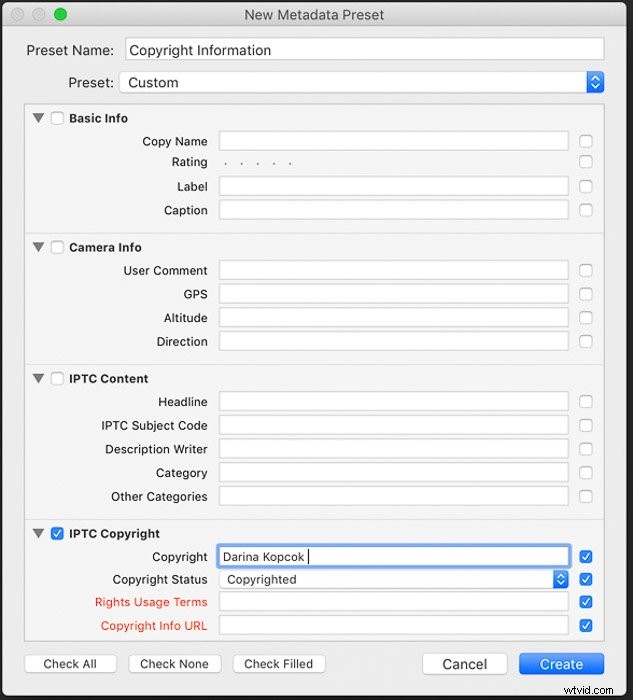
旗、星、カラーラベルを使用するためのシステムを作成する
Lightroomのさまざまな評価ツールを使用するためのシステムは、写真家ごとに異なります。選択する方法は、セッションで通常撮影する写真の数によって影響を受ける可能性があります。
フードフォトグラファーとして、結婚式のフォトグラファーのように一度に何百枚もの画像を撮影することはありません。
結婚式の写真家は、彼らが再び見たい画像の最初の選択を非常に迅速に行う必要があります。フラグを使用してそれらの画像を示すことをお勧めします。
Xを押す 写真を自動的に拒否します。 Caps Lockをオンのままにすると、Lightroomは自動的に次の画像に進み、選択プロセスをさらに高速化します。
ワークフローに最適なものを決定できるのは、あなただけです。ただし、採用したい場合に備えて、プロセスを共有します。
Lightroomにインポートしたら、一目で気に入った画像にフラグを付けます。そして、動かないものを削除します。
もう一度見てみると、編集したいものに3つ星を付けます。 Lightroomで編集したら、4つ星を付けて、Photoshopでの編集プロセスを終了します。
画像を保存して、完了時にPSDファイルがLightroomフィルムストリップに表示されるようにします。これは、編集プロセスが完了したことを示すために5つ星を付けたファイルです。
次に、カラーラベルを割り当てます。たとえば、赤は画像が私の株式ポートフォリオのものであることを意味します。黄色はクライアントの作業用です。
これは私にとってはうまくいきますが、別の方法で選択することもできます。
Lightroomには5つ星のシステムがありますが、これが多すぎるため、評価が遅くなります。処理する。自分の作品を評価するときは、星3〜5個しか使用しません。
これらの画像をすばやく見つける必要がある場合は、ライブラリフィルターを使用してライブラリモジュールで検索できます。 。
不要な画像を削除する
組織への影響の1つは、所有する画像の数です。特に、それらの画像の多くが拒否された場合。
何年にもわたって、私はそれらに戻りたい場合に備えて、ほとんどの画像を保持するという悪い習慣を身につけました。
しかし、しばらくすると、その数はLightroomのフィルムストリップにある役に立たない画像の多くが私にストレスを与えていました。そして、ハードドライブを詰まらせます。
今では、もっと冷酷にカリングすることにしました。
拒否された写真のほとんどは、インポート時に1、2回通過したときに削除します。
あなた Xを押すことでこれを行うことができます 写真を拒否してから、フィルムストリップ内の画像を右クリックします。
選択>写真を削除 。次に、Lightroomは、ハードディスクからイメージを削除するか、Lightroomからイメージを削除するかを尋ねてきます。
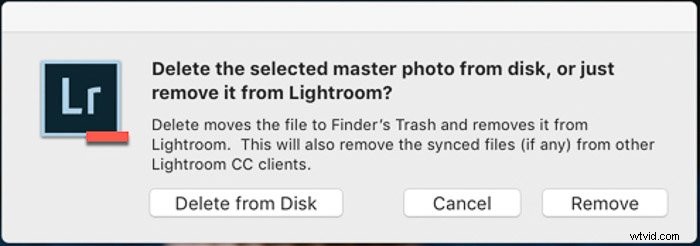
Lightroomでは、コレクション はフォトアルバムのようなものです。
これは、ワンクリックで最も重要な写真や最高の写真にアクセスする方法です。
この機能にアクセスしていない場合は、戻ってお気に入りの画像のコレクションを作成できます。 。または、クライアントの撮影からの最終的な画像を分類します。
ライブラリフィルターで画像を検索します 必要なパラメータに応じてバーを表示します。
>編集に移動することもできます および>フラグで選択 、>評価で選択 、または>カラーラベルで選択 。
お気に入りを決定したら、>コレクションに移動します パネルをクリックし、> 新しいコレクションアイコン(+)をクリックします。>コレクションの作成を選択します 。
内容がすぐにわかるような名前を付けてください。
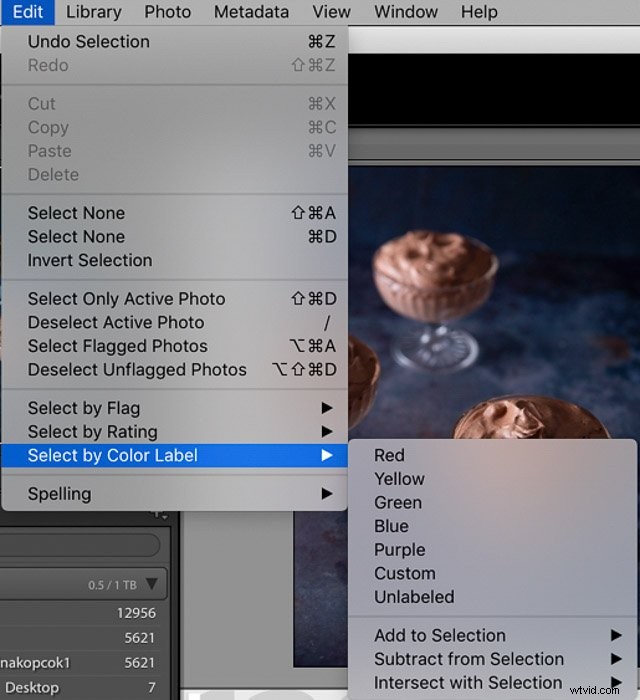
結論
Lightroomの後処理の重要な部分は、プログラムを開く前に開始されます。
Lightroomには特別なファイル構造はありません。 Lightroomでフォルダーを作成すると、ハードドライブにフォルダーが作成されます。
これは、編集を開始する前に、適切なフォルダー構造が必要であることを意味します。
シンプルで整理された状態に保つには、プログラムのルート。これにより、後で多くの頭痛の種を減らすことができます。