写真には、明るい色から暗い色までのさまざまな色調が含まれています。この後処理チュートリアルでは、暗い部分を最大限に活用する方法を紹介します。
Lightroomを使用して影と黒を編集する方法を見てみましょう。
黒と影の違いは何ですか
黒と影は互いに似ているように見えるかもしれません。しかし、それらの違いを理解することが重要です。画像の黒は、明るさがゼロの領域です。それらは非常に暗いため、それらの領域の詳細は失われます。視聴者には何も見えません。
一方、影は写真の暗い部分ですが、細部は残っています。さらに、影は黒や灰色である必要はなく、どの色でもかまいません。
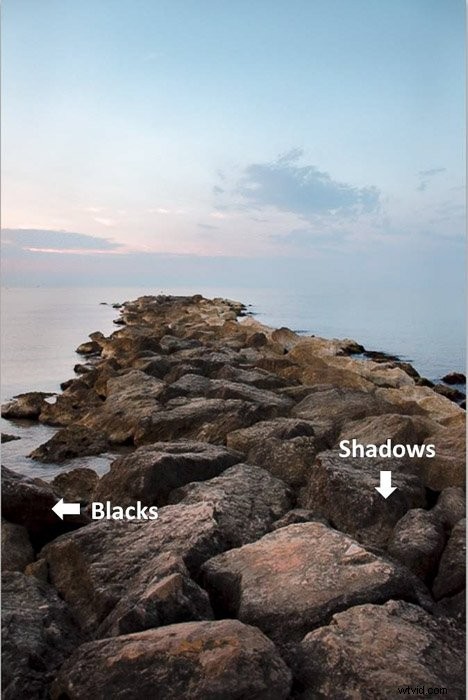
必要な影と黒を、カメラから直接取得するのは少し難しいかもしれません。幸い、Lightroomで編集できます!
黒と影を制御すると、画像の色調範囲をより有効に活用できます。たとえば、後処理でシャドウとブラックを変更して、コントラストを上げることができます。または、代わりに画像を色あせたように見せることもできます。
写真の重要な部分を隠す影を削除することもできます。
Lightroomのヒストグラムで黒と影を読む
Lightroomのシャドウとブラックの編集を開始する前に、それらを識別することをお勧めします。これを行うための優れた方法は、Lightroomヒストグラムを使用することです。これは、画像のシャドウ、ハイライト、中間調を示すグラフです。
横軸は、色調範囲を表します。軸の左側の0は、純粋な黒に対応します。ヒストグラムの左側に黒と影が表示されます。
右側の255が最大値で、真っ白です。ヒストグラムにカーソルを合わせると、Lightroomはトーン領域を識別し、影付きの領域でマークします。
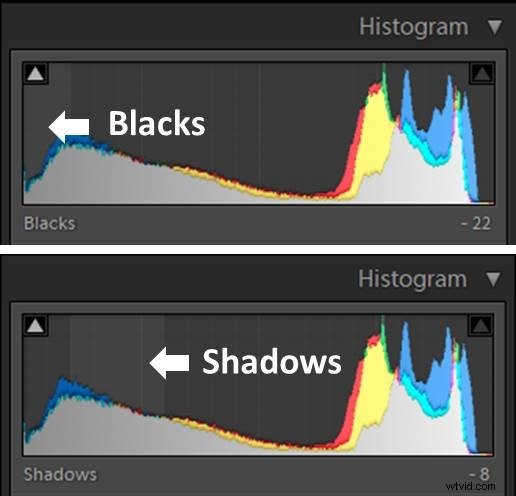
さまざまなヒストグラムの形状に遭遇する可能性があります。ほとんどのトーンが中央にあり、シャドウやハイライトが多すぎないヒストグラムは、十分に露出していると見なされます。
ヒストグラムの黒の側面にギャップがある場合(バーが0にならない場合)、これは次のことを意味します。真の黒がなく、影がほとんどないか、まったくないこと。これは露出オーバーの写真に見られます。
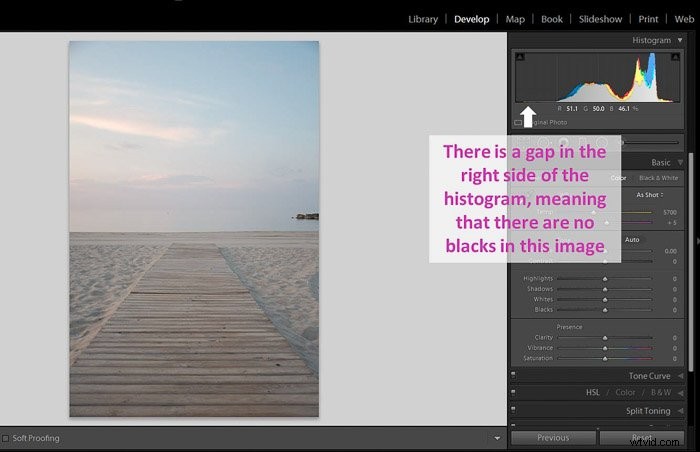
ヒストグラムが主に左側にある場合は、影が多く、黒人。これは露出不足の画像の典型です。
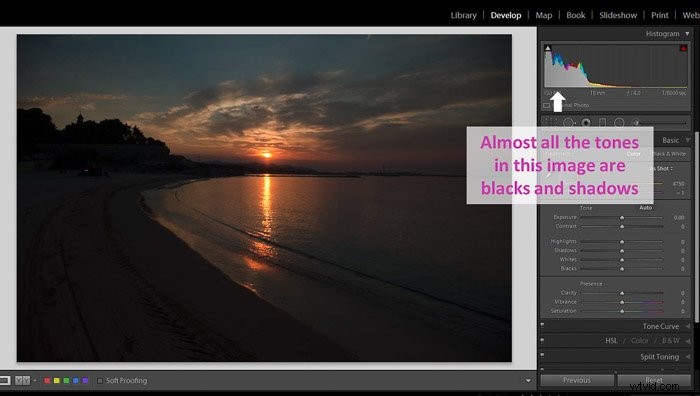
これらの画像が間違っているのですか、それとも悪いのですか?クリエイティブな目的で露出オーバーまたは露出アンダーの写真を探している場合は、まったく問題ありません。
ただし、これが意図しない場合は、後処理で黒と影を修正する必要があります。
シャドウクリッピングオプションを有効にして黒人を制御する
影に情報がなく、詳細がまったくない場合、クリッピングが発生します。クリップされた領域では、データが失われたため、詳細を復元できません。
シャドウクリッピングを使用して、画像内の大きな領域を避けたいと考えています。そのため、Lightroomには警告システムがあります。
これがその仕組みです。
ヒストグラムの左上隅にある矢印アイコンをクリックして、シャドウクリッピングをアクティブにします。 Lightroomは、クリップされた黒を青でマークして表示します。
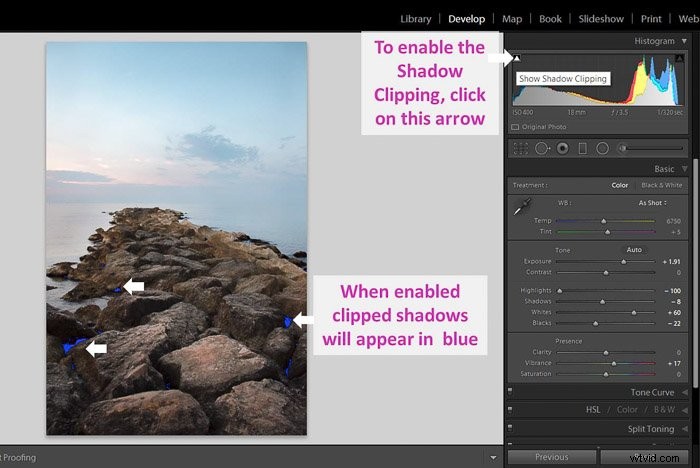
しかし、クリッピングは本当にひどいのでしょうか?
クリッピングがどこにあるかによって異なります。画像の重要な領域にない場合は、それほど関連性がありません。さらに、芸術的な目的でクリッピングを増やすこともできます。
露出スライダーを使用して画像の色調範囲を制御する
黒が黒すぎる場合は、露出を増やして黒の細部を復元できます。
これは、逆の状況でも当てはまります。黒が真に黒ではない(そしてより灰色である)場合は、次のことができます。露出を減らします。

露出の変化が画像全体に影響することに注意してください。
黒と影だけ(またはほとんど)を調整したいですか?
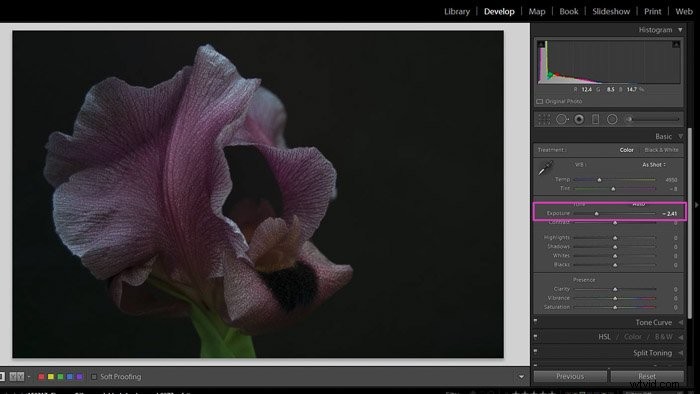
基本のスライダーを使用して、より具体的な方法で黒と影を編集できます。開発モジュールのパネル。それらを編集する別の方法は、トーンカーブを使用することです。
スライダーは扱いやすいため、最初にスライダーを使用します。後でトーンカーブオプションを確認します。
Lightroomのシャドウとブラックスライダーを使用して制御を改善する方法
黒スライダーを使用すると、画像の最も黒い点を設定できます。このスライダーを使用すると、ヒストグラムの左端がどこにあるかを設定できます。
端に近いほど、黒は黒くなります。ギャップが大きい場合、黒はより「灰色」になります。端を越えると、黒をクリップします。
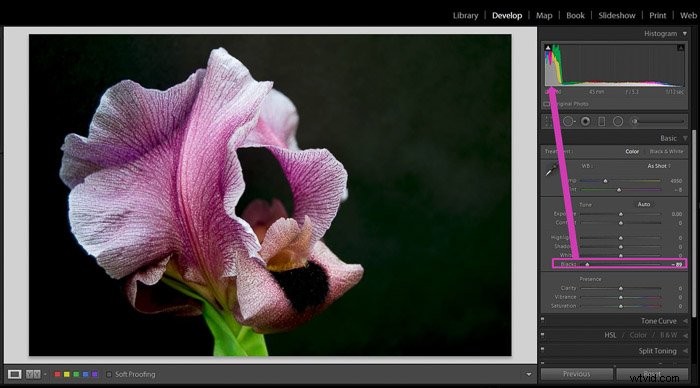
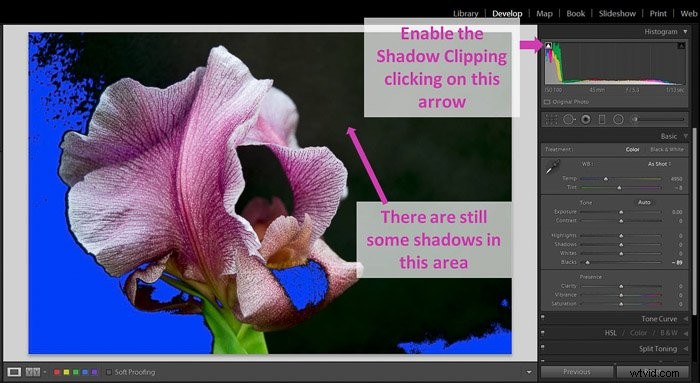
シャドウスライダーを使用すると、画像の暗い領域の詳細を追加または削除できます。 (別名シャドウ)。
このスライダーを使用すると、ヒストグラムの端を移動しません。

最初に黒点を設定してから、影に取り組むことをお勧めします。黒のスライダーを使用して、ヒストグラムの制限を設定します。
影はヒストグラムの制限の間にあるため、最初に黒のエッジを設定する方が理にかなっています。
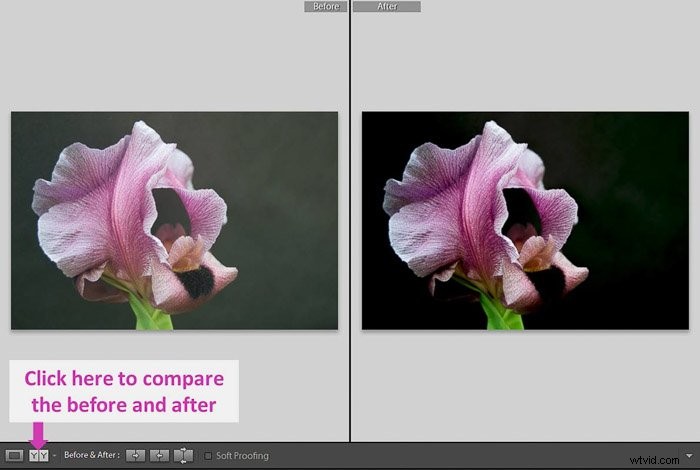
Lightroomの基本ツールを使用してローカルシャドウを削除する
Lightroomで、画像の1つの領域だけに影響を与える影をどのように削除しますか?
ブラシツールまたはラジアルフィルターのいずれかを使用して削除できます。
このポートレートでその方法を説明します。正午に撮影されたもので、モデルには特に彼女の顔にたくさんの影があります。
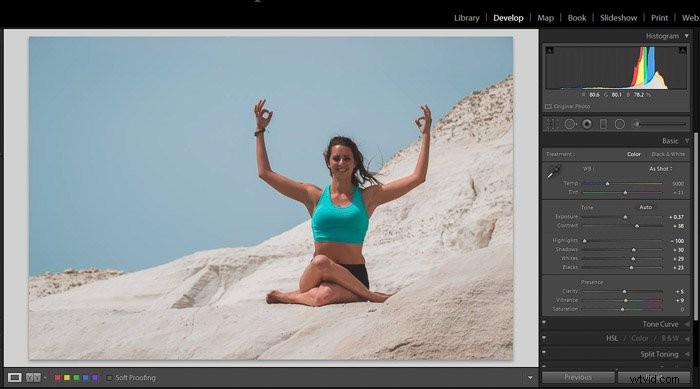
Lightroomブラシツールを使用して影を削除するのは簡単です。まず、開発モジュールでツールを選択する必要があります。ヒストグラムの真下にあります。
編集する領域をブラシで塗りつぶします。この例では、それがモデルのボディです。 「選択したマスクオーバーレイを表示する」チェックボックスをオンにすると便利です。 Lightroomは、ブラッシングしている領域をマークします。 「自動マスク」を選択すると、Lightroomが選択した領域を同様の領域に限定するため、作業も楽になります。
ブラシをかけた領域に満足したら、[選択したマスクオーバーレイを表示]チェックボックスをオフにして表示します。写真をはっきりと確認し、必要に応じてシャドウスライダーを調整します。
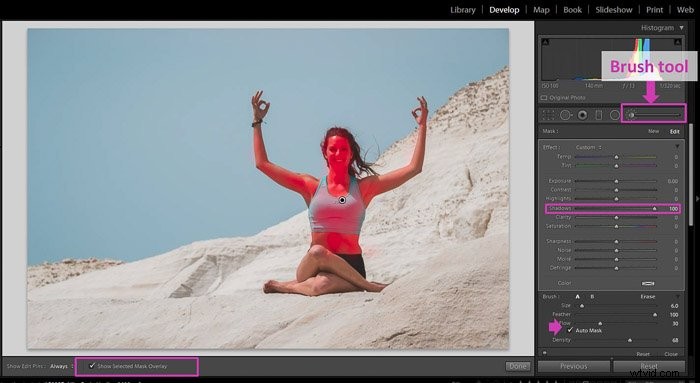
これは、ブラシツールを使用してモデルの影を削除する前後の比較です。
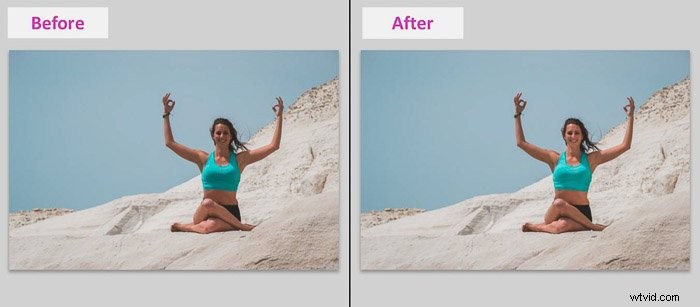
ラジアルフィルターを使用して影を削除することもできます。開発モジュールで選択します。ブラシツールのすぐ横にあります。
影を削除する領域の周りに円を描きます。これで、スライダーを使用して行った変更は、ラジアルフィルターの外側に影響します。フィルタの内側を調整したいので、[マスクを反転]チェックボックスをオンにします。
シャドウを削除するには、シャドウスライダーを右に移動して調整します。編集をより自然に見せるために、「ぼかし」スライダーを使用してフィルターをぼかします。
通常は100(最大)にぼかしますが、試してみることができます。
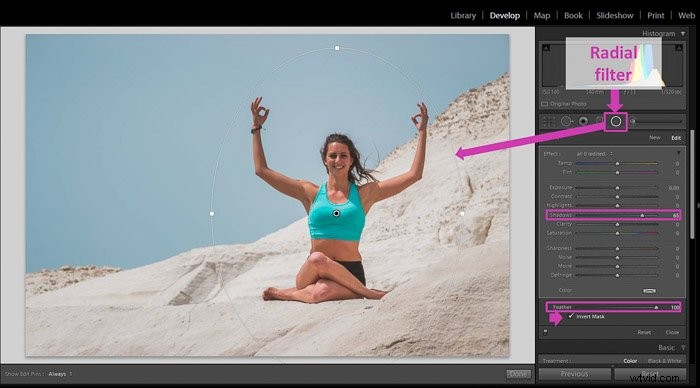
シャドウのローカル調整により、編集領域のコントラストが失われる可能性があります。このような場合は、スライダーを右に動かして補正するために、コントラストや明瞭さを少し加えてみてください。
黒をマットにして画像に色あせた外観を与える
画像(フィルムなど)の色あせた外観が必要な場合は、黒をマットにします。これは、Lightroomのトーンカーブツールを使用して簡単に行うことができます。
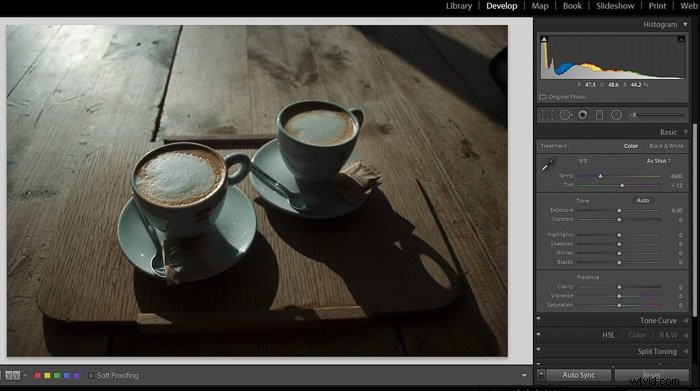
1.まず、画像に必要なすべての基本的な調整を行います。
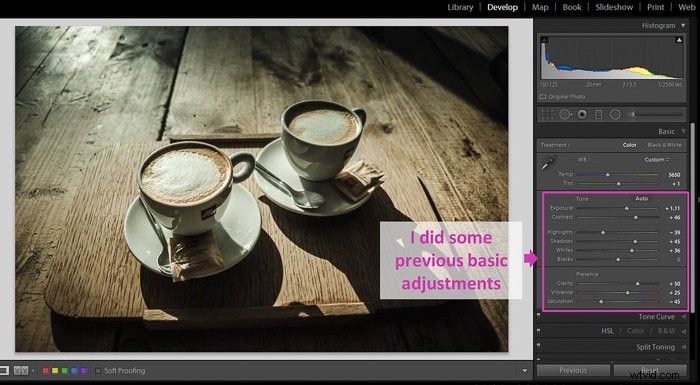
2。トーンカーブは、基本パネルのすぐ下にあります。パネルの右下隅にある小さな曲線アイコンをクリックして、カスタム編集オプションを有効にする必要があります。
調整スライダーが消えます。
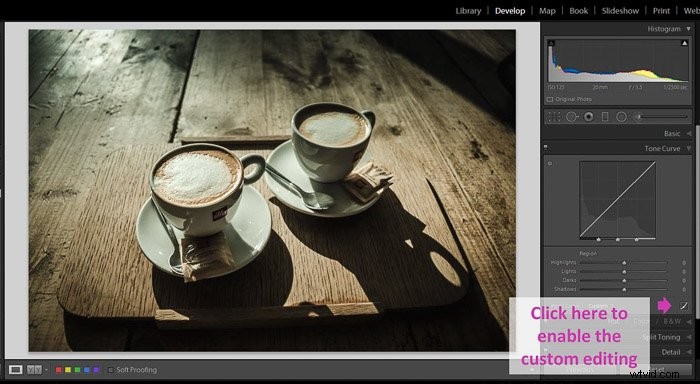
3。曲線をクリックしてコントロールポイントを配置します。私は通常それをおよそ25-35%に置きます。曲線上でマウスをクリックすると、パーセンテージの数値が表示されます。
間違えてポイントを削除したい場合は、ポイントをダブルクリックしてください。
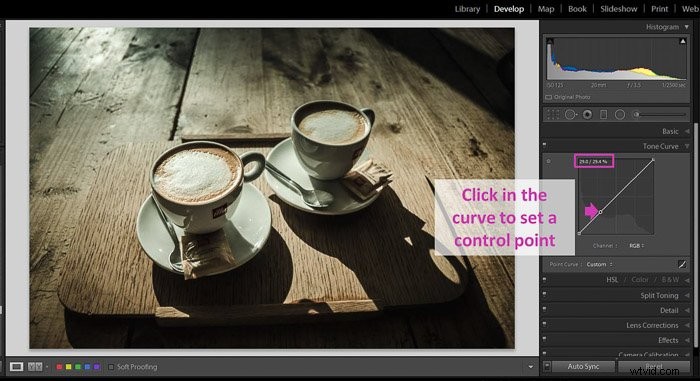
4。曲線の端をクリックして上にドラッグします。エッジが高いほど、黒はより色あせます。あなたがどれだけカーブを上げるかは、あなたの個人的な好みとあなたが達成したい効果に依存します。少し実験してください。
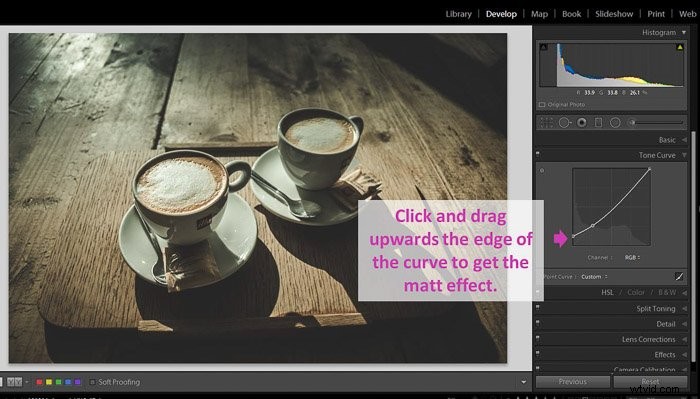
5。カーブの反対側を減らすことでハイライトを少しフェードさせるなど、カーブに追加の調整を行います。
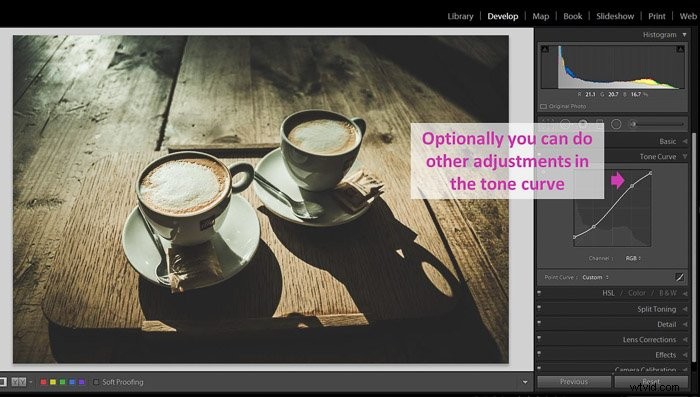
これは前後の結果です。
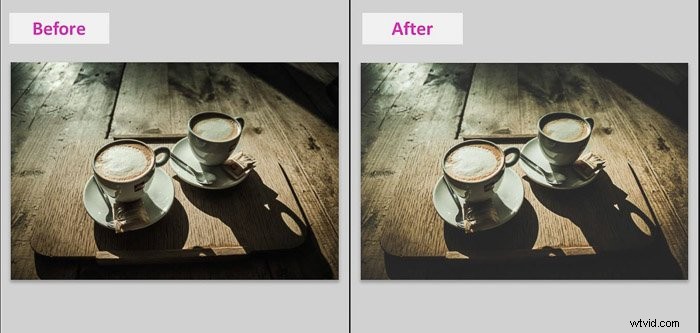
結論
画像で黒と影が持つ重要な役割を理解すると、編集ワークフロー全体が変わります。黒点を設定するだけで画像の色調範囲を変更したり、影を取り除いてマットな効果を出すことができます。
画像の暗い部分には多くの情報があるので、しないでください。編集するときは忘れないでください。
