時々、目と歯はあなたの肖像画に不愉快な色合いを持っているかもしれません。そのとき、ポートレートをポップにするためにLightroomの目と歯を白くする必要があります。
簡単なチュートリアルで、その方法を説明します。基本的な調整が行われ、ホワイトバランスが修正された写真があることを確認してください。
また、Lightroom調整ブラシツールに精通している必要があります。
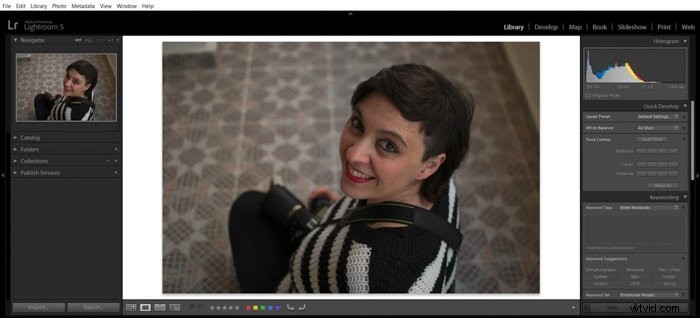
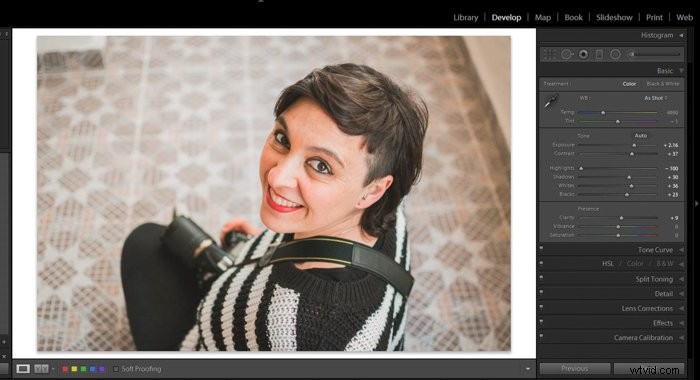
Lightroomで調整ブラシツールを見つけて選択する方法
Lightroomを開いて修正する画像をインポートしたら、現像モジュールに切り替えます。次に、調整ブラシツールを選択します。
ヒストグラムの右下隅にある調整ブラシアイコンをクリックすると、これを行うことができます。または、キーボードショートカット「k」を使用できます。

Lightroomで歯を白くするためのプリセットを選択する方法
調整ブラシツールを選択すると、ツールのすべてのオプションを含むパネルが開きます。調整の選択とその値の定義を開始できます。
始める簡単な方法は、Lightroomが提供するブラシプリセット「歯のホワイトニング」を選択することです。選択するには、「効果」という単語の右側にあるドロップダウンメニューをクリックするだけです。
「歯のホワイトニング」プリセットが見つかるまで下にスクロールします。これにより、作業を開始するのに適した出発点になります。
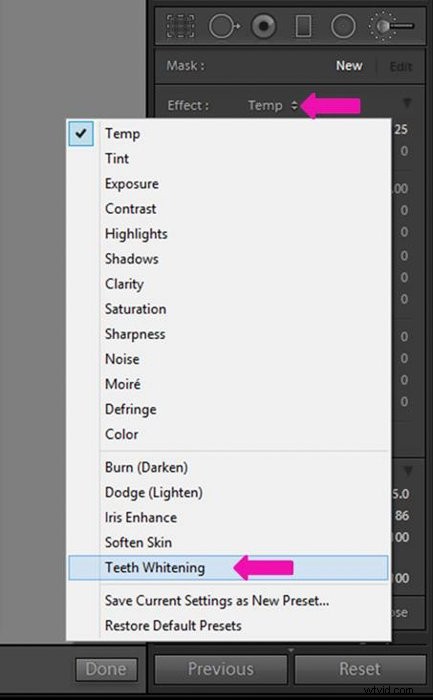

ブラシ調整設定を変更して歯を白くする方法
歯の最も一般的な問題は、それらが灰色または黄色であるということです。これは、照明条件、以前に適用した色合い、または対象の歯が実際にその色であることが原因である可能性があります。
「歯のホワイトニング」プリセットは基本的なものです。より良い結果を得るために、それを変更することをお勧めします。
私の通常のブラシ設定は次のとおりです。
- 温度(色温度)-20
- 露出+0.20、影+45
- 飽和度-40。
これらを試すことも、独自のブラシホワイトニングツール設定を取得するまで実験することもできます。
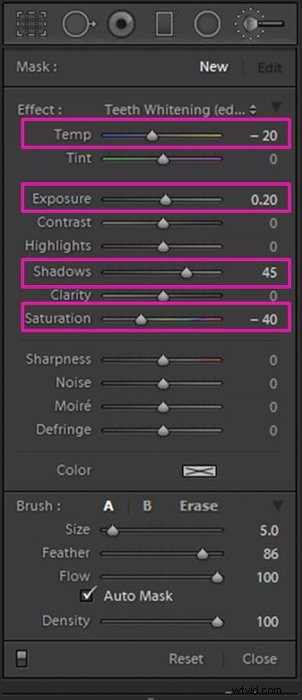
最高の白い歯の効果を得るためのブラシのサイズとフェザリングの定義
写真では通常歯が小さいです。そのため、各歯に多くの時間と労力を費やすことになりますが、小さいサイズのブラシを使用することをお勧めします。
歯はまた、周囲とは対照的に立っています。低フェザリングを使用して、明確で明確な効果を得る必要があります。
ブラシのサイズとフェザリングを設定するには、ドロップダウンメニューの下部に移動します。 「サイズ」と「フェザー」というタイトルのスライドバーを上下に配置します。
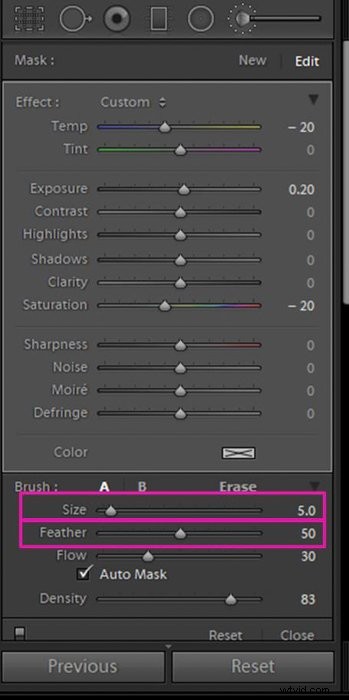
オートマスクを使用してあなたの生活を楽にしてください。これは、明確に定義された領域の境界近くで、ラインから外れることなく作業できるようにするオプションです。
精度を気にせず、より速く作業できるのでとても便利です。調整したい部分とその周囲の領域の間にコントラストがある場合に機能することに注意してください。
選択するには、ブラシパネルの下部に移動し、「自動マスク」という単語の近くにあるボックスにチェックマークを付けます。
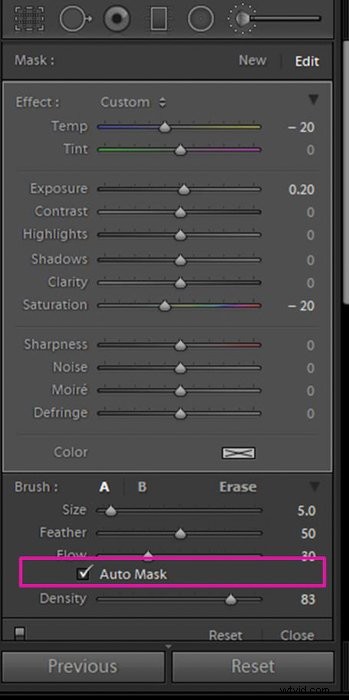
より正確な結果を得るために歯にズームイン
ルーペビューで画像を操作できます。ただし、ズームインすることでより正確になり、歯の境界から外れる可能性が低くなります。
ズームインするには、Lightroomウィンドウの左上隅に移動します。ナビゲーターパネルの上部に、画像のズームオプションがあります。これらは、FIT、塗りつぶし、1:1、および比率とドロップダウンメニューオプションを備えた別のものです。
ほとんどの場合、私はFILLまたは1:1ズームのいずれかを使用しています。ただし、さらにズームインする必要がある場合は、ドロップダウンメニューボタンをクリックしてください。これにより、さまざまなズームオプションを確認し、ニーズに合ったものを選択できます。
拡大した画像をすばやくナビゲートするには、ナビゲーターで移動したい場所をクリックします。また、ダブルクリックすると、画像のワイドビュー/フルビューに切り替えることができます。
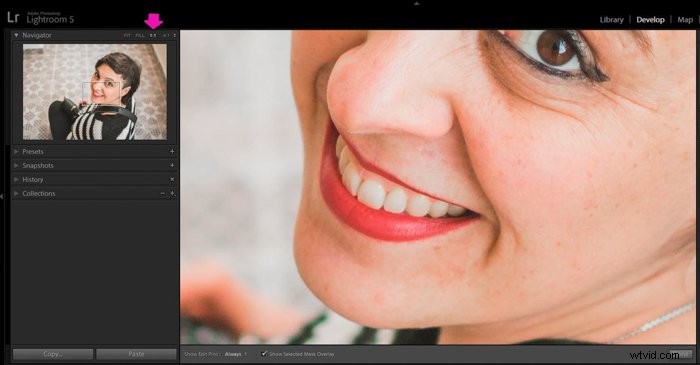
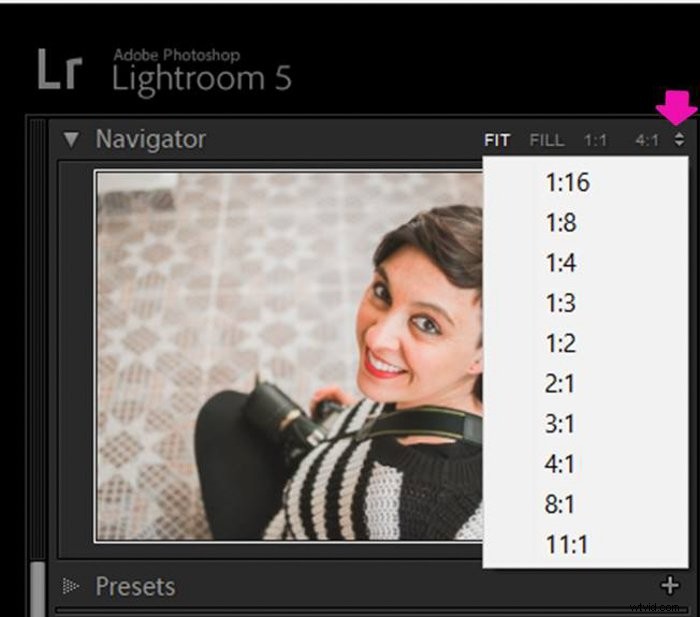
ブラシ調整を使用した歯のホワイトニング
必要に応じてブラシ設定を定義した後、残っているのは、ブラシツールが選択されている間に歯を確認することだけです。マウスを使用して、マウスの左ボタンを押しながらカーソルをマウスの上に移動できます。
もう1つのオプションは、グラフィックタブレットを使用することです。これらのデバイスは、ブラシやペンでの作業方法を模倣しているため、非常に便利です。
それらは手の動きをより自然にし、手首へのストレスを軽減します。また、はるかに正確になります。
ブラシでペイントした場所を確認する良い方法は、[選択したマスクオーバーレイを表示]のチェックボックスをオンにすることです。ブラシで調べたすべての領域が赤でマークされます。
これは、国境を越えていないことを確認するのに役立ちます。ボックスのチェックを外すと、赤いマークが消えます。
間違えても心配しないでください。ブラシパネルで[消去]を選択し、効果を削除する場所をブラッシングすることで、ブラシをかけた領域の一部をいつでも消去できます。
ブラシと同様に、消しゴムのサイズを調整してワークフローを簡単にすることができます。
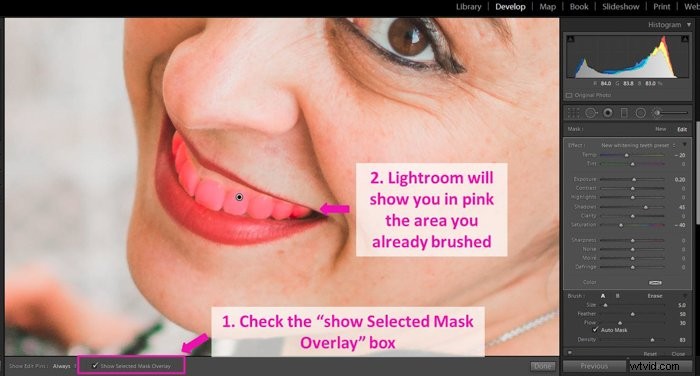
作成後にブラシプリセットを保存する方法
ブラシの定義と好みに合わせた調整には時間がかかり、試行錯誤が必要になる場合があります。歯を白くする必要があるたびにこのプロセスを実行するのは残念です。
ブラシを定義して調整したら、将来使用できるようにプリセットとして保存できます。
新しいブラシを保存するには、クリックした領域をクリックしてブラシ調整効果を選択する必要があります(段落2を参照)。次に、リストの下から2番目にある[現在の設定を新しいプリセットとして保存]をクリックします。
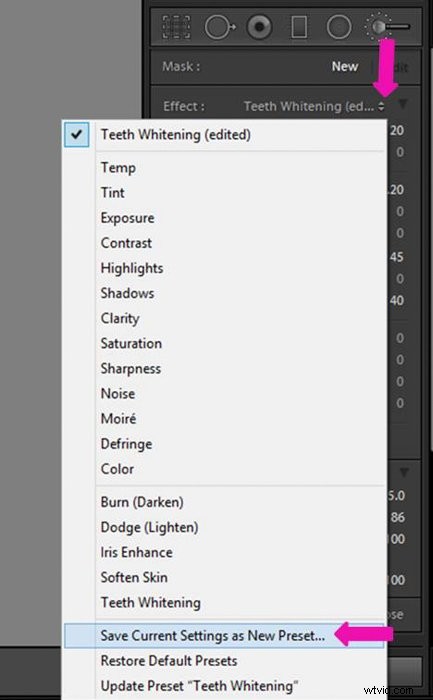
このオプションをクリックすると、新しいプリセットに名前を付けることができるウィンドウが開きます。 「作成」をクリックして保存します。
そうすると、プリセットが同じエフェクトリストに表示されます。
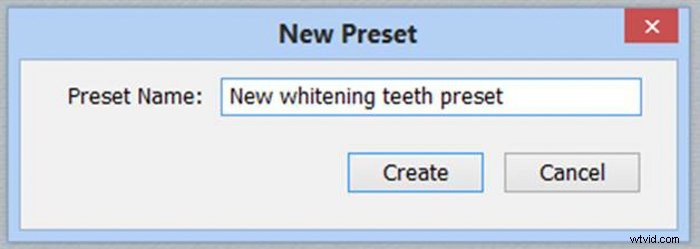
目の編集と白化
目を白くするためには、歯を白くするのと同じ手順に従う必要がありますが、いくつかの重要な違いに注意を払う必要があります。
歯の色補正には、通常、考えられる影に光を加えることが含まれます。目を不自然に明るくするので、この設定は避けます。
私が使用する設定は次のとおりです。
- 温度(色温度)-20
- 露出+0.20
- 飽和度-40
これらの設定から始めて、画像に合わせて変更することができます。
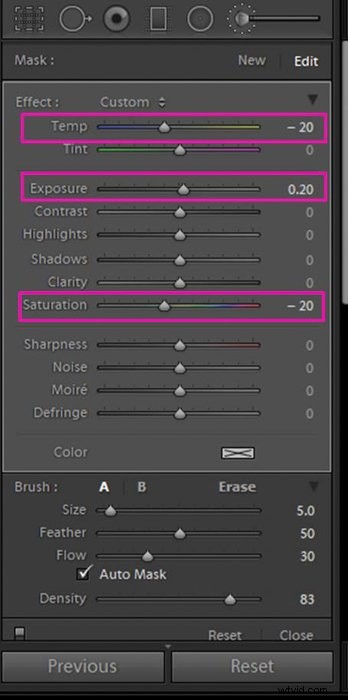
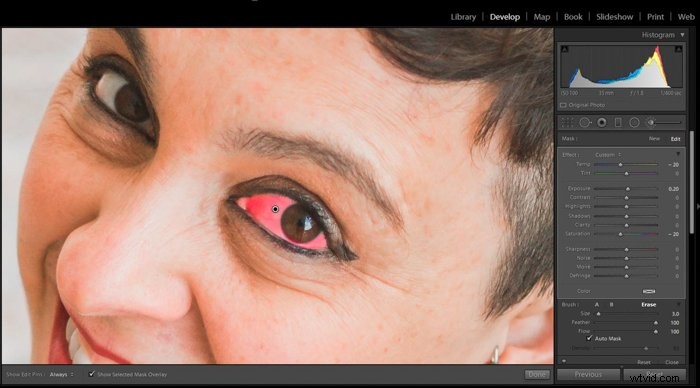
歯と目を白くするためのいくつかの最後のヒント
常に人物や画像に合わせてブラシや効果を調整してください。照明、肌の色、写真に作成したい効果はすべて、達成したい美白のレベルを変更する必要があります。
写真の複数の異なる人物を編集する場合、すばやく、すべての人物に同じ調整を使用したくなるかもしれません。時間をかけて一人一人を編集することをお勧めします。これにより、あなたの努力に対して最良の結果が保証されます。
無理しないように注意してください。過度の白化は非常に不自然に見え、画像で目立ちます。時々休憩を取り、新鮮な目で全体像を見るようにしてください。

結論
Lightroomで歯と目を白くするのは、すばやく簡単なプロセスです。画像全体の見栄えを良くすることができます。
Lightroomで利用できる既存のホワイトニングプリセットを使用および調整して、作業をさらに簡単にします。作業中に作成したプリセットを保存することを忘れないでください。
画像を自然に見せるだけで、すばらしい結果が得られます。
