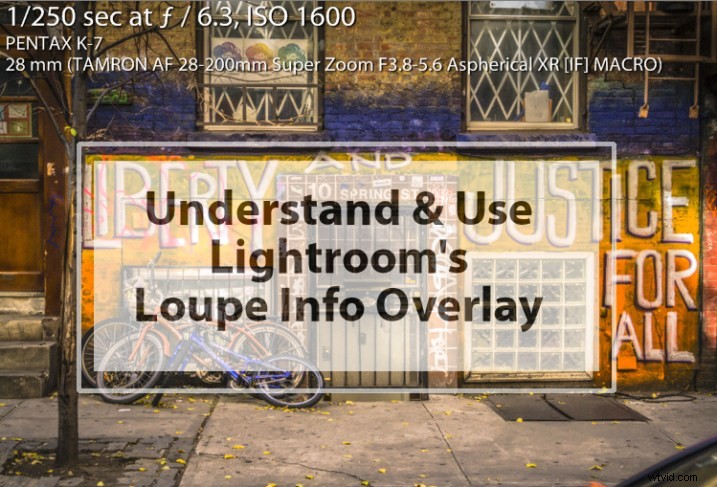
Lightroom Loupe情報オーバーレイ機能は、写真に関する貴重な情報を提供します。インテリジェントに使用すると、写真を見つけるのに役立ち、写真のスキルを向上させることもできます。それが何であるか、それを有効または無効にする方法、それを構成する方法、そしてルーペ情報オーバーレイがそのような価値のある機能であるいくつかの理由を説明します。
ルーペ情報オーバーレイとは何ですか?
ルーペ情報オーバーレイは、Lightroom内の現像モジュールの画像の左上隅に表示される小さなテキストオーバーレイであり、ライブラリモジュールのルーペビューで画像を表示しているときに表示されます。 Loupe Info Overlayは、初めてLightroomをオンにしたユーザーの多くを混乱させますが、多くの場合、誤ってオンにした後、再びオフにするのに苦労します。
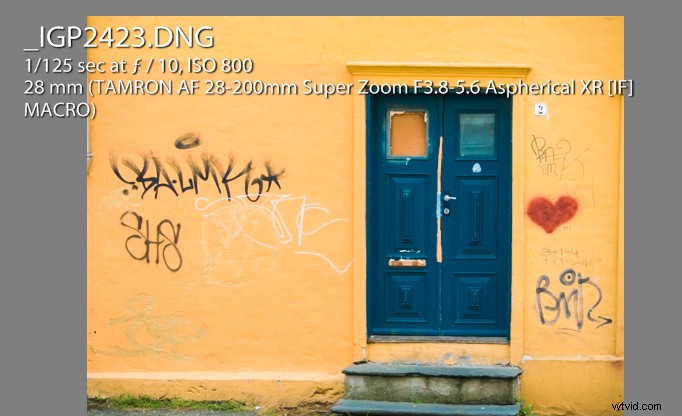
オーバーレイをオフにしてからオンにする
ルーペ情報オーバーレイを表示するには、現像モジュール、またはルーペ(または単一画像)ビューのライブラリモジュールで画像を表示している必要があります。ルーペ情報オーバーレイを表示するには、キーボードのI(i)キーをタップします。 iキーを繰り返しタップして(ただし、何をしているかがわかるようにゆっくりと)、ルーペ情報オーバーレイの3つのオプションを回転させます。
それらは次のとおりです。(1)ルーペ情報オーバーレイオフ。 (2)ルーペ情報1; (3)ルーペ情報2.画像に関するさまざまな情報を表示するように個別に構成できる2つの異なるオーバーレイがあることがわかります。
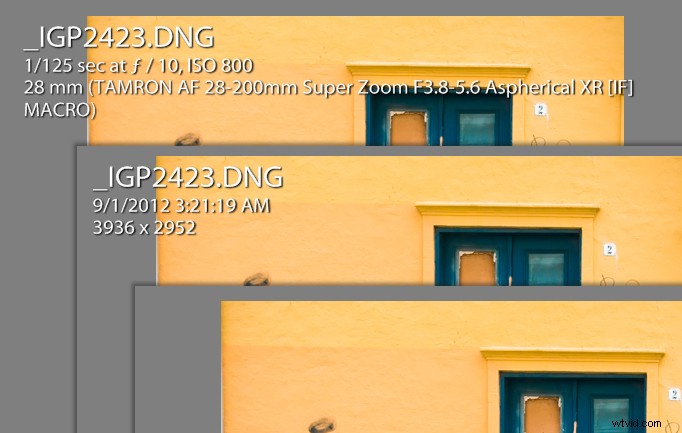
Lightroomメニューを使用してルーペ情報オーバーレイを表示することもできます。[表示]>[ルーペ情報]を選択し、[情報1]または[情報2]を選択して、2つのオーバーレイオプションのいずれかを表示します。 [情報オーバーレイを表示]が選択されている場合、もう一度選択すると、ルーペ情報オーバーレイが非表示になります。
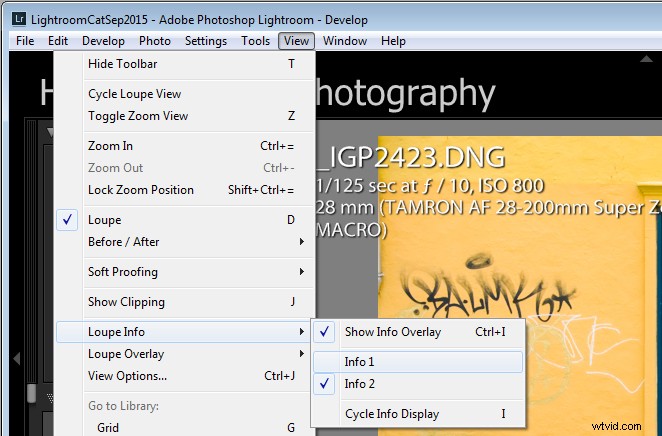
各情報オーバーレイは3行の情報で構成されており、各行のオプションのリストから選択できる情報は1つだけです。ルーペ情報オーバーレイのデフォルトは次のとおりです。
ループ情報オーバーレイ1:
- ファイル名とコピー名
- キャプチャの日付/時刻
- トリミング寸法
ループ情報オーバーレイ2:
- ファイル名とコピー名
- 露出とISO
- レンズ設定
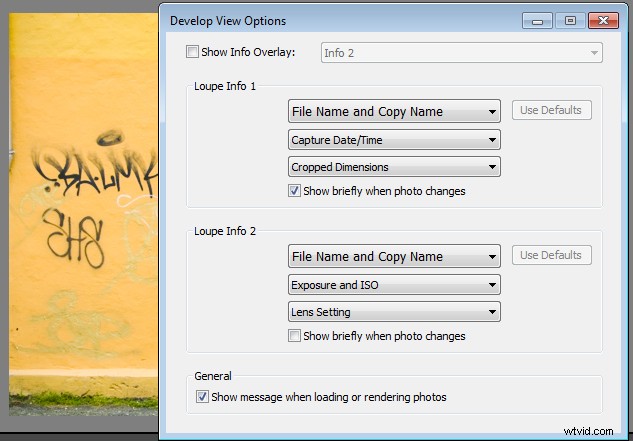
これらの項目は、[表示]> [表示オプション]を選択し、ライブラリモジュールで[ループ表示]タブをクリックすると変更できます。 [情報オーバーレイを表示]チェックボックスを選択し、ドロップダウンリストから表示する情報オーバーレイを選択します。変更する情報オーバーレイを表示して、どのように見えるか、表示している情報が自分のものかどうかを確認することをお勧めします。見たい。
情報オーバーレイの3行のいずれかに表示される情報を変更するには、適切なドロップダウンリストをクリックします。画面に表示される順序で、Loupe Info 1用に3つ、LoupeInfo2用に3つあります。
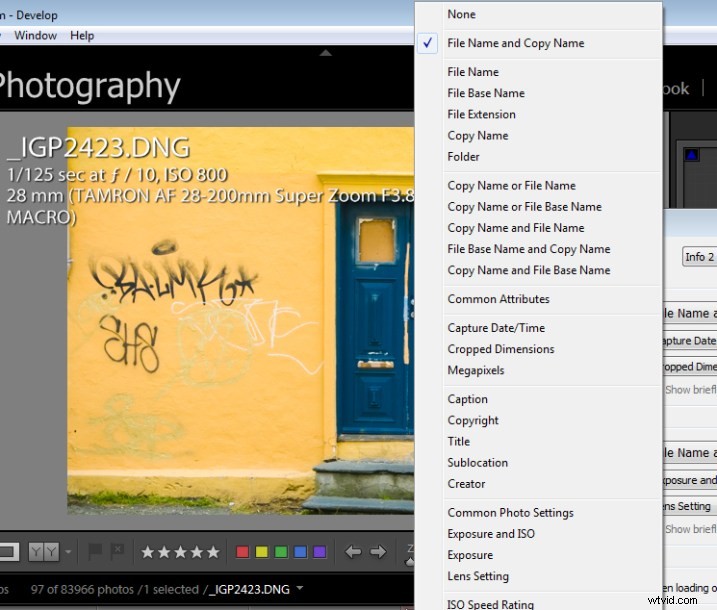
いずれかのリストから[なし]を選択してその行をオフにし、そこに何も表示されないようにするか、リストの任意のオプションから選択します。これらには、さまざまなファイル名オプション、共通属性(画像にフラグが付けられているか、評価されているか、ラベルが付いているか、仮想コピーであるか)、切り抜きのサイズ、メガピクセルが含まれます。
また、リストには、著作権、タイトル、作成者、シャッタースピード、絞り、ISO、レンズ、焦点距離などの一般的な写真設定など、画像メタデータから抽出されたさまざまなアイテムがあります。これらは個別のオプションとしても利用できるため、詳細をすべて表示したくない場合は、露出時間、ISO、Fストップ、露出バイアス、露出プログラム、測光モード、またはカメラ+レンズ設定を選択できます。
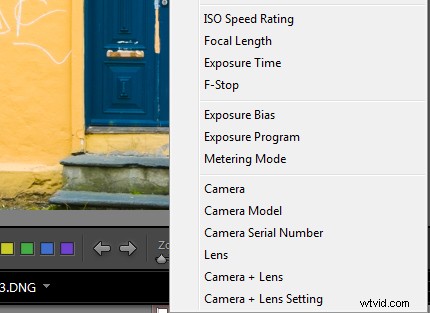
利用可能なオプションの中で、各ショットに関する多くの情報を表示したい場合は、一般的な写真設定を使用すると便利です。
ルーペ情報オーバーレイがあなたをより良い写真家にする方法
ルーペ情報オーバーレイからの情報を使用して写真を改善する場合は、ルーペ情報オーバーレイの1つのオプションを設定して、一般的な写真設定、露出プログラム、たとえば測光モードを含めることを検討してください。これにより、各ショットを撮影したときのカメラ設定に関する貴重な洞察が得られます。
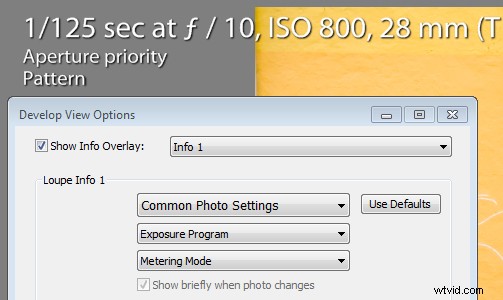
私は情報オーバーレイを使用して、写真に問題がある写真家を支援しています。ルーペ情報オーバーレイを設定してカメラ設定を表示すると、たとえば、画像の焦点が合っていない、明るすぎる、または暗すぎる理由を特定できます。ピントが合っていないのは、シャッタースピードが遅すぎて、撮影中に被写体やカメラが動いてしまったことが原因の場合があります。シャッタースピードを確認できると、写真が鮮明でない理由であるかどうかを判断するのに役立ちます。
手動モードで撮影していて、撮影が暗すぎる(露出不足)場合は、シャッタースピードが速すぎるか、絞りが小さすぎるか、またはその両方を組み合わせている可能性があります。過度に明るい(露出オーバー)画像は、絞りが大きすぎるか、シャッタースピードが遅すぎるか、またはその両方が原因である可能性があります。絞り、シャッタースピード、ISOを表示すると、露出の問題のトラブルシューティングに役立つ場合があります。
露出オーバーおよび露出アンダーの画像は、露出補正設定が正しくない場合にも発生する可能性があります。初心者の写真家が、自分が行ったことの影響に気付かずに露出補正値を設定することは珍しくありません。露出バイアスを表示するようにルーペ情報オーバーレイを設定すると、露出補正が誤った露出の原因であるかどうかを確認できます。
Loupe Info Overlayは、豊富な情報を表示できる便利なツールであり、その一部は、写真で発生している問題のトラブルシューティングに役立ちます。
これで完了です。Lightroom情報オーバーレイを使用していますか。使用している場合は、表示するように設定する情報とその理由を教えてください。
