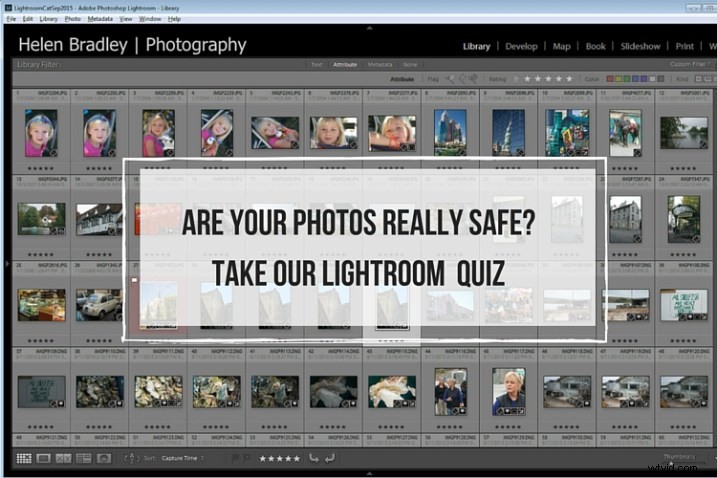
Lightroomの新しいユーザーは、Lightroomの動作についての理解が不足しているためにトラブルに巻き込まれることがよくあります。残念ながら、これらの誤解の結果、貴重な写真が永久的または一時的に失われることがよくあります。 Lightroomを初めて使用する場合は、貴重な写真を安全に保つためにLightroomがどのように機能するかについての基本を理解しておくと役立ちます。
写真が安全かどうかを確認するための簡単な5つの質問クイズです。
質問1:正誤問題
Lightroomには、写真のコピーが保存されます。ディスクから写真を削除することを選択した場合でも、Lightroomから写真を削除すると、元の写真は安全です。
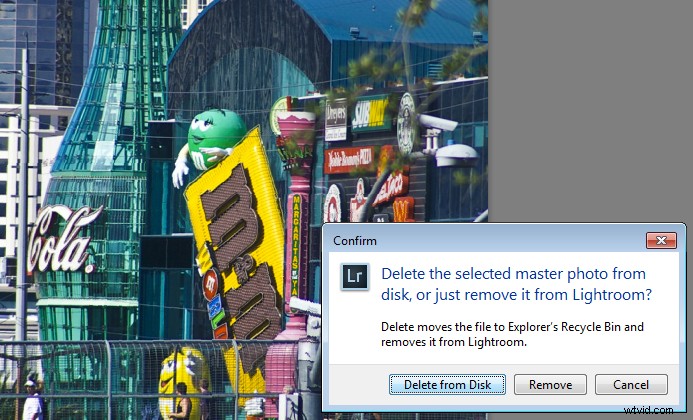
回答:False
Lightroomは、画像がハードディスク上のどこにあるかを記録するだけです。実際には画像は保存されません。したがって、Lightroomから写真を削除し、プロンプトが表示されたら[ディスクから削除]を選択すると、その画像の元の画像が削除されます。それがあなたの唯一のコピーである場合、あなたはそれを永久に削除するでしょう。
質問2:正誤問題
Lightroom内のフォルダーからすべての写真を削除しました。つまり、そのフォルダには写真が残っていないため、FinderまたはWindowsエクスプローラを開いてフォルダ自体を削除しても安全です。
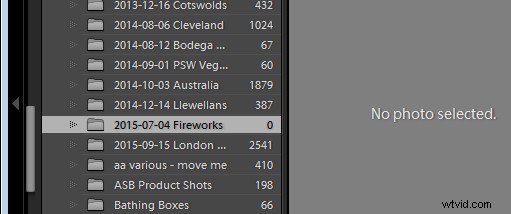
回答:False
Lightroomは、写真とビデオのファイル形式のみを処理できます。 Lightroomのフォルダからすべての写真とビデオを削除しても、PDFファイル、Microsoft Word、Excel、Quickenファイルなど、Lightroomが処理できない他のファイルがそのフォルダに残っている可能性があります。 FinderまたはWindowsエクスプローラでフォルダを開いて確認しない限り、フォルダにファイルが空であることを知ることはできません。
質問3:正誤問題
Lightroomのバックアップを求めるプロンプトが表示されるたびに、常にクリックしてバックアップするため、写真は安全です。
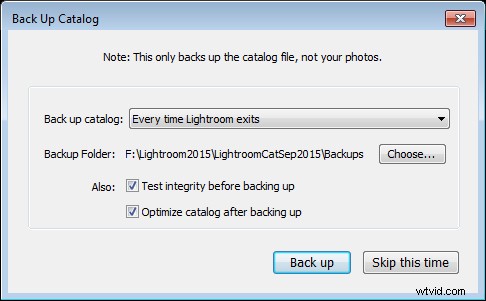
回答:False
Lightroomの終了時にバックアップすることを選択した場合は、写真ではなく、Lightroomカタログをバックアップするだけです。写真がLightroomによってバックアップされることはないため、画像ファイルをバックアップするための他のルーチンを設定する必要があります。また、ほとんどの場合、Lightroomは元のカタログが保存されているのと同じドライブにカタログバックアップを保存するため、ドライブがクラッシュした場合、元のカタログとすべてのバックアップが失われることに注意してください。外付けドライブへのバックアップ。 (注:これは、ポップアップしたときに上のダイアログボックスでのみ実行できます)
質問4:正誤問題
Lightroomでファイルに変更を加えると、それらの変更がファイルに書き込まれるため、Bridge、Photoshop、またはその他のグラフィックプログラムでファイルを開くと、Lightroomで編集されたときの画像が表示されます
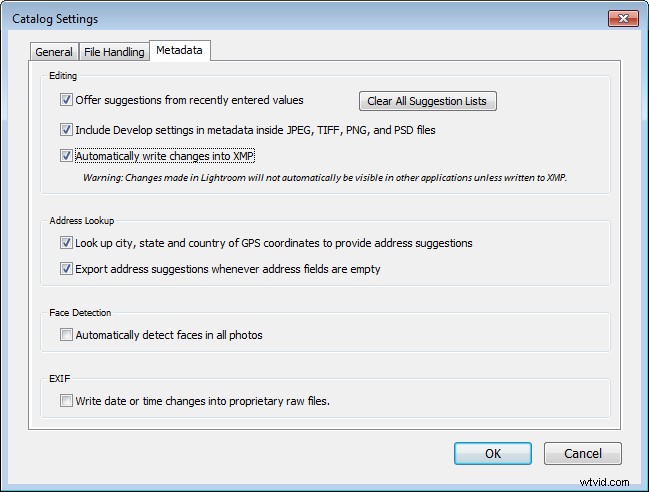
回答:必ずしも正しいとは限りません
Lightroomで写真に加えた変更が写真ファイルに書き込まれるかどうかは、Lightroomの設定がどのように構成されているかによって異なります。 Lightroom>カタログ設定(PCでは[編集]> [カタログ設定])を選択し、[メタデータ]タブを選択します。ここで懸念される設定は2つあります。JPEG、TIFF、PNG、PSDファイル内のメタデータに現像設定を含める および変更をXMPに自動的に書き込む – Lightroomで行った編集をファイル自体に書き込むには、両方のチェックボックスをオンにする必要があります。
質問5:正誤問題
ドライブ上の写真を含むいくつかのフォルダを移動または名前変更しました。次にLightroomを開くと、Lightroomがそれらの写真を見つけることができなくなっていることがわかります。これらの写真をLightroomに再インポートする必要があります。
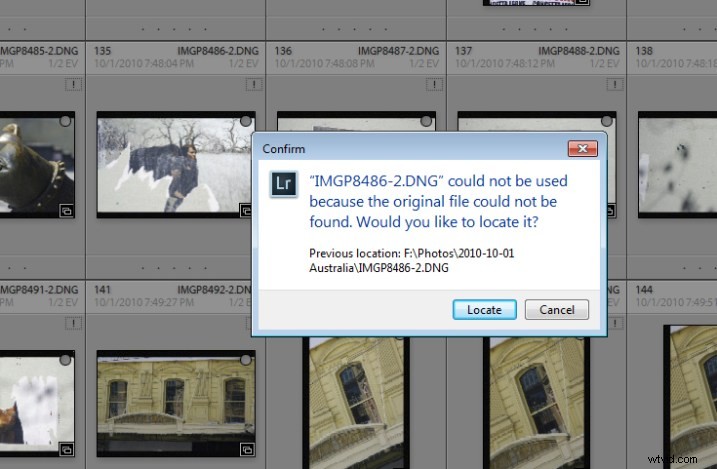
回答:False
Lightroomの外部でフォルダーを移動または名前変更すると、Lightroomが画像を欠落していると報告するのは事実です。ただし、画像を再度インポートする代わりに、画像が現在どこにあるかをLightroomに通知する必要があります。これを行うには、感嘆符アイコンをクリックして、[検索]を選択します。名前を変更または移動したフォルダーに移動し、欠落しているものと一致する画像を選択します(欠落しているとマークされた正確な画像を見つける必要があります)。画像をクリックして、近くの不足している写真を探すことを確認してください チェックボックスがオンになっている場合は、[選択]をクリックします。 Lightroomカタログは、画像の新しい場所とそれに近接している他の画像で更新されます。
注: ライブラリモジュールの左側のパネルにある不足しているフォルダを右クリックして、これを行うこともできます。次に、移動してフォルダ全体を見つけ、Lightroomに再リンクします。
将来的には、Lightroom内で画像やフォルダーを移動したり、フォルダーの名前を変更したりすることをお勧めします。 Lightroom内で行ったこのような変更は、ドライブに自動的に書き込まれます。利点は、Lightroomが変更を加えたときに、写真がどこにあるかを常に認識し、写真が欠落していると報告しないことです。
どうしましたか?
これらの質問のいずれかに間違って答えた場合、Lightroomの仕組みを理解していないと、写真が危険にさらされる可能性があります。 Lightroomの動作を学ぶのに時間をかけると、写真を安全に保つのに役立ちます。
これらすべての質問に正しく答え、Lightroomのエキスパートである場合、写真を安全に保つために、新しいユーザーにどのような質問をしますか?これらを正誤問題として提起することをお勧めしますが、人々を助けるために、写真を安全に保つ方向に向けるだけでなく、答えを与える必要があります。
