Lightroom 5がリリースされたとき、AdobeにはRadialFilterと呼ばれる非常に便利なツールが含まれていました。しかし、その名前はそれが何をすることができるかについて特に明確ではなかったので、多くの人々はまだそれがどれほど有用で強力であるかを見つけていません。 Lightroom 6にさらに改良が加えられ、ブラシ機能を使用してツールの効果をさらに編集できるようになりました。

ワークフロープロセス
画像を編集するときに一般的に受け入れられている方法は、最初にグローバル調整を行うことです。これらは、画像全体に一度に影響を与えるものです。使用する可能性のある調整の例は次のとおりです。
- 露出
- ホワイトバランス
- コントラスト
- ホワイトポイントまたはブラックポイント
- シャープネス
- 明確さ
- シャドウとハイライト
グローバル調整が完了すると、ローカル調整を行うことができます。これらは、画像のごく一部に加えられた変更です。それらは、画像に最終的な磨きを加えること、またはいくつかの傷を修正することである可能性があります。これらの変更は微妙で、繊細なタッチで重ねる必要があります。それらが作成されたことは明らかではありませんが、完成して前後の画像を比較すると、ある程度の改善が見られるはずです。
ラジアルフィルターの適合方法
ここでラジアルフィルターを使用して、主要な被写体にハイライトまたはクリアの領域を追加したり、領域を明るくしたり暗くしたり、カスタムビネットを追加したりできます。最終的な画像を次のレベルに引き上げるためのちょっとした工夫がたくさんあります。
私の例の画像は、2010年にメルボルン動物園で撮影された2頭のトラの子のショットです。非常に暗く、囲いの中で陰影が付けられていたため、元のRAW画像は非常に暗くなりました。この画像は、Lightroom 6で編集され、必要なすべてのグローバル調整が適用されています。これで、ラジアルフィルターを使用してローカライズされた微調整を追加する準備が整いました。

ラジアルフィルターの場所と使用方法
ラジアルフィルターは、開発モジュールの右側のパネルにあります。ヒストグラムの下には、さまざまなツールにリンクする6つの形状があります。左から5番目の位置の中央にドットが付いた丸い円がラジアルフィルターです。
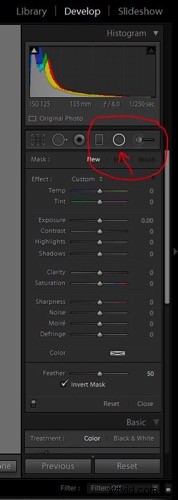
ラジアルフィルターのボタンをクリックすると(キーボードショートカットのShift + Mを使用してラジアルフィルターを開くこともできます)、このツールで使用できるすべての編集オプションを含むパネルが開きます。
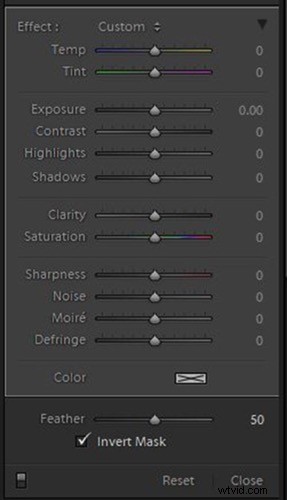
フィルターの追加と調整
画像をクリックしてマウスを少し外側にドラッグすると、中央のボタンと4つのコントロールハンドルが付いた丸みを帯びた楕円形になります。形状がおおよそ希望のサイズになったら、マウスを離します。ラジアルフィルターは丸みを帯びた楕円形のみを提供しますが、サイズを変更したり、円ではなく狭い楕円形に押しつぶしたりすることで、柔軟性が高くなります。
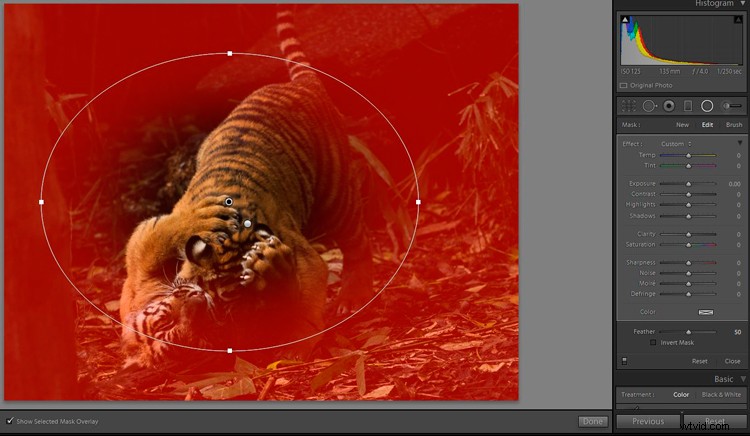
中央のボタンをクリックしてドラッグすると、編集する画像の部分にフィルターを移動できます。コントロールハンドルを使用して、楕円のサイズと形状を変更します。
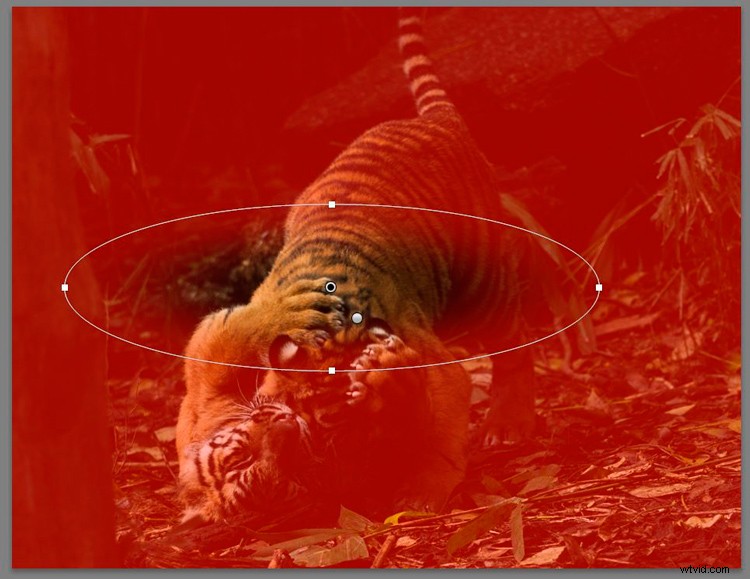
影響を受ける領域
デフォルトでは、Lightroomは編集領域を楕円の外側に設定します。エリア内で編集する場合は、パネルの[マスクを反転]ボックスにチェックマークを付けます。
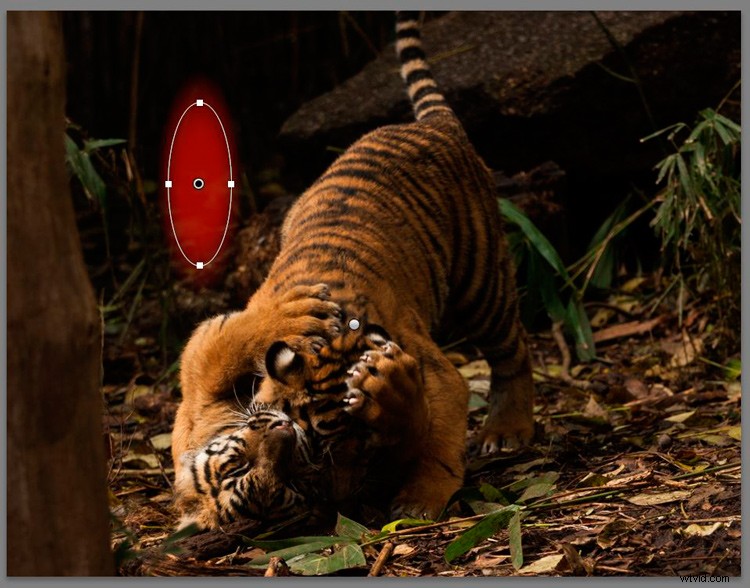
[選択したマスクオーバーレイを表示]にチェックマークが付いている場合は、赤い色が表示されます。 Lightroomが効果を適用する場所と、使用する必要のあるフェザリングの量を確認すると便利です。
注:ここに示されている赤いオーバーレイのような色付きのオーバーレイが表示されない場合は、Oキーボードショートカットを押して「オーバーレイ」を選択してください。 Shiftキーを押しながらOをタップすると、オーバーレイの色が変わります。
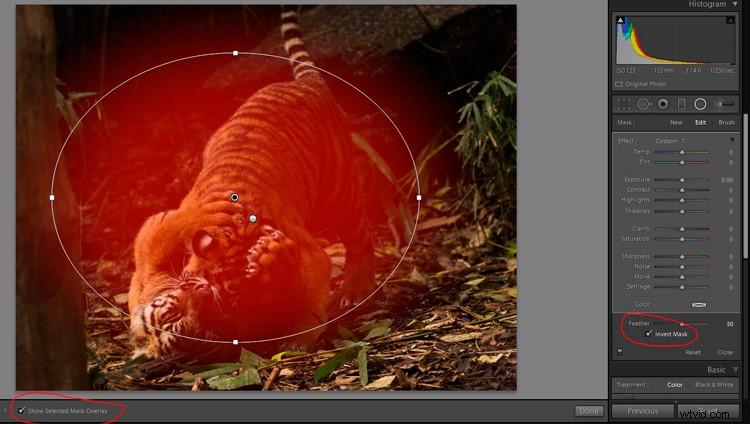
注:特定のボタンの編集が終了したら、編集した画像をはっきりと確認できるように、必ず[閉じる]または[完了](またはキーボードショートカットのShift + M)をクリックしてください。
画像を編集するためのラジアルフィルターの使用
例の画像では、トラの子に注意を向け、頭と足の周りに微調整を加えることを目的としています(暗い場所やレスリング中の動きのため、100%シャープではありません)。
オフセンターエッジビネットを追加
まず、ビネットを追加して、フレームの端にある気を散らす要素を暗くし、カブに焦点を合わせます。
それらは画像の絶対的な中心にないため、通常のトリミング後のビネットツールは機能しません。これは、フレームの中央に限定されるのではなく、中心から外れた被写体に焦点を合わせたビネットを追加できるため、ラジアルフィルターが非常に便利な場所です。
効果は楕円の外側で発生するため、ビネットでは反転マスクにチェックマークを付けないようにする必要があります。
ラジアルフィルターを追加し、形状をかなり大きくなるように調整します。必要に応じて、楕円を実際の画像よりも大きくすることができます。マスクを反転し、フレームのエッジを暗くするのに十分なだけ露出を下げます。

フィルターのフェザー
Lightroomのデフォルトのフェザー設定は50ですが、これはかなり多く、この画像には多すぎるため、フェザーを下に調整します。粗いエッジが見えるようになるので、行き過ぎないように注意してください。
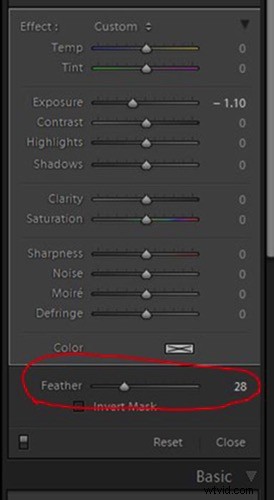
画像の右端にはまだ明るい葉のスポットがあります。したがって、別の長いラジアルフィルターを追加して、露出を少し下げます。
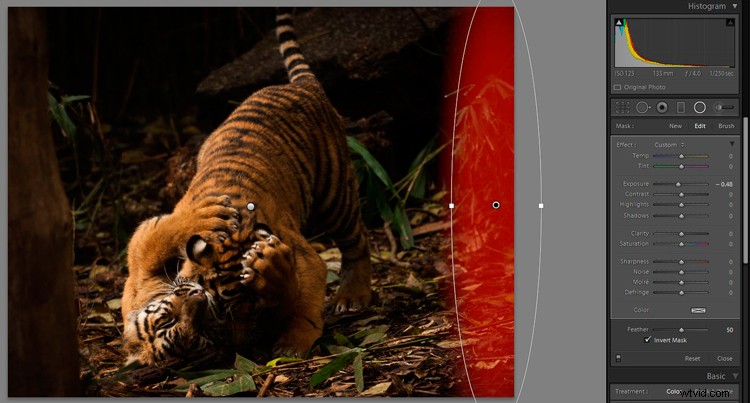
このツールで編集する量の決まった数はありません。実験して、正しいと感じるものを試してみる必要があります。幸いなことに、これらはすべて非破壊編集であるため(画像は永続的に変更されません)、すべてを削除してやり直すか、必要に応じて1つまたはすべての設定を変更できます。
選択した領域のトーンコントロール
左側に明るい葉の斑点があり、木の幹の後ろから突き出ています。コントロールハンドルで適切な領域と形状をカバーするのに十分な大きさの新しいラジアルフィルターを作成します。
マスクを反転し、露出を少し下げます。今回は、下部のコントロールハンドルをクリックしてドラッグし、楕円が少し左に傾いて木の幹の線にぴったり合うまで右にドラッグします。
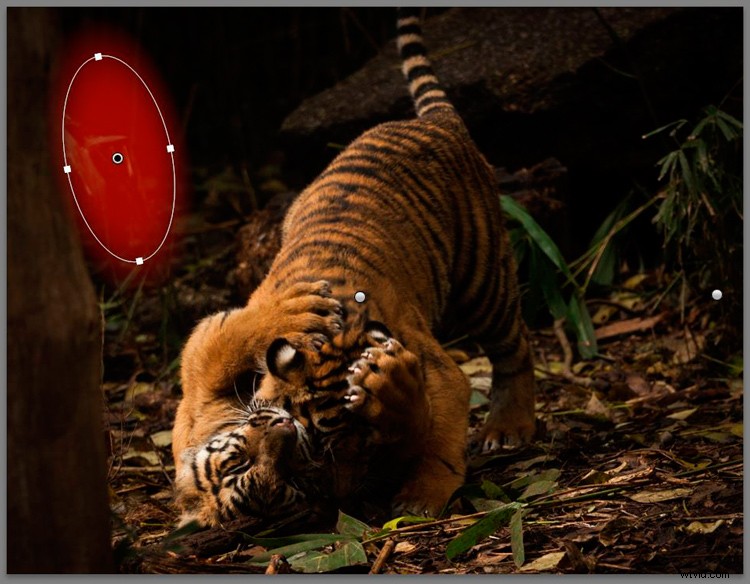
主題に焦点を合わせる
今度は、トラの子に明るさと焦点を追加します。新しいラジアルフィルターを追加して、頭と足の明るい側の領域をカバーし、露出をわずかに上げます。そこは自然に日光が当たる場所なので、明るくする必要がある場所です。暗い領域が不自然に明るい場合は少し奇妙に見える可能性があるため、画像の明るい部分にのみ光の効果を追加するように注意してください。

ここで、さまざまな形状の領域をカバーするために、多くの小さな調整を行う必要があるかもしれないことを言及する良い機会です。面倒で時間がかかりますが、時間をかけて編集すると、より良い結果が得られます。
次のステップは、日光の下で顔と足の側面にいくらかの透明度を追加することです。サイズ、形状、傾斜を使用して、領域に一致する新しいラジアルフィルターを作成し、マスクを反転します。ある程度の鮮明さを追加します。この画像はあまり鮮明ではないため、少しだけ鮮明になります。行き過ぎて明らかな効果を得るのは簡単なので、これらのツールには注意してください。
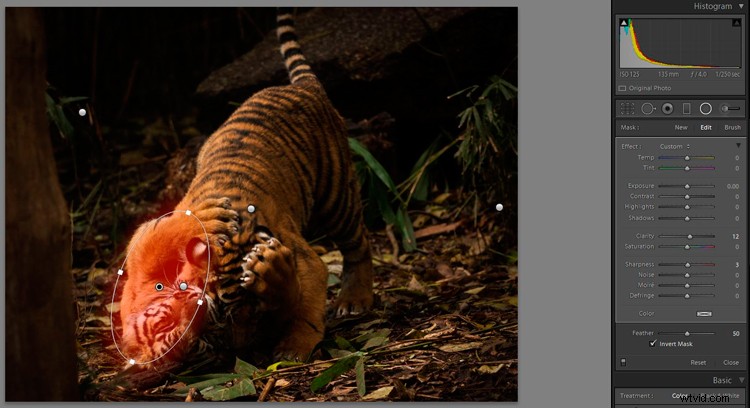
ビネットは中央の全体の領域を少し暗くしているので、明るさを追加しましょう。カブの周りの領域をカバーするためにラジアルフィルターを追加し、露出を少し調整します。また、透明度と彩度をごくわずかに上げます。
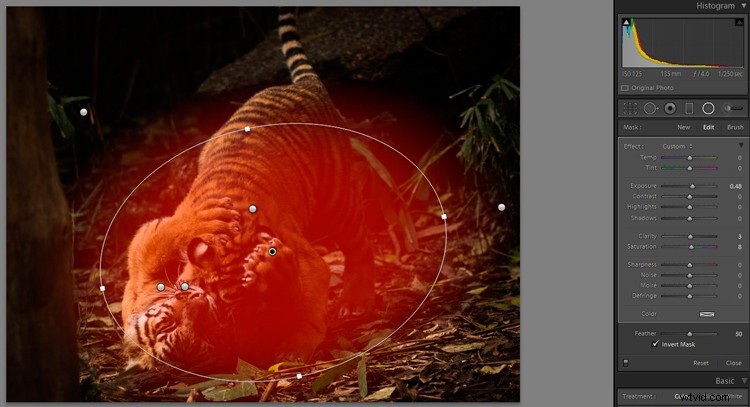
比較の前後
ここで停止して、グローバル調整を使用したBEFORE画像と、ラジアルフィルターのいくつかの特定のアプリケーションを使用したAFTER画像のみを比較してみましょう。
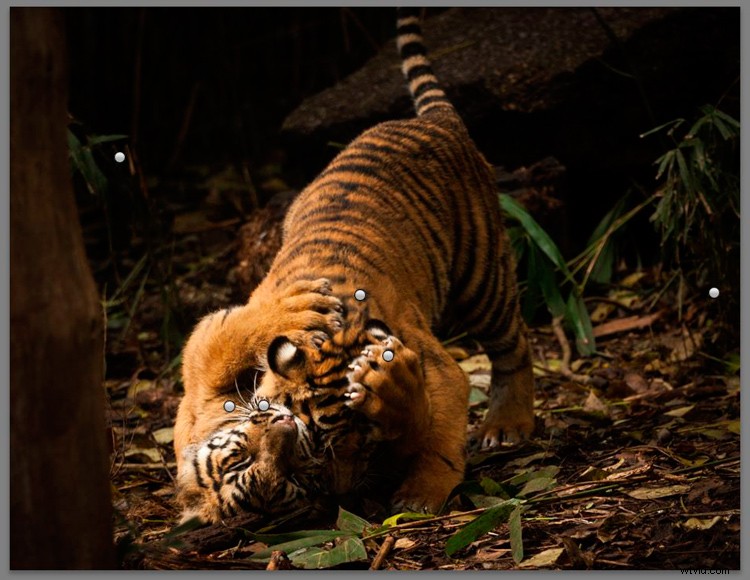
まず、さまざまな個別のラジアルフィルターのすべてのドットが追加された完成した画像があります。
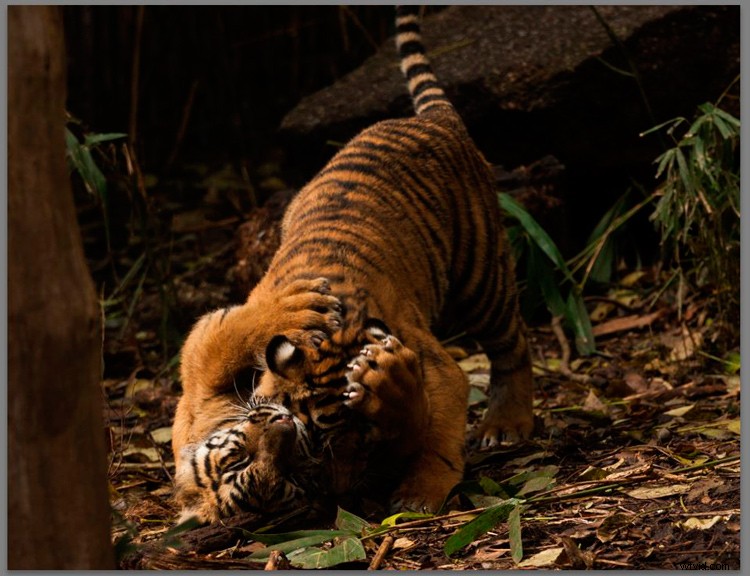
次に、BEFORE画像があります。
最後に、ラジアルフィルターでグローバル編集とローカル編集の両方が適用されたAFTER画像。
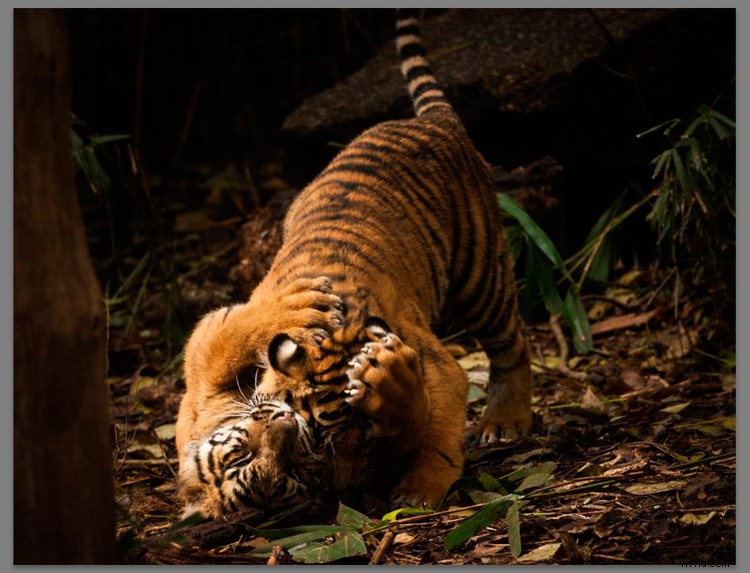
結論
ご覧のとおり、ラジアルフィルターを注意深く使用すると、画像に小さな微妙な変更を加えて、被写体に焦点を合わせることができます。また、被写体をさらに強調し、パンチと活気を与えるためにも使用できます。
ラジアルフィルターは、慣れるのに少し時間がかかる可能性のある非常に有能なツールです。限られた形状には、最高の効果を得るためにそれを操作する方法を学ぶためのいくつかの課題がありますが、それはあなたにも多くの力と制御を与えます。
ラジアルフィルターを使用するための他のヒントはありますか?以下のコメントで共有してください。
