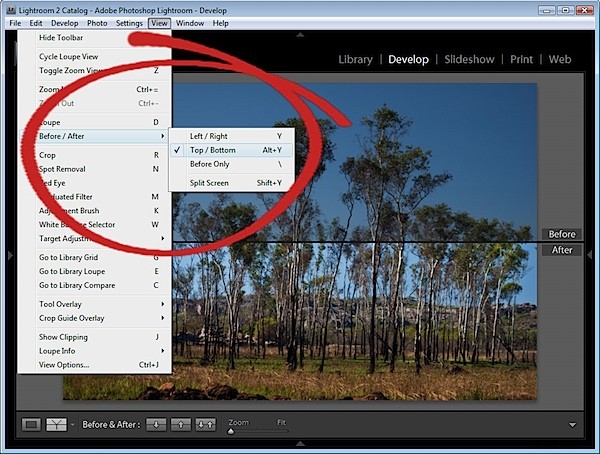Lightroomの優れた点の1つは、画像のバージョンの前後を表示できることです。 Lightroomは、作業中に画像に永続的な変更を加えないため、これを非常に簡単に行うことができます。代わりに、Lightroomは行った編集のログを保持し、画像をエクスポートするときにのみ画像に適用します。
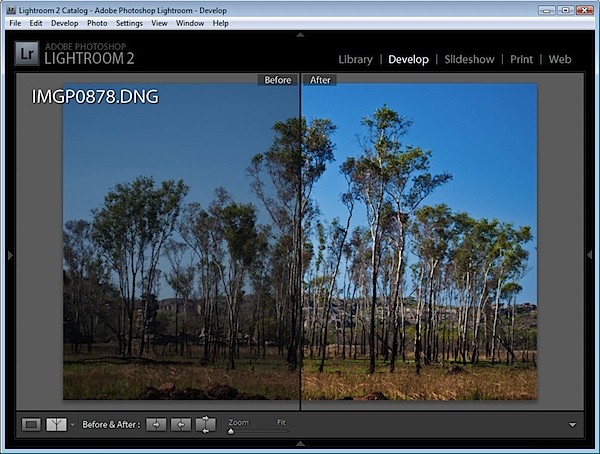
Lightroomの[変更前/変更後]オプションを使用して、画像に加えた変更を確認し、正しい方向に向かっていることを確認します。
Lightroomの前後のパワーを比較する方法をいくつか紹介します。
ステップ1
開発モジュールを使用している場合は、必要なアイコンが表示されるように、表示モードが有効になっていることを確認する必要があります。これを行うには、現像モジュールの右側の画像の下にある小さな三角形をクリックして、[表示モード]を選択します。
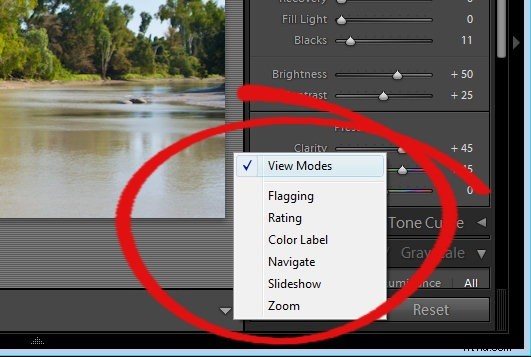
ステップ2
Y|Yが付いたボタンが表示されます。これをクリックすると、画像の前後のビューが表示されます。
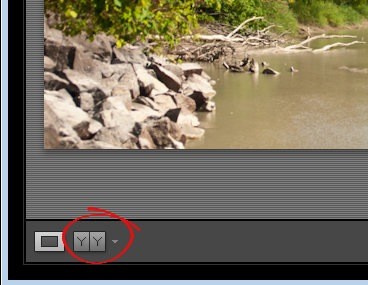
ステップ3
ドロップダウンリストから、前と後のビューを表示する複数の方法から選択できます。左/右の前/後は、前と後のビューを並べて表示します。これは、縦向きの画像に適しています。
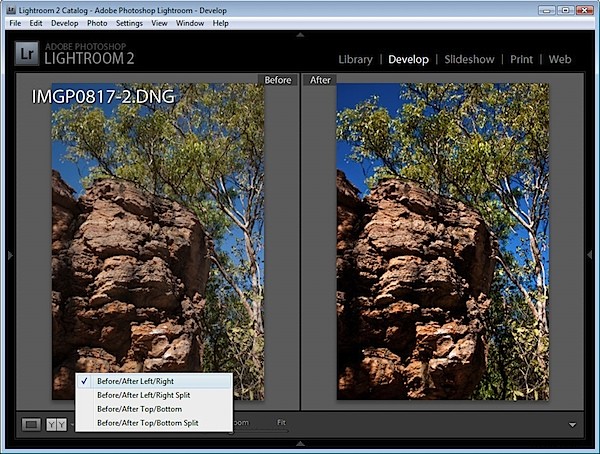
ステップ4
左/右分割の前/後は、画像の左側が前のビューで、右側が後のビューになるように、分割された画像の単一バージョンを示しています。
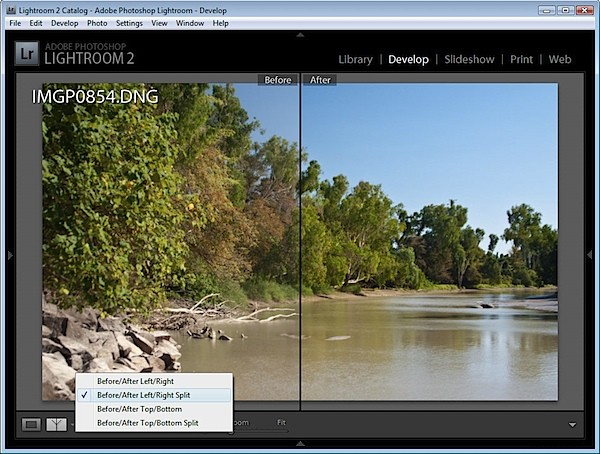
ステップ5
[前/後上/下]オプションでは、前の画像が上に、後の画像が下に表示されます。これは、横向きの画像に適しています。
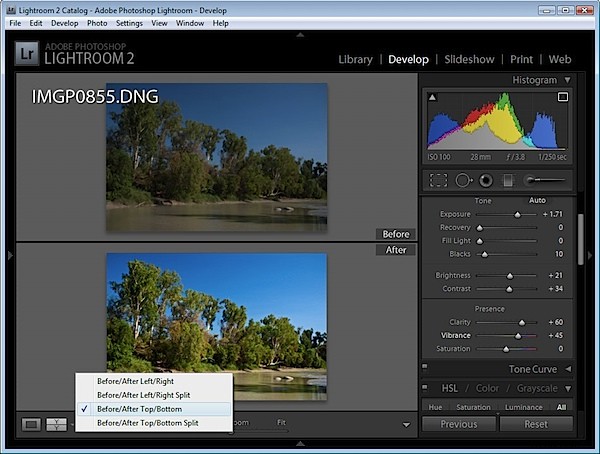
ステップ6
前/後の上/下分割ビューには、画像分割の単一バージョンが表示され、上半分が前バージョン、下半分が後バージョンになります。
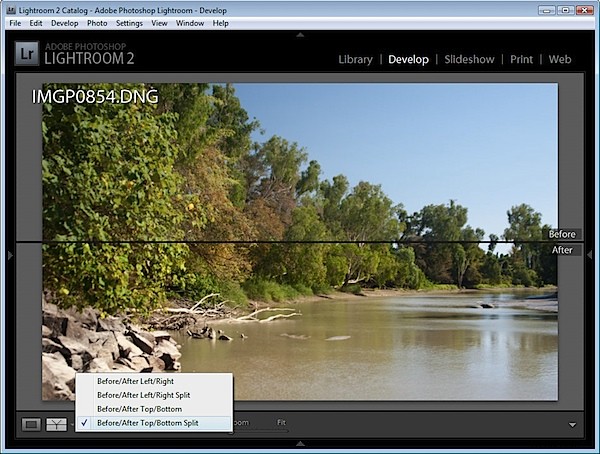
ステップ7
ただし、ボタンを使用する必要はありません。画像で作業しているときはいつでも、円記号(\)キーを押すことで表示の前後を切り替えることができます。前のバージョンが表示されている場合、画像の右下隅にインジケーターが表示されます。後のバージョンのインジケーターは表示されません。
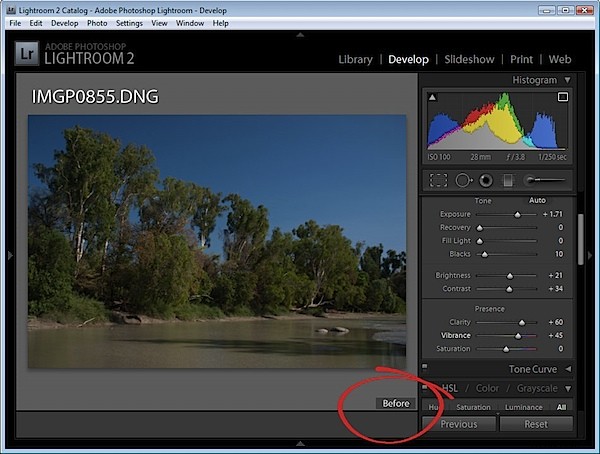
ステップ8
画像を鮮明にする場合など、「前後のどこか」/比較後が必要になる場合があります。この場合、シャープ化前とシャープ化後の画像を比較することをお勧めしますが、前/後のオプションではこれができません。 ?
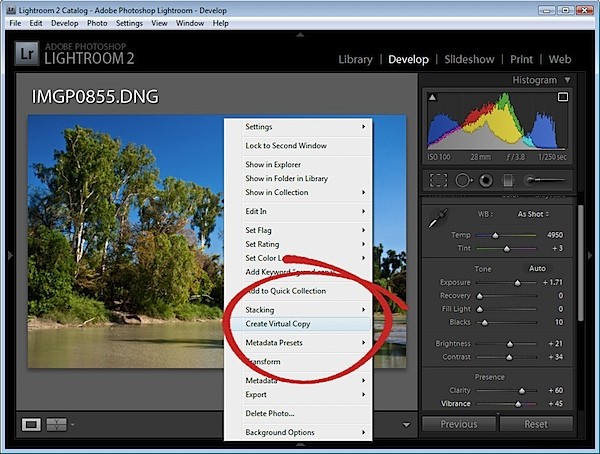
2つの回避策があります。 1つは、画像にシャープネスを適用する前に仮想コピーを作成することです。画像を右クリックして、[仮想コピーの作成]を選択します。これは新しい「前」の画像であり、これでシャープネスを適用できます。前後の比較を実行すると、画像補正全体ではなく、シャープネスの結果のみが表示されます。
ステップ9
2つ目は、すでに変更を適用していて、後を前の履歴状態と比較したい場合にうまく機能します。最終バージョンと比較する履歴リストで履歴状態を見つけます。それを右クリックして、[履歴ステップ設定を前にコピー]を選択します。これにより、画像の「前」ビューが変更され、画面上の現在の画像のように見えます。履歴をクリックして、比較したい調整に戻ります。実際に比較する前と後を比較すると、より意味のあるものと比較できます。
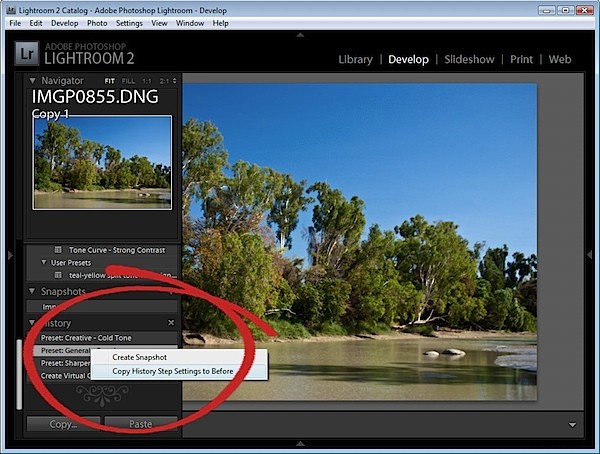
このような設定をコピーしても、履歴は削除されないため、履歴リストを使用して画像を以前のバージョンに戻すことができます。
ステップ10
表示前/表示後のオプションは、ショートカットキーおよび[表示]メニューからも選択できます。