Lightroomのビネットツールは、お気に入りの食事に少しスパイスを加えるようなものです。にんにく、バジル、タイム、その他の塩が少しでも(多すぎないように)なければ、食べ物は味が鈍くなる可能性があります。追加しすぎると、全体が台無しになる可能性があります。ある意味で、ビネット効果は同じ働きをします。少しスパイス、フレーバー、そしてパナッシュを追加します 、崖を少し押し上げるだけの写真を提供します。それは彼らを平凡なものから壮大なものに変えます。その可能性を最大限に引き出したい場合は、それが何をするのかを理解し、さまざまな写真に適用したときに、最終的な出力に劇的な影響を与える可能性があることを確認することが重要です。

あなたとLightroomのビネット効果:天国で行われた試合。
ビネットについて
ビネット効果は写真撮影にとって目新しいものではありません。言葉自体はフランス語に由来しています。ブドウの木(またはフランス語では Vignes )のように見える波線を指します )本の章の始まりまたは終わりを示すページの端の周りに描かれます。時間が経つにつれて、この言葉は、画像の端の近くで徐々に色あせたり暗くなったりすることを指すために、アーティストや写真家によって採用されました。
ビネットは、適切に実装しないと気が散る可能性がありますが、調理時にスパイスのように適用すると、心地よい芸術的効果が得られる可能性があります。結果は、画像の隅と端が少し暗くなるように、画像全体に逆に暗くなった楕円を配置することに似ています。この方法は、視聴者の注意を中心に向けるのにも役立ちます。基本的に、Goldilocksのバランスを達成しようとしています。このバランスは、多すぎず少なすぎず、ちょうどいいです。

ビネットオプションについて
Vignetteを使用する最初のステップは、単にそれを見つけることです。 効果にあります Lightroomの右側にあるパネル開発 モジュール。ビネットを好みに合わせて微調整するのに役立つ5つのスライダーとともに、特定のスタイルを選択するオプションが表示されます。このすべては後に発生します 画像のトリミングが適用されているため、ビネットを使用してから画像を再トリミングすると、新しいトリミングに合わせてビネットが変更されます。
ビネットのスタイルには3つのオプションがあります。
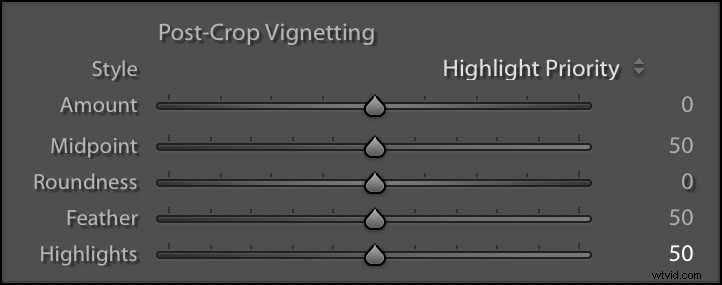
- 優先度を強調する –画像の明るい領域が暗い領域とよりスムーズにブレンドされるようにします。ここでの欠点は、色の多い画像の領域が少し奇妙に見える可能性があることです。
- 色の優先度 –ハイライト優先度の反対であるこのスタイルは、ビネット全体で色が保持されるようにします。ただし、明るい領域に不快な変化をもたらす可能性があります。
- ペイントオーバーレイ –これは鈍器です。ハイライトや色に注意を払うことなく、ビネットが適用されている画像を暗くするだけです。
どちらを使用するかわからない場合は、ハイライトの優先度を維持することをお勧めします。それとカラープライオリティの両方が同様の結果を生成しますが、これはPhotoshopの[書き込み]オプション(暗室でフィルムを現像するときに画像の一部を選択的に露出オーバーするプロセスを模倣します)と同じです。これら2つを使用すると、下部にあるハイライトスライダーを使用して、ビネットで暗くなった画像の明るい部分の一部を復元できます。一方、ペイントオーバーレイでは、ハイライトスライダーが完全に無効になります。

追加オプション:
ビネットのスタイルに加えて、エフェクトの実装方法を正確に制御できる追加のオプションがあります。
- 金額 –適用されるビネットの量。これを左に動かすと暗いビネットが追加され、右にスライドすると白いビネットが追加されます。
- 中点 –ビネットが画像の中央に到達する程度。左端まで行くと、ビネットの多くが中央に到達しますが、右端まで行くと、ビネットが最も極端なエッジとコーナーに保持されます。どうしたらよいかわからない場合は、これを真ん中に置いてください。
- 丸み –左端まで行くと、ビネットがより長方形になります。真ん中に置いておくと、楕円形のビネットになります。ビネットを円形にするには、右端までスライドさせます。
- フェザー –暗い領域が明るい領域とどの程度スムーズに混ざり合うか。左端まで行くとエッジが粗くなり、右端まで行くと滑らかにブレンドされます。
過度に複雑にしたくない場合は、これらのスライダーをすべてデフォルト値のままにしておくと問題ありません。ただし、時間をかけて実験して、目的の見栄えを良くするのは楽しいことです。
視覚的な説明
このツールは自分で簡単に調べることができますが、白黒のグリッドにどのように影響するかを調べると、何が起こっているのかをよりよく理解できる場合があります。ハイライトやカラープライオリティの代わりにペイントオーバーレイを使用しました。これは、単純な白黒グリッドでは、ペイントオーバーレイによって、ビネットがどのように適用されるかを最も明確に視覚的に表現できるためです。それぞれの左側は元の編集されていないグリッドであり、右側はビネットが適用された同じ画像です。それぞれに使用される設定は、キャプションに記載されています。
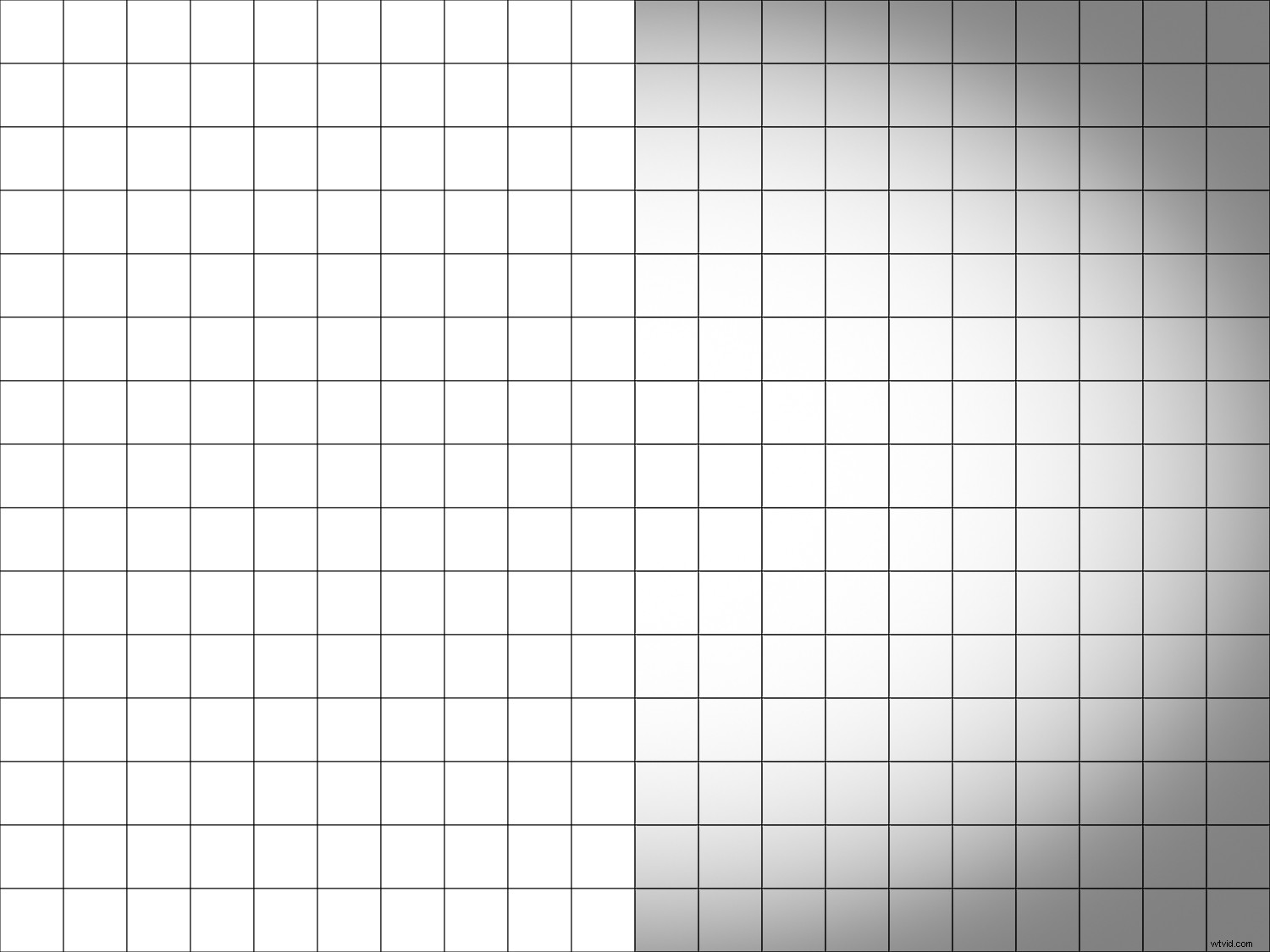
量-50、中点+50、真円度0、羽毛+50
ビネットが暗い色から明るい色に徐々に消えていく様子に注目してください。右側の画像の中央部分は、ビネットが適用されていない左側のグリッドとまったく同じ明るさです。
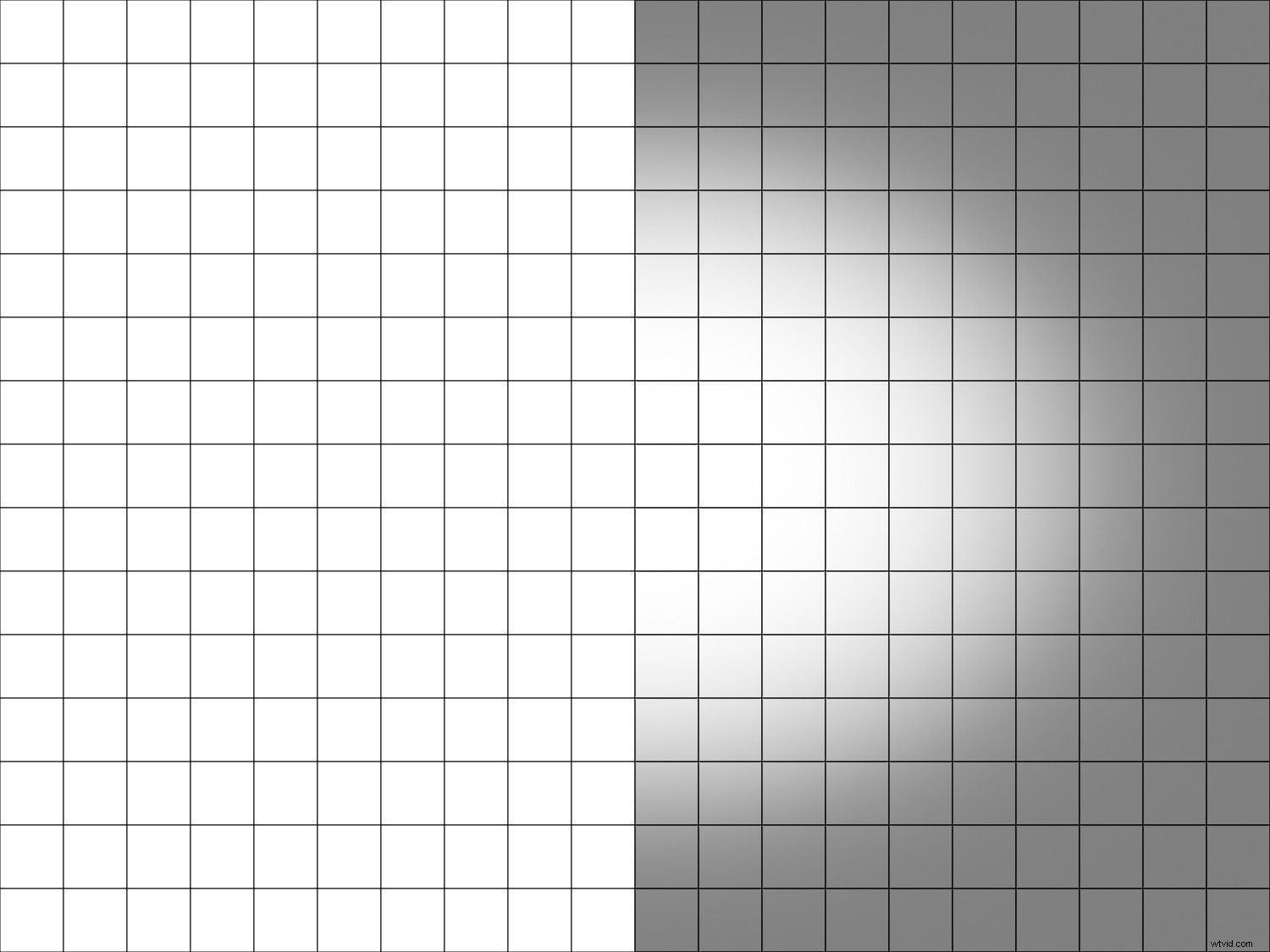
量-50、中点0、真円度0、羽毛+50
中点を0に設定すると、ビネットの影響を受けていない部分が中央に集中し、エッジとコーナーが均一に暗くなります。これにより、中央部分だけが強調表示されますが、中央部分とビネットの間のフェードアウトはほとんどありません。
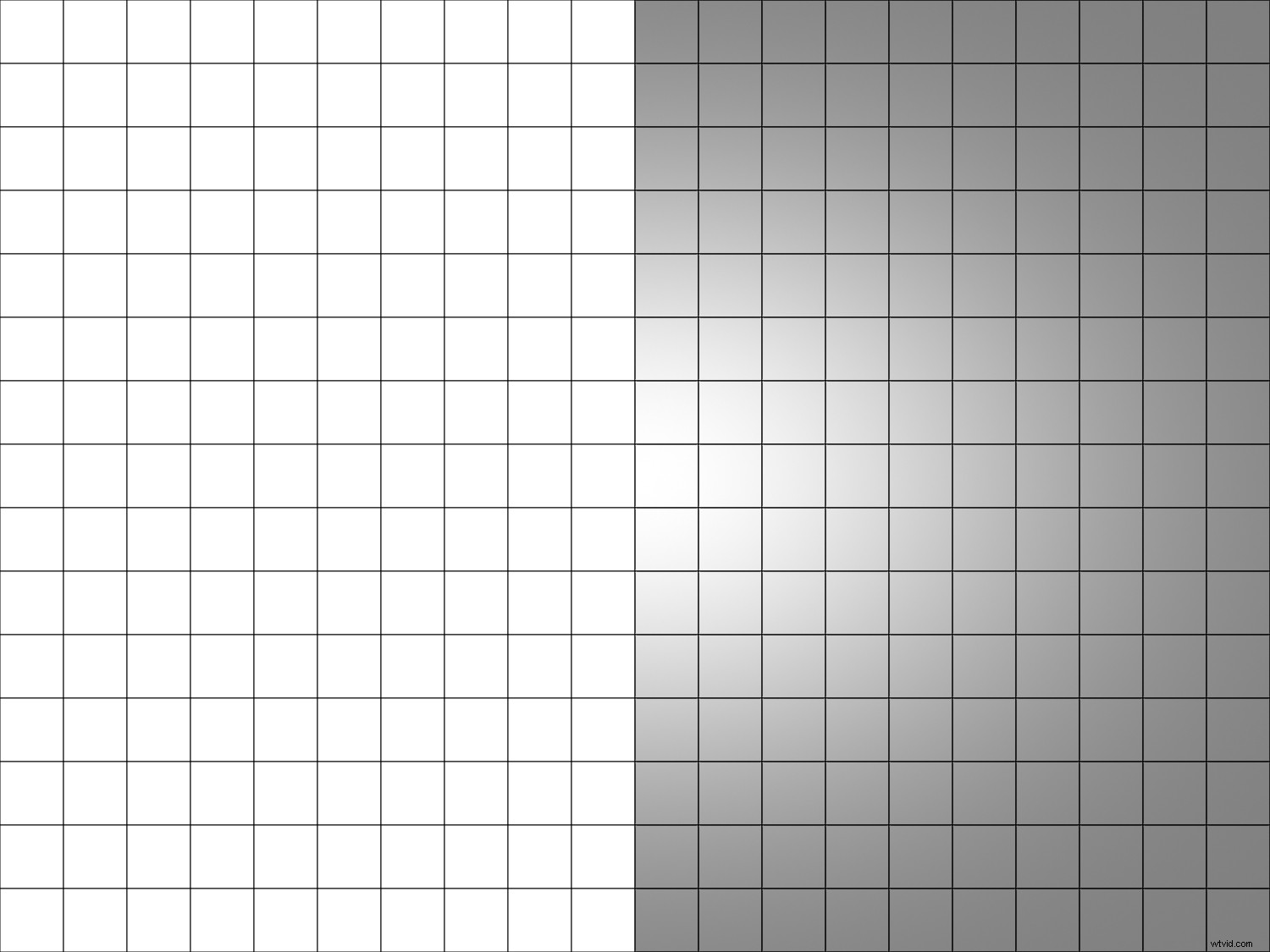
量-50、中点0、真円度0、フェザー+100
ここの中間点は同じままですが、フェザリングの増加により、暗くなった部分へのフェードアウトがより緩やかになります。
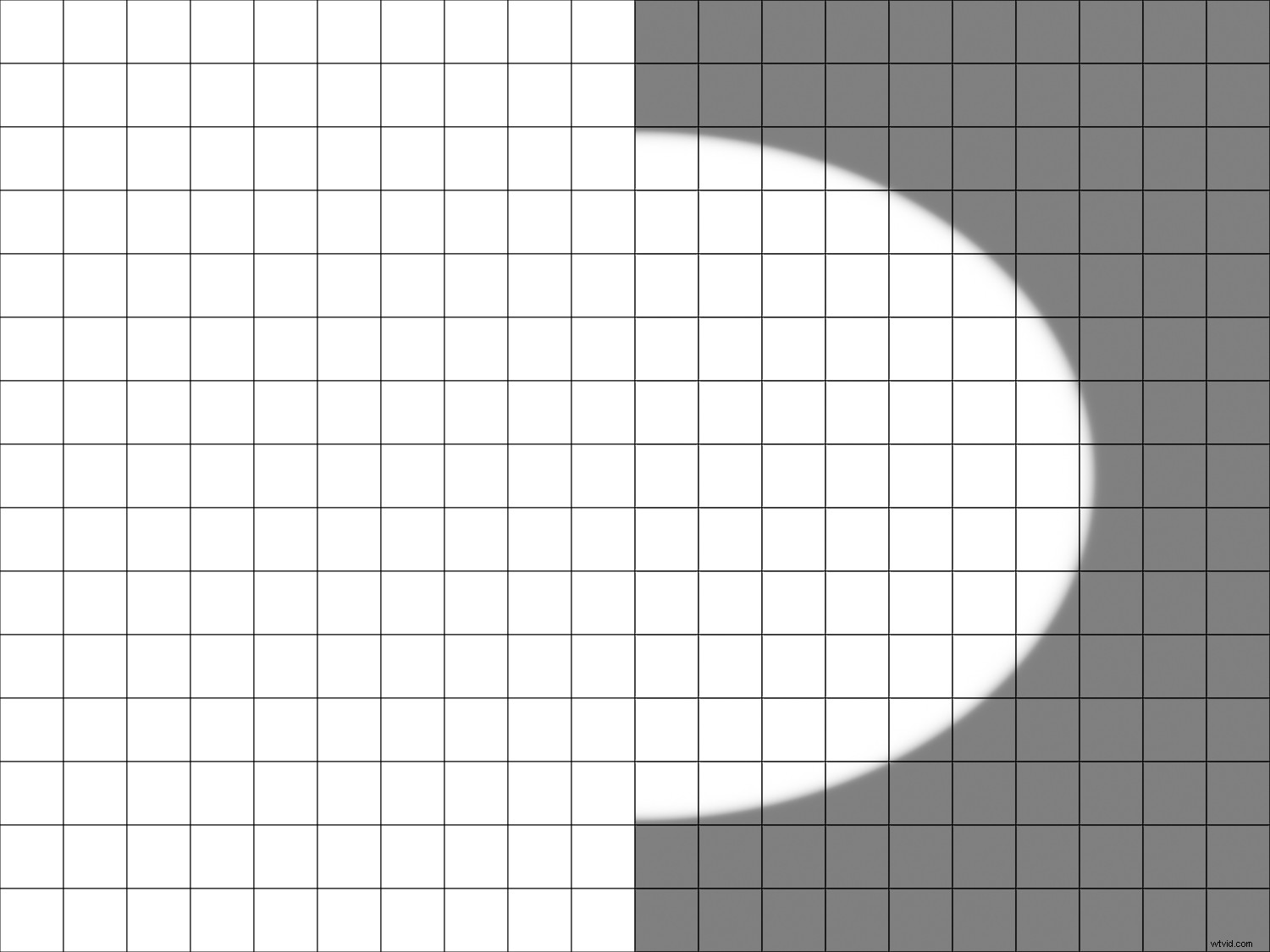
量-50、中点0、真円度0、フェザー0
フェザリングを0に減らすと、ビネットがはっきりと見えるようになり、適用方法にほとんどグラデーションがなくなります。これを実際の写真に使用することは決してありませんが、ビネット機能がどのように機能するかを理解することは役に立ちます。
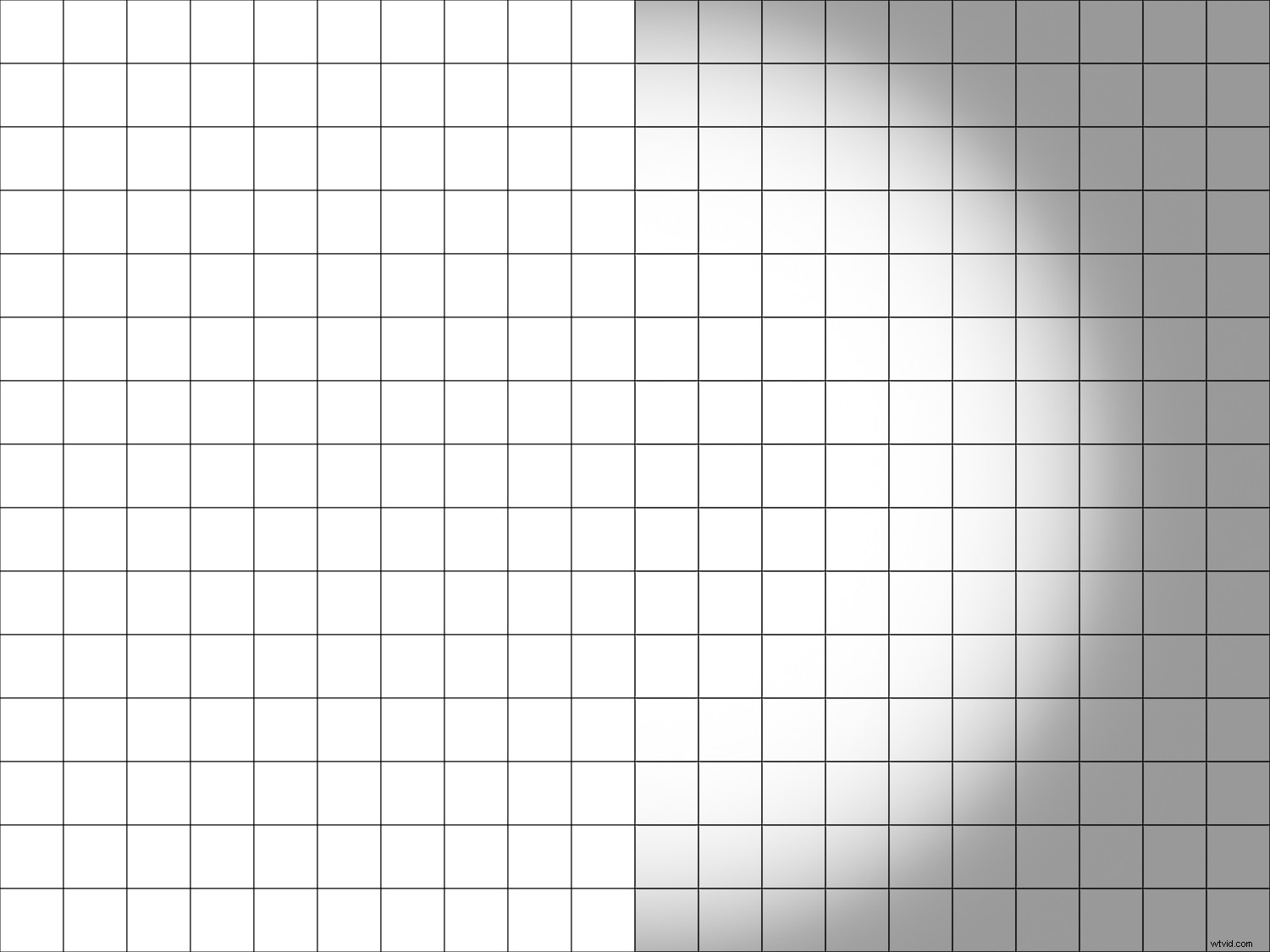
量-40、中点+25、真円度+100、羽毛+30
真円度を+100に設定すると、より楕円形ではなく完全な円であるビネットが得られます。ビネットはトリミング後に適用されることを覚えておくことが重要です。したがって、正方形の画像から始めると、真円度の値がデフォルト値の+50に設定されていても、円形のビネットになります。
うまくいけば、これらのグラフィックは、ビネット効果がどのように機能するかをよりよく理解するのに役立ちます。ただし、実際に動作を確認するには、空白のグリッドだけでなく、実際の写真に適用したときに何が起こるかを確認するのに役立ちます。
ビネットの例
ほとんどすべての写真編集アプリでビネットを適用できますが、Lightroomで利用できる豊富なツールを使用して、ビネットをカスタマイズして、希望どおりの操作を行い、視聴者の画像に対する認識を非常に特殊な方法で形作ることができます。量に加えて、中点やフェザリングなどのパラメータを制御すると、特定の倍音や感情さえも与えるビネットを作成し、謙虚なイメージを芸術作品に変換することができます。

ビネットは適用されていません。
上の画像はそれ自体で見栄えがよく、視聴者の注意は真ん中の水滴に引き付けられることを意図していますが、画像の他の部分が注意を奪い合っています。ビネットを追加すると、シーンのムードが完全に変わり、視聴者はより親密な環境にいるように感じることができます。角が暗くなると、目がすぐに中央に引き寄せられ、端にはまったく引き寄せられないことに注意してください。

優先度を強調表示します。量-30、中点+50、真円度+20、羽毛+40
ビネットを使用して、フレームの端の邪魔にならないようにすることもできます。そうすることで、中央の被写体に視聴者の注意を引くことができます。下のこの画像では、右上に柵があり、左上に黒いクライミングロープがあります。画像にあまり内容を追加せず、代わりに真ん中のウサギから注意をそらすことができます。

これを解決する1つの方法は、ビネットを追加することです。パラメータを微調整することで、最終的にはフェンスとロープを含む画像が作成されますが、バニーに真っ向から注意を向けている間は、それらがはるかに目立たなくなります。

優先度を強調表示します。量-42、中点+50、真円度0、羽毛+70
私は自分の街のクライアントのために家族の写真をたくさん撮っています。ほとんどの写真に追加する最後の仕上げの1つは、シンプルなビネットです。多くの場合、非常に微妙で、通常は-10または-15のみですが、スタイル(ハイライトまたは色の優先度)によっては、さらに追加してからスライダーで微調整する必要がある場合があります。以下は、ビネットが適用されていない画像です。それ自体は問題ありませんが、被写体はあなたの注意を引くために明るいエッジやコーナーと競合しています。

色優先ビネットは、色を少し暗くしながら色の整合性を維持するのに役立ちます。次に、ハイライトスライダーを10に調整することで、特に右上隅のハイライトの一部を元に戻しました。

色の優先順位。量-53、中点+55、真円度0、フェザー+45、ハイライト+10。
正の値
この記事で触れなかったことの1つは、正の量の値です。これにより、フレームのエッジが暗くならずに明るくなります。写真家としての私の数年間、私がこのオプションを使用した単一の例を考えることはできません、そして私はそれを定期的に使用する他の誰も知りません(編集者注:それはで使用されるかもしれませんハイキー写真)。画像の外側の部分を暗くするのではなく明るくしたい場合があります。その場合は、正の量の値でうまくいきます。やりすぎるのは簡単で、結果が少し安っぽくて強制されることがあることを知っておいてください。
結論
これらの例と説明は、ビネット効果が何をするのか、そしてそれが画像にどのように影響するのかをよりよく理解できるように設計されています。ぜひお試しください。さまざまなスライダーとスタイルオプションを使用して、それらがビネットにどのように影響するかを確認します。これにより、画像全体に大きな影響を与える可能性があります。料理の例えを覚えておいてください。ビネットが多すぎたり、少なすぎたりする必要はありません。それを正しくするように努力してください。そうすれば、あなたの写真はまったく新しい人生を歩むことができます。
以下であなたの考えやコメントを自由に共有してください。
