Lightroomでの早い段階でもっと時間をかけて学習したかったことがあるとすれば、それは調整ブラシです。
Lightroomは信じられないほどの編集ツールであり、間違いなく最も使いやすく、最も早く習得できます。始めたときに頭を包み込むのに時間がかかったのは、調整ブラシの使い方でした。この記事では、デジタル写真学校用に作成した新しいLightroomMasteryコースからの抜粋を紹介します。お役に立てば幸いです。
調整ブラシが優れている理由
Lightroomは、画像全体の変更(グローバル調整)が非常にシンプルで効果的であることに優れています。 Lightroomのコツをつかんだら、Lightroomを使用するのは本当に楽しいことです。過度にコントラストのある画像の影を引き上げる必要がありますか?問題ない;シャドウスライダーを引き上げるだけです。露出オーバーを修正する必要がありますか?簡単–露出スライダーを落とすだけです。
しかし、非常に特定の領域に変更を加える必要があり(ローカル調整)、それが画像の残りの部分に影響を与えたくない場合はどうしますか?これはまさに、調整ブラシの力を利用したいときです。
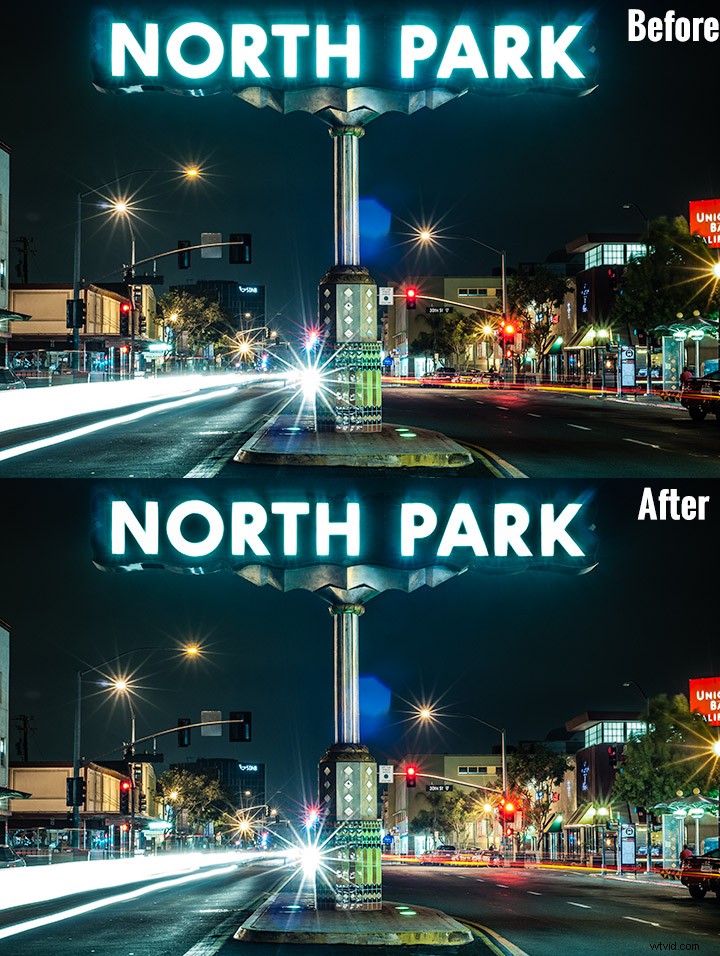
この画像の右下隅を明るくするだけでなく、看板に作成された調整ブラシの違いを見てください。
調整ブラシのしくみ
キャンバス全体にグローバルな変更を加える代わりに、調整ブラシを使用すると、非常に具体的に変更したい場所にペイントするだけで済みます。
これは単純に聞こえますが、非常に強力です。画像をPhotoshopにバウンスすることなく、画像のさまざまな領域の大きな変化に影響を与えることができるようになりました。ねえ、私はすべてシンプルさを重視しています。すべての編集を1つのプログラムで行うことができれば、2つのプログラムで行うことができれば、すべてがうまくいきます。
完璧な例–コルベットとクローム
仲良しの友達が中国から訪ねてきたばかりだったので、近所を散歩してパレードをすることにしました。見た目は違うかもしれませんが、これは11月のサンディエゴで、毎日の晴天の恩恵の1つでした。私はこの美しい車の運転の画像を次のように捉えました:

空を少し暗くして、地面にもう少しコントラストを付けて、これで終わりました:

見た目は良さそうですが、写真はクロームホイールとバンパーのアクセントがどれほど明るいかを実際に捉えていませんでした。要するに、私はそれらの部分だけでいくつかのローカル編集を行う必要がありました。救助のための調整ブラシ!
輝く時間–Chrome調整ブラシの作成
カスタムブラシを作成するときにどこから開始するかを決定する
この写真をポップにする秘訣は、そのクロムを生き返らせることだと私は知っていました。最初に調整ブラシウィンドウをクリックし(キーボードのKキーを押すか、現像モジュールの右側のパネルの上部からブラシツールを選択します)、すべてのスライダーをゼロにリセットします。ホイールは太陽に面していないため、露出不足で影に隠れていました。
ブラシ自体の作成
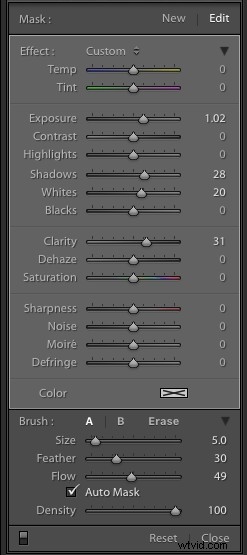 露出を+1ストップ増やし、影を+28まで上げて暗さを修正し、白を+20に増やして、クロームポップのハイライトを作成します。
露出を+1ストップ増やし、影を+28まで上げて暗さを修正し、白を+20に増やして、クロームポップのハイライトを作成します。
適切な方法として、透明度を+30に上げて、クロームのハイライトのエッジがきれいでスッキリしていることを確認しました。ペイントを開始する前の調整ウィンドウは次のようになります(右を参照)
これは、私が何がうまくいくと思ったかについての知識に基づいた推測でした。これがうまくいけば、私はそれを残すことができます。そうでない場合は、ペイント後にいつでもスライダーを動かして、必要に応じて変更することができました。
調整ブラシを使用したペイント–ベストプラクティス
調整ブラシでペイントするときに従うのが好きなガイドラインがいくつかあります。これを簡単にするためのいくつかの役立つヒントを次に示します。
- ペイントしようとしている領域よりも少し小さいブラシサイズを使用します。 「線の外側に色を付ける」のではない場合に役立ちますが、そうすれば簡単に修正できます。ここでの簡単なヒント:スクロールホイール付きのマウスを使用する場合は、上下にスクロールしてブラシのサイズを変更できます。 Appleのマジックマウスでも同じように機能します。
- 行きたくない細かいエッジのあるものをペイントする場合は、[自動マスク]のチェックボックスをオンにします。オートマスクは、外に出てもブラシを線の内側に保つのに役立ち、時間を節約できます。
- 自分が描いているマスクと、自分が描いているマスクの効果を比較するのが好きです。マスクを赤で表示するには、[選択したマスクオーバーレイを表示]をクリックします。 または、キーボードのOキーをクリックして、マスクのオンとオフを切り替えます。
絵を描きましょう!
ホイール、フロントバンパー、ヘッドライト、その他のクロームをすばやく塗りつぶしました。マスクは車とほぼ同じ色なので(Shift + Oを繰り返しクリックすると、より良い色が見つかるまでマスクの色を変更できます)、少し見づらいですが、最初のマスクの外観は次のとおりです。実行:

消しゴムツールを使用して間違いをクリーンアップする
うわー、線の内側を着色するのはどうやらひどいです!実際には、この画像の境界線の外に出ても目立った違いはありませんが、これを正しく行う方がよいでしょう。
上塗りした部分をクリーンアップするには、[消去]をクリックするだけです。 調整ブラシウィンドウで。これにより、上にペイントしたときにマスク領域が消去されるブラシが引き上げられます。これは重要です。消しゴムを使用した後は、必ずAまたはBブラシをクリックしてクリックしてください。そうすることで、消しゴムを使用した領域と誤ってブラシを使用した領域にペイントを開始することを忘れないでください。
簡単なクリーンアップの後、私はこれに行き着きました。これははるかに優れています:

マスクをオフにして、どのように見えるか見てみましょう
マスクをオフにするには、キーボードのOキーをクリックするだけです。調整ブラシを適用した後の私の画像が表示されます:

ずっといい!クロームホイールとバンパーは今でははるかに明るくなり、見栄えも良くなりました。今私が気に入らないのは、運転席側のドアがどれだけ暗いかということだけです。
影を表示する新しいブラシを作成するのは非常に簡単な修正なので、それを行います。
同じ画像で新しいマスクを開始する
レイヤーのようなマスクを考えることが重要です。ホイールとバンパーは、1つのグループの設定を持つ1つのマスクでペイントされています。
ドアの設定が異なる新しい調整ブラシを作成する場合は、スライダーを動かすだけでなく、新しいマスクを作成する必要があります。新しいマスクを作成せずにスライダーを動かすと、現在アクティブなマスク(ホイールとバンパー)が変更されます。
新しいマスクを作成するには、新規をクリックするだけです。 マスクメニューの上部にあります。露出設定を+1に上げて、側面に光の完全な停止を追加し、車のドアと後部にペイントして、これを取得しました:

調整ブラシを使用する前の2番目の編集と比較してみましょう:

調整ブラシを適用する前。
はるかに良い!
これは簡単な例の1つであり、空が限界です!
調整ブラシには無限の可能性があります。必要に応じて、この車全体の色を変更することもできました。
画像の暗い領域を明るくしたり、その逆を行うことができます。個々の領域にシャープニングまたはクリアリングを適用できます。歯を白くしたり、目に色を付けたりするなど、さまざまな美容編集を行うことができます。
これが役に立ったと思ったら、新しいDPSLightroomを気に入っていただけることでしょう。マスタリーコース!
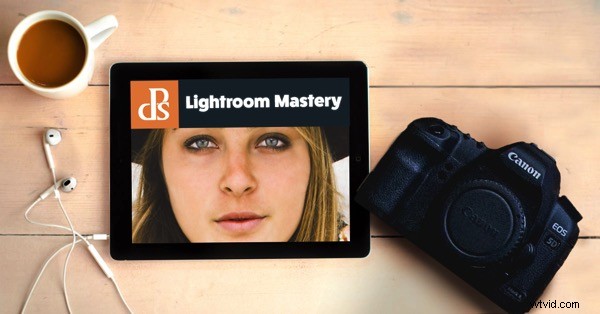
Lightroomをマスターしてブログ投稿に含める方法を学ぶための優れたヒントが多すぎるため、Digital Photographyは、Web上で最高かつ最も包括的なLightroomビデオコースを作成することを任されました。
Lightroom Masteryでは、Lightroomのすべてを分解し、ほとんどの写真家が何年にもわたって学ぶよりも3時間で多くのことを教えます。 Lightroomを使用した10年間のすべてのモジュール、ツール、ヒント、およびトリックについて説明します。これは、この記事で学んだことを示す抜粋ビデオです。
