多くのユーザーにとってAdobeLightroomの最も紛らわしい機能の1つは、ソフトウェアから最終結果を取得する方法、友人に表示する方法、または顧客に送信する方法です。他のプログラムとは異なり、Lightroomから物事を「保存」する方法は1つだけです。それは、画像をエクスポートすることです。この記事では、このしばしば紛らわしい機能をわかりやすく説明するためのいくつかのオプションについて説明します。これにより、Facebookに画像を投稿し、すべて適切なサイズで印刷することができます。
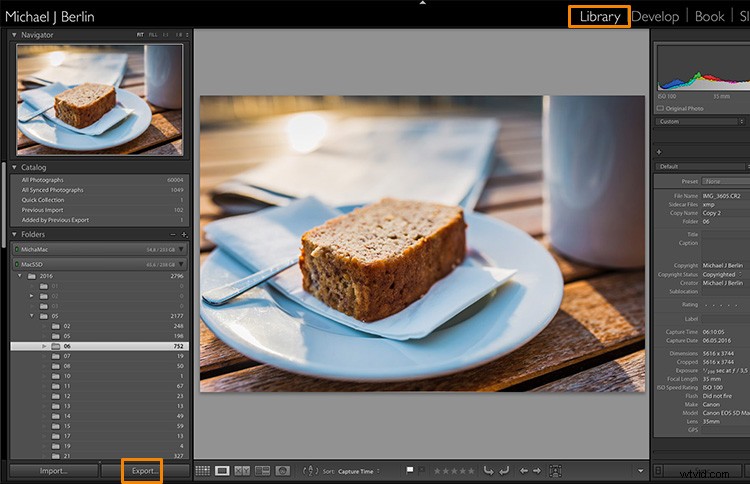
その理由は、Lightroomが実際に画像を保存するのではなく、実際にはデータベース内にないためです。 Lightroomは、元の画像が配置されている場所のリストを保持し、操作する画像の独自の内部プレビューを生成し、ファイルに加えるために選択した変更を保存するだけです。ただし、この段階まで、Lightroomに表示されるのは純粋に視覚化だけであり、実際に完成した画像はまだ作成されていません。
このためには、エクスポート機能の使用方法を学ぶ必要があります。これはLightroomの重要な機能の1つですが、最初は多くの人を混乱させているようです。混乱の一部は確かに、Lightroomが画像を保存しようとするときに提供する膨大な量のオプションに起因します:
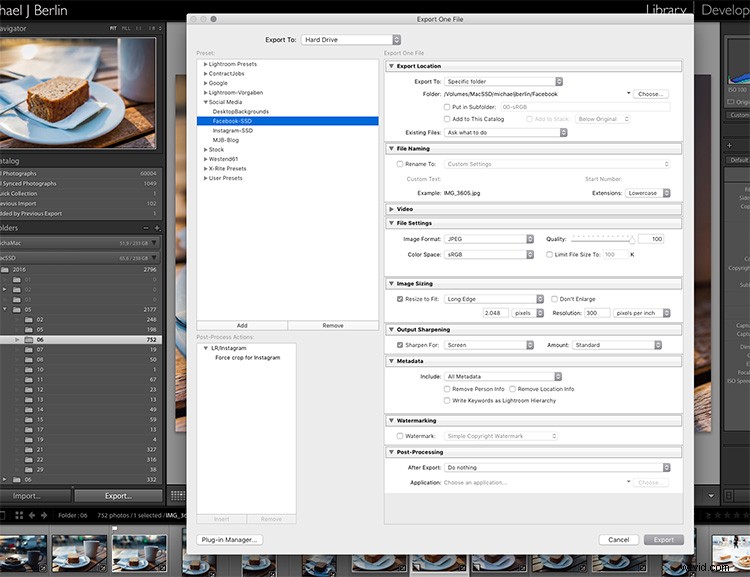
それでは、エクスポート機能を使用して最良の結果を得る最も一般的なケースを見てみましょう。
Facebook用の画像をエクスポート
Facebook用に画像を保存する方法については多くの議論があります。私はFacebook自身の推奨事項を最も信頼しており、その記事に頼って良い経験をしました。通常、私はFacebookが受け入れる最高の解像度、ヘルプ記事に記載されている2048ピクセルで画像をエクスポートします。
そのため、まず、画像を保存する場所をLightroomに指示する必要があります。 Lightroomには多くの選択肢があり、そのうちの1つは、新しい結果の画像を元の画像と同じフォルダーに保存することです。これまで、ハードドライブのどこかに元の画像のみが存在し、変更は加えられていないことを忘れないでください。
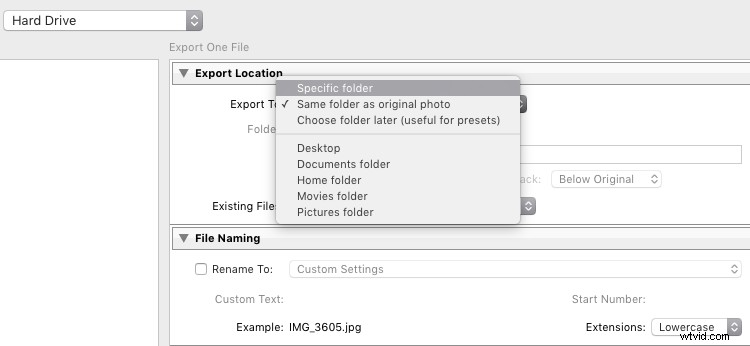
元のコピーと最終的なコピーを同じスペースに保持することをお勧めします。ただし、通常、画像を元のサブフォルダに保存します。たとえば、「Facebookの場合」という名前です。したがって、元のRAW画像が日付「2016/05/06」までにフォルダ構造になっている場合は、Facebook画像をに保存します。サブフォルダ「2016/05/06/Facebook用」
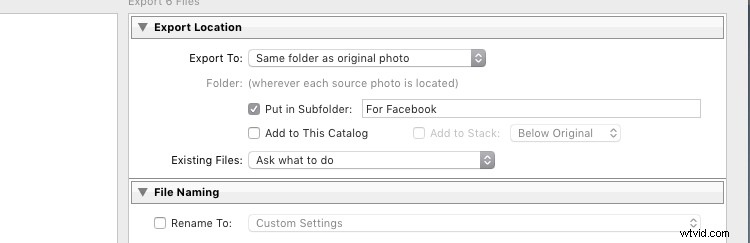
この時点で私が定期的に使用しているもう1つのオプションは、出力用の「特定のフォルダー」を定義することです。これにより、エクスポートしたすべての画像をハードドライブの同じ場所に送信できます。たとえば、Facebookにアップロードしたすべての画像を含む特定のフォルダーを保持できます。これは、ディスク上のDropboxフォルダなどのオンラインクラウドストレージにファイルを自動的に保存する場合にも役立ちます。
ファイル形式
[エクスポート]画面のさらに下で、エクスポートする画像を作成するファイル形式を選択できます。インターネットの目的では、ほとんどの場合、目的のファイル形式としてJPEGを選択します。 JPGは圧縮形式であるため、画像をより高速に送信できます。そのため、ほとんどのインターネットベースのプラットフォームでは、この形式を使用して写真を保存しています。 PSDとTIFFを使用すると、画像をより広い範囲の色(8ビットではなく16ビット)で詳細に保存できます。一部のプリンタ(フォトラボ)は、画像に追加の詳細が保存されているため、TIFファイルを受け入れますが、100 MBを超える可能性のあるファイルを送信する前に、プリンタが受け入れることを確認する必要があります。
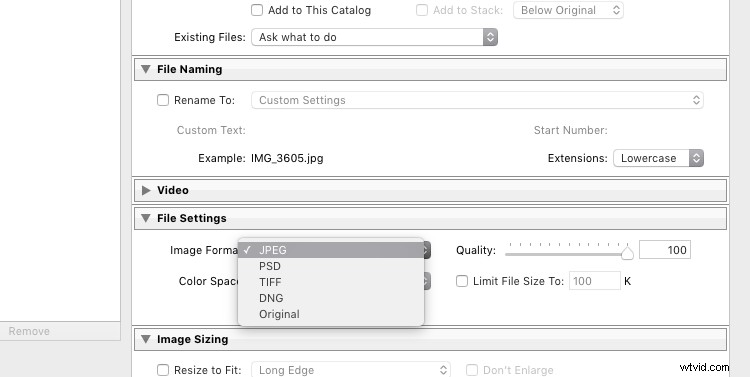
JPEG形式では、品質レベルも選択する必要があります。 JPEGは、ファイルサイズを小さくするために類似した色の領域を見つけようとするため、品質設定は、圧縮が適用される前に色セクションがどの程度「異なる」必要があるかを定義します。品質が低いほど、ファイルサイズを小さくする代わりに、最終的な画像に表示される可能性のある圧縮アーティファクトが多くなります。ほとんどの場合、80〜90%前後の値では、100%全体で重大な変化は見られず、まれに(ファイルサイズが非常に重要な場合)、60%を下回る必要があります。
カラープロファイル
フォーマットと品質の設定に加えて、このセクションには、使用するカラープロファイルを示す別のドロップダウンボックスがあります。簡単に言うと、カラープロファイルは、正確に保存できる色の数(および色)を定義します。カラープロファイルが小さいほど、含まれるカラー情報は少なくなりますが、ファイルサイズも小さくなります。
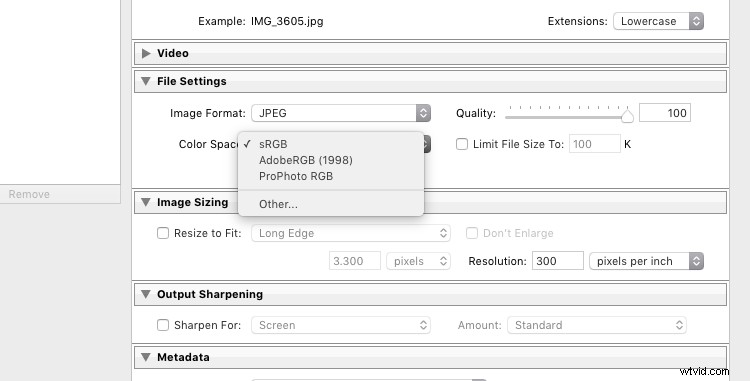
一般に、sRGBは、大型のコンピューターモニターからスマートフォン、Webサイト、またはFacebookまで、電子画面に表示されることを目的としたすべての画像に最適です。他のオプション(AdobeRGBおよびProPhoto RGB)には、どちらもより多くの色情報が含まれています。これは、Photoshopやプレプリント処理など、後の段階で画像にさらに変更を適用する場合に便利です。
TIFまたはPSDファイルを生成する場合と同様に、画像を送信するときは、ターゲットの場所にいる受信者がそれらを操作できることが事前にわかっている場合にのみ、これらの他の色空間を使用する必要があります。今日のほとんどのオンライン印刷サービスは、JPEG形式とsRGB色空間の画像を受け入れる準備ができています。これは、ほとんどの消費者がカメラで作成するものだからです。
画像のサイズ設定
画像をエクスポートする前に対処する必要がある最後のセクションは、サイズ変更オプションです。
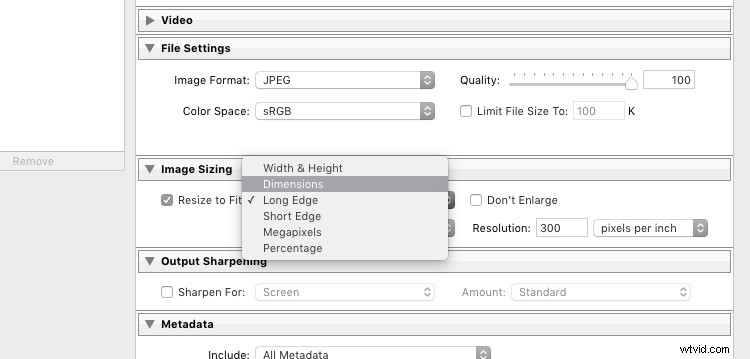
ブログ、Facebook、Instagramなど、インターネットにアップロードする予定の画像の場合、カメラが撮影する可能性のある16メガピクセルまたは24メガピクセルのフル解像度をアップロードすることはおそらく望ましくありません。上記のリンクされたヘルプ記事で述べたように、Facebookはワイドサイドで最大2048ピクセルしか受け入れず、より大きな画像をアップロードすると、それらは自動的に縮小されます。したがって、アップロード時間を節約するために、推奨サイズでファイルを保存することをお勧めします。
これらの設定により、Facebookで共有するために画像をエクスポートできるようになりました。以下に、出力シャープニング(「画面」と「標準」を選択し、結果を出力シャープニングなしのバージョンと比較して違いを確認できます)や画像に透かしを自動的に追加するなどのセクションがいくつかありますが、これらは次のトピックです。将来的には別の記事。ただし、今すぐ[エクスポート]ボタンを押す前に少し待ってください。最初に確認する必要があることが他にあります。
設定をLightroomのエクスポートプリセットとして保存
時間をかけてエクスポート画面の設定を理解し、満足のいく結果が得られたので、将来的には同じ設定を使用できるようにしたいと考えています。すべての新しい画像。これが、Lightroomでこれらの設定をエクスポートプリセットとして保存できる理由です。ウィンドウの左半分にある保存済みプリセットのリストの下にある[追加]ボタンを押すだけで、個人用プリセットを追加できます。さまざまな目的でフォルダーに並べ替えることもできます。
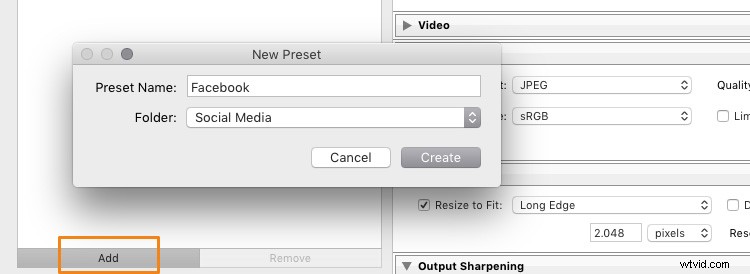
エクスポートプリセットとして保存したら、同じ設定を選択するのはシングルクリックだけです。次のスクリーンショットからわかるように、ブログ、Facebook、Instagramなどのさまざまなソーシャルメディアでの個人的なエクスポートプリセットと、自分のコンピューターの新しいデスクトップの背景としての使用法を定義しました。
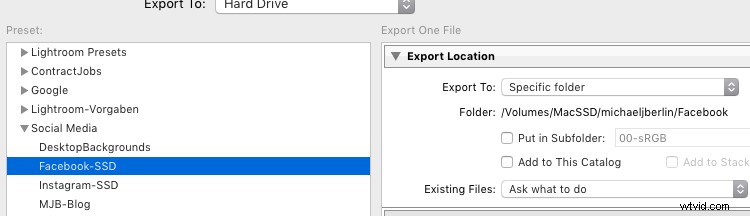
エクスポート前に目的の形式に画像を切り抜く
すべての設定で、この記事の最初の部分で見てきましたが、エクスポート画面に入る前に行わなければならない重要な部分が1つあります。カメラの出力と一致しません。
最近のほとんどのカメラは3:2のアスペクト比で画像を生成するため、画像の長辺は短辺より50%長くなります。24メガピクセルのカメラでは、これは6,000x4,000ピクセルに相当します。ただし、特に画像の印刷に関しては、従来、さまざまな一般的な形式があります。
- 大判カメラの時代から、5:4フォーマット(または8×10プリント)はまだ一部の地域で非常に人気があります。
- 中判カメラは通常、6 x 4.5(つまり、4:3の比率)または6x6の正方形フォーマットで画像を生成しました。
- 正方形のフォーマットは、最近までInstagram独自のフォーマットでもありました。
- TV画面、およびますます多くのコンピューターモニターは、高解像度TVによって定義された16:9標準に準拠しています。
これらの異なる形式のいずれかで完全な画像を印刷するには、画像情報を短辺に合わせるために絞る必要があるため、歪みが発生します。一般に、プリンタは画像を歪めることはありませんが、代わりに側面で切り取ります。印刷物のランダムな切り抜きを回避するには、目的の出力形式に合うように画像を切り抜く必要があります。
仮想コピーを作成
ボーナスのヒント: 簡単にアクセスできるように元の形式を保持したり、顧客にさまざまな印刷形式を提供したりする場合は、仮想コピーを作成することをお勧めします(キーボードショートカットはCommand / Control +'であるか、画像を右クリックして[仮想コピーの作成]を選択します。スクリーンショットを参照してください。以下)トリミングを行う前に画像から。このようにして、2つ(またはそれ以上)のバージョンの画像が作成されます。1つは元のアスペクト比で、もう1つはトリミングされた形式です。 Lightroom内では、仮想コピーは元のファイルを複製せず、データベース内の単なる追加データセットであるため、これは最小限のスペースしか必要としません。
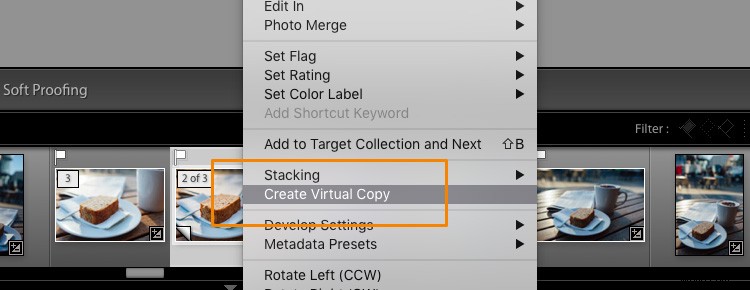
Lightroomの開発モジュールで切り抜きツールを選択すると、ドロップダウンメニューに最も人気のあるアスペクト比をカバーするプリセットのリストが表示されます。リストから目的のフォーマットを選択するか、ターゲットとするアスペクト比が見つからない場合はカスタムフォーマットを選択します。
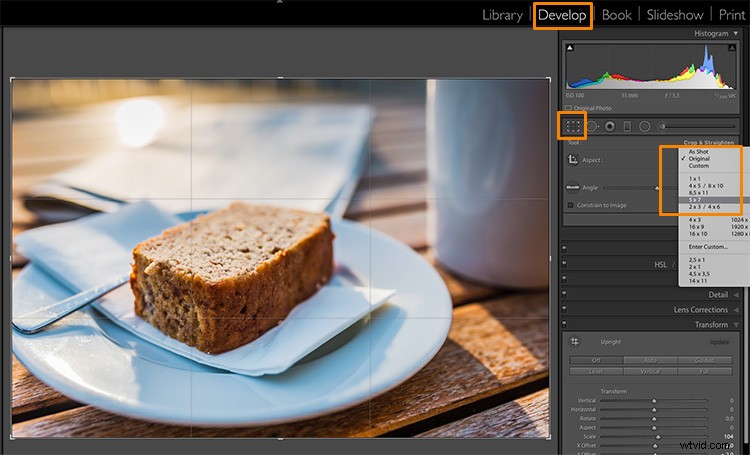
5×4の切り抜きを選択すると、最終結果に残る画像の部分を強調表示する切り抜きガイドと、切り取られる写真の両側の暗い部分が表示されます。これで、トリミング領域を好みに合わせて右または左に移動できます。または、メインの被写体にもう少し近づきたい場合は、コーナーの1つをドラッグします。注意:Lightroomのすべての機能と同様に、これは非破壊的なプロセスであり、選択した作物をいつでも変更でき、元のサイズに戻すこともできます。

さまざまな作物が画像にどのように影響するかを理解するために、元の3:2形式の画像に加えて、5つの仮想コピーを作成し、最も一般的な5つのアスペクト比を次のように適用しました。
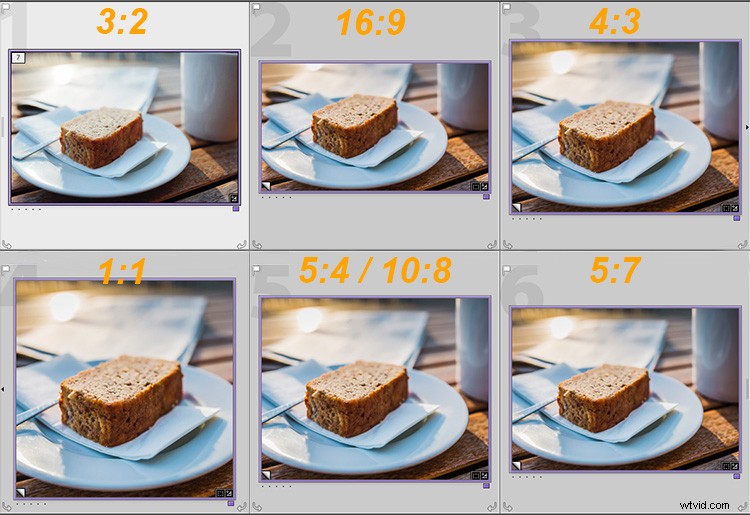
画像サイズの設定
切り抜きに満足したら、ライブラリモジュールからエクスポート画面に戻ることができます。それでは、画像のサイズ設定セクションをもう一度見てみましょう。ご覧のとおり、Lightroomで画像を8x10インチの印刷形式に合わせるように選択しました。このため、ドロップダウンボックスのメジャーを「ピクセル」から「インチ」に変更したことに注意してください。メートル法を使用する場合は、センチメートルの「cm」オプションもあります。

また、解像度を1インチあたり300ピクセルに設定しました。これは、ほとんどのプリンターの一般的な要件です。これらの設定により、Lightroomは画像を希望のアスペクト比とファイルサイズに自動的に保存します。結果に満足できる場合は、これらの設定を別のエクスポートプリセットとして保存して、将来のエクスポートに同じ設定を使用できるようにしてください。
また、この場合のファイル設定をTIFFに変更し、16ビットのAdobeRGBに変更して、ファイルに最も多くの情報を保存する設定を表示していることに注意してください。最初の部分で説明したように、これは、プリンターが結果として生じる大きなファイルサイズを処理できることがわかっている場合にのみ推奨されます。印刷可能なファイルをクライアントに配信する場合は、JPEGとsRGBを使用することをお勧めします。これは、クライアントが使用するプリンターを事前に指定できず、ほとんどのサービスがこれらの画像も処理できるためです。
>概要
この記事が、Lightroomからさまざまな形式に画像をエクスポートするための基本を理解するのに役立つことを願っています。ご不明な点がございましたら、この記事の下にコメントを残すか、Facebookのデジタル写真学校グループに参加して質問にお答えしてください。
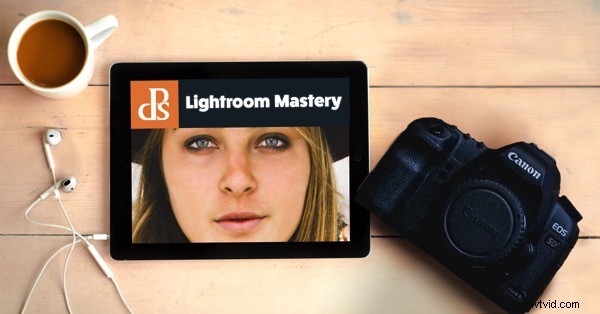
Lightroomを使用したその他のトレーニングについては、新しいコースLightroom Masteryをご覧ください!
