この記事では、Lightroomの最適なエクスポート設定について説明します。これらの設定は、画質とアクセシビリティのバランスを取ります。 Instagramに投稿する場合でも、印刷する場合でも、最高の作品を共有するのに最適な方法が見つかります。
Lightroom Classicのエクスポートダイアログボックス([ファイル]> [エクスポート])の多くの設定について詳しく見ていきましょう。オプションの多くはLightroomCCのエクスポートパネルにもありますが、すべてではありません。
Lightroomから写真をエクスポートする方法については、記事「Lightroomから写真を保存およびエクスポートする方法」を参照してください。
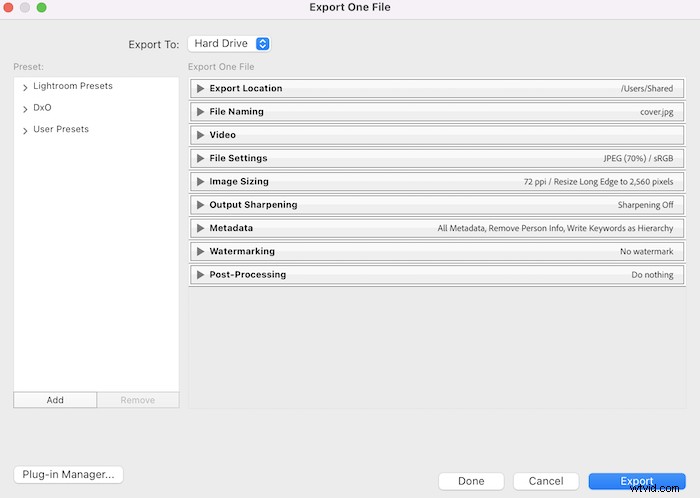
最適なLightroomエクスポート設定を作成する方法
あなたはあなたの画像を愛し、可能な限り最高の品質であなたのお気に入りを共有したいと思っています。ただし、これは必ずしもファイルを100%でエクスポートすることを意味するわけではありません。 Lightroomから画像をエクスポートすることは、万能の状況ではありません。
さまざまな方法で写真を共有します。 Lightroomのエクスポート設定は、画像を共有している場所によって異なります。ただし、品質を損なうことなくLightroomから写真を最適にエクスポートする方法については説明します。
ステップ1:エクスポート場所を使用する
[エクスポート場所]タブの設定を使用して、エクスポートを整理します。最適なエクスポート場所はありません。自分に合った場所を選択してください。
[元の写真と同じフォルダ]を選択して、エクスポートを元の写真と一緒に保持します。ただし、デスクトップの新しいフォルダに保存することもできます。画像を保存する場所を選択してください。
作成した画像をサブフォルダーまたはLightroomカタログに追加することもできます。エクスポートされたファイルに後でアクセスする場合は、ファイルが含まれているフォルダを同期する必要がある場合があります([ライブラリ]> [フォルダの同期])。
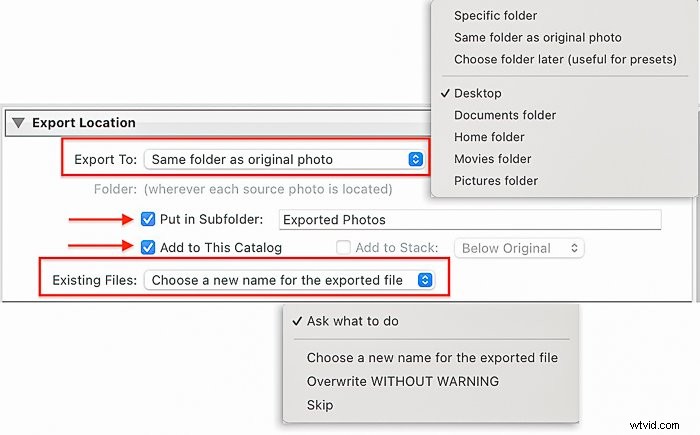
ステップ2:ファイルの名前付けを使用する
Lightroom Classicは、デフォルトでカメラによってエンコードされたファイル名を使用してエクスポートします。ただし、ファイル名はほぼ無限の方法でカスタマイズできます。次に、お気に入りの名前の組み合わせを保存して、エクスポートするたびに使用できます。
まず、[ファイルの名前付け]タブを開き、[ファイルの名前を変更]の横にあるボックスをクリックします。ドロップダウンメニューを開き、[編集]を選択します。これにより、ファイル名テンプレートエディタが開きます。
Lightroom Classicには、「ファイル名」、「シーケンス番号」、「日付」、「タイトル」などのデフォルトの名前付けの選択肢が含まれています。ドロップダウンメニューをスクロールして、他の選択肢を表示します。
「画像番号」などの他のオプションや「著作権」などのメタデータ命名オプションを使用します。必要な数の識別子を含めます。選択肢の横にある[挿入]ボタンをクリックします。
カスタム設定とプリセット
テンプレートエディタに直接入力することもできます。画像のタイトルまたは句読点にカスタムテキストを追加して、タイトル要素を区切ります。 Lightroomには、選択した画像のタイトルがどのように表示されるかの例が表示されます。
[プリセット]ドロップダウンメニューを開き、ファイル名を新しいテンプレートとして保存します。 [現在の設定を新しいプリセットとして保存]を選択します。プリセットに名前を付けて、[作成]をクリックします。
最後に、[完了]をクリックします。
Lightroom CCでは、エクスポートしたファイルにカスタム名を付けることもできます。しかし、選択肢はもっと限られています。
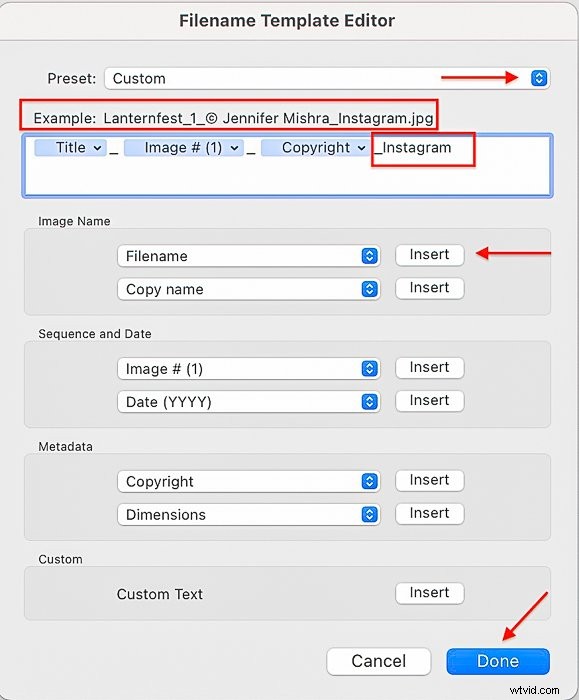
ステップ3:ファイル設定を調整する
ファイル設定では、画像形式、画質、色空間、ファイルサイズを選択できます。 LightroomCCにも同様の設定があります。ただし、エクスポートパネルの構成はLightroomClassicとは異なります。
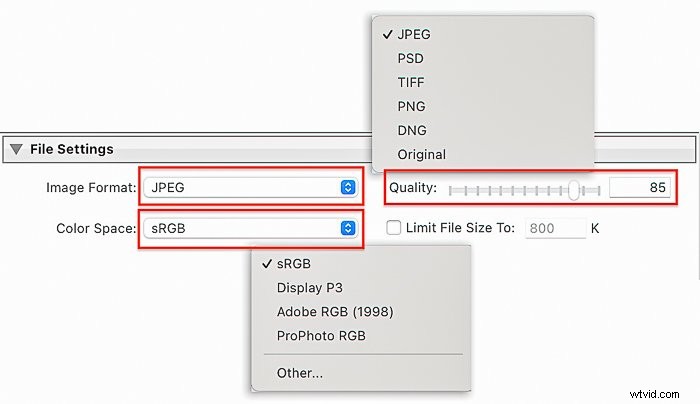
写真をエクスポートするのに最適な形式
オンライン投稿に最適な画像形式はJPEGです。ユニバーサル画像ファイル形式です。ただし、JPEGは圧縮ファイルです。そのため、エクスポート時に品質が低下します。これは、写真をオンラインで表示する場合には明らかでない場合があります。
高解像度の画像をエクスポートする場合は、TIFFまたはDNGを選択します。印刷には、JPEGまたはTIFFファイルのいずれかを選択できます。
ただし、すべてのソーシャルメディアプラットフォームが非圧縮ファイル形式を受け入れるわけではありません。一部のプラットフォームはRAWファイルを受け入れます。しかし、これは一般的ではありません。
写真にアニメーションが含まれている場合はGIFに、背景が透明な場合はPNGに切り替えます。
最も人気のあるソーシャルメディアプラットフォームで現在受け入れられている画像ファイル形式は次のとおりです。
- Instagramはアップロードされたすべての写真をJPEGに変換します
- Facebookは、JPEG、BMP、PNG、GIF、およびTIFFを受け入れます
- TwitterはJPEG、GIF、PNGを受け入れます
- Flickrは、JPEG、PNG、およびアニメーション化されていないGIFを受け入れます。他のすべての形式はJPEGに変換されます。
- Pinterestは、JPEG、PNG、TIFF、BMP、およびWEBPを受け入れます
- ウェブサイトのホストはさまざまです。 Wixは、JPG、PNG、GIF、JPEG、JPE、JFIF、BMP、HEIC、HEIF、TIFF、TIF、WEBP、JPEG 2000、およびRAWファイルを受け入れます。
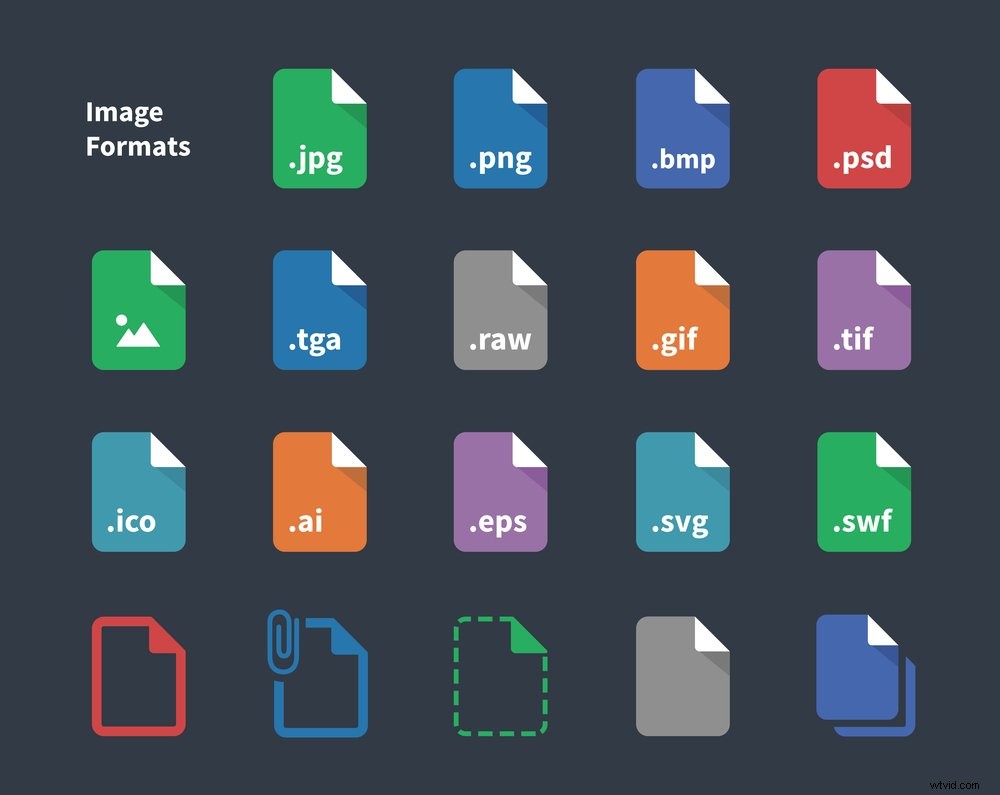
エクスポートに最適な画質とサイズ
メガピクセルが多いカメラは大きなファイルを作成します。また、Photoshopで事前に編集を行うと、ファイルのサイズが1ギガバイトを超える可能性があります。
品質を損なうことなく、Lightroomから写真をエクスポートしたいと考えています。ただし、フルサイズのファイルをエクスポートすると、通常、ファイルサイズが大きくなります。
印刷用にエクスポートする場合は、印刷ラボに画像サイズの制限がない限り、フルサイズのファイルをエクスポートしますが、大きな画像ファイルはオンラインではうまく機能しません。
大きな画像ファイルは読み込みに時間がかかり、多くのストレージスペースを使用します。また、ほとんどのコンピューター画面やモバイルデバイスで表示できる品質には制限があります。
人気のあるプラットフォームは、大量にアップロードされるため、画像を圧縮します。推奨サイズで画像をエクスポートすると、画質にほとんど違いが見られないはずです。
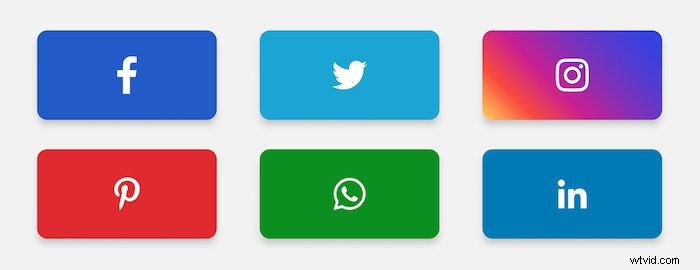
ただし、フルサイズの画像をアップロードして圧縮をプラットフォームに任せると、画質が低下する可能性があります。高品質の画像がピクセル化される可能性があり、プラットフォームによって写真がトリミングされる可能性があります。
さらに、サイズを小さくすると、フルサイズの画像が非公式のダウンロードから保護されます。
Lightroomでは、2つの方法でファイルサイズを減らすことができます。スライダーを使用して、JPEG品質をパーセンテージで下げるか、サイズ制限を設定できます。
ファイルを100%でエクスポートするのではなく、85%を選択します。これにより、ファイルサイズが小さくなり、知覚される画質が維持されます。一部の写真家は、画質を70%に下げることを提案しています。
ソーシャルメディアプラットフォームにファイルサイズの制限がある場合は、[ファイルサイズの制限]の横にあるチェックボックスをオンにします。次に、最大ファイルサイズを入力します。
Lightroomは、サイズ制限内で最高品質のファイルを作成します。人気のソーシャルメディアプラットフォームの現在の画像サイズの制限は次のとおりです。
- Instagram:30MB
- Facebook:8MB
- Twitter:モバイルで5MB、ウェブで15MB
- Flickr:200MB
- Pinterest:20MB
- ウェブサイトのホスト:さまざまです。 Wixは25MBを超える画像を圧縮します。
また、ファイルサイズを小さくして、画像の読み込みを高速化することもできます。しかし、オンライン表示に最適な画像サイズについては意見の相違があります。画像の読み込みが遅い場合は、サイズを1MB(1000KB)未満に減らしてください。それでも写真の読み込みが遅い場合は、サイズを500KBに減らしてください。
エクスポートに最適な色空間設定
ほとんどのオンラインコンテンツは、色が制限されているコンピューター画面またはモバイルデバイスで表示されます。 AdobeRGBのようなより広い色空間で編集することをお勧めします。
ただし、オンラインで投稿するのに最適な色空間はsRGBです。これにより、視聴者が見ることができる色に制限されます。
これは、多くのカメラのデフォルトの色空間でもあります。また、多くのプラットフォームは、とにかく大きな色空間をsRGBに圧縮し、予測できない結果をもたらすことがあります。
写真を印刷する場合、色空間はsRGBまたはAdobeRGBのいずれかになります。

ステップ4:画像サイズを調整する
画像のサイズは、カメラシステムとそのトリミング方法によって異なります。しかし、ほとんどのデジタルカメラは、ソーシャルメディアプラットフォームで受け入れられているよりも大きな画像を作成します。
ディスプレイのサイズは、ほとんどのコンピューターを制限します。たとえば、私のMacのディスプレイは2560x1600pxで、解像度は227ピクセル/インチ(PPI)です。ファイルの大きさは関係ありません。これが画面に表示される最大値です。
[画像のサイズ設定]では、定義された表示サイズと解像度でファイルをエクスポートできます。 Lightroom CCでも同様の選択肢がありますが、選択肢はさらに限られています。
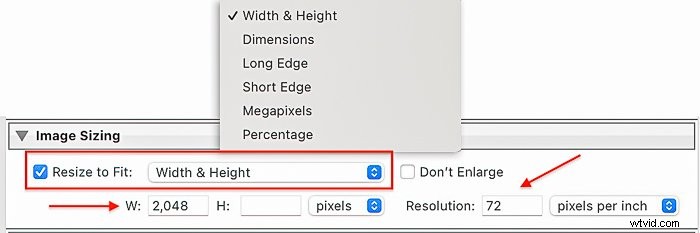
エクスポートに最適なディスプレイサイズ
印刷する場合は、元の表示サイズでファイルをエクスポートします。オンラインで投稿する場合は、[サイズを合わせてサイズを変更]の横にあるチェックボックスをオンにします。
幅と高さの両方の正確な寸法を入力することを選択できます。または、画像の長辺または短辺の寸法を入力することもできます。Lightroomは、現在のアスペクト比に基づいて他の寸法を計算します。
多くのソーシャルメディアプラットフォームに最適なディスプレイサイズがあります。プラットフォームは画像を最大サイズに縮小します。アスペクト比を維持するものもあれば、写真を切り抜くものもあります。
プラットフォーム内には、カバー写真、バナー、および広告に関するさまざまな推奨事項があります。ただし、画像投稿の表示サイズに関する推奨事項は次のとおりです。
- Instagramは下端が1080pxです。横向きの写真は1080x608pxです。縦向きの写真は1080x1350px(4:5のアスペクト比)です
- Facebookの下端は1200pxです。縦向きの写真は1200x1500px(4:5のアスペクト比)でうまく機能します。
- Twitterの画像は1200x675px(16:9のパノラマ)で投稿できます。
- FlickrProの画像は長辺で6144pxで表示されます。他のアカウントは2048pxで表示されます。
- Pinterestの画像は短辺に1000pxで表示されます。横向きの写真は1000x1500pxです。縦向きの写真は1000x2100pxです。
- ウェブサイトのホストはさまざまです。 Wixは、2560x1440pxの画像をアップロードすることをお勧めします。
個人のウェブサイトに画像を投稿するための最良の解像度については議論があります。品質とウェブページの読み込み速度のバランスを取ることがすべてです。
ほとんどのウェブホスティングサービスでは、必要なファイルサイズをロードできます。ただし、プラットフォームは画像を圧縮または「最適化」して速度を上げる場合があります。 Webサイトに使用するディスプレイサイズがわからない場合は、2048pxから始めるのが最適です。
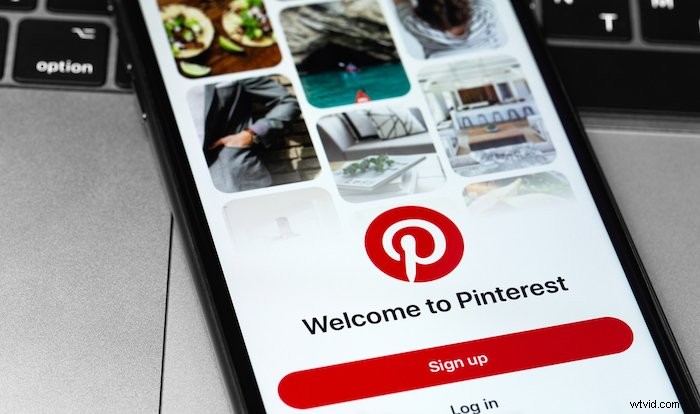
「拡大しない」および最適なエクスポート解像度
小さな画像ファイルで作業している場合は、エクスポート時に写真を拡大したくなることがあります。 Lightroomは、写真を拡大するための優れたツールではありません。 [拡大しない]の横にあるチェックボックスをオンにします。
印刷のために写真を拡大する必要がある場合は、サイズ変更ツールを使用してください。 Photoshopのニューラルフィルターで見つけるか、ON1PhotoRawのサイズ変更プラグインを使用できます。
オンラインで表示される画像の最高の解像度は、72ピクセル/インチ(PPI)です。印刷の場合は、解像度を300PPIに変更します。
ステップ5:出力シャープニングを調整する
シャープニングはエッジを定義し、通常は画像に少し明るさを追加します。ほとんどの画像は、エクスポート時に少しシャープにすることで恩恵を受けます。必要に応じて、出力シャープニングプリセットのセットから選択できます。
Lightroom ClassicとCCの両方に、画面上およびマット紙と光沢紙への印刷用のシャープニングプリセットが含まれています。シャープネスのレベルは、「低」、「標準」、「高」の3つから選択できます。
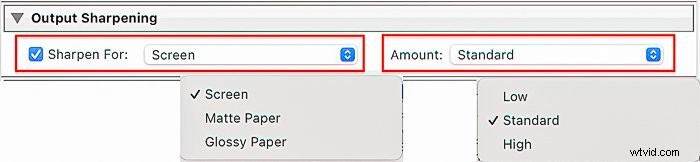
ステップ6:メタデータ設定を調整する
カメラは、設定や場合によってはGPS座標など、多くのデータを収集します。 Lightroomを使用すると、画像にメタデータを簡単に追加して、画像の検索と並べ替えに役立てることができます。
モデルの名前と住所を追加できます。また、この個人情報を画像に添付することもできます。しかし、あなたは世界がそれを見るのを好まないかもしれません。
この情報は画像とともに存在するため、多くのソーシャルメディアプラットフォームに投稿すると公開されます。例外はInstagramで、すべてのメタデータの画像を取り除きます。他のプラットフォームでは、メタデータの一部が削除される場合があります。 Flickrはメタデータを保持します。
[メタデータ]タブで、画像をエクスポートするときにLightroomClassicが埋め込むメタデータを制御します。すべてのメタデータ、カメラ設定、または著作権情報のみを含めることができます。写真に写っている場所や人物に関する情報を削除することもできます。
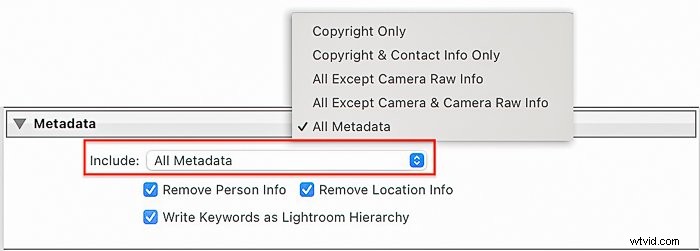
ステップ7:画像に透かしを追加する
透かしを追加することは、絵に署名するようなものです。画像に透かしを入れるかどうかについては多くの議論があります。一方の側は、透かしが画像を損なうと主張しています。反対側は、それは絵画に署名するようなものであり、画像の盗難を減らすと主張しています。
画像自体ではなく、エクスポート時に透かしを追加すると、透かしを追加するタイミングと場所を変更できます。ほとんどの写真家は、印刷された画像に透かしを入れません。ただし、ソーシャルメディアに投稿するときに追加できます。
単純なテキストまたはグラフィック透かしを追加できます。 [透かし]の横のボックスをクリックします。 Lightroom Classicでドロップダウンメニューを開き、[透かしの編集]を選択します。
Lightroom CCで、歯車のアイコンをクリックします。これにより、透かしエディタが開きます。ここから、グラフィックに移動したり、透かしを入力したりできます。サイズ、位置、不透明度を調整できます。
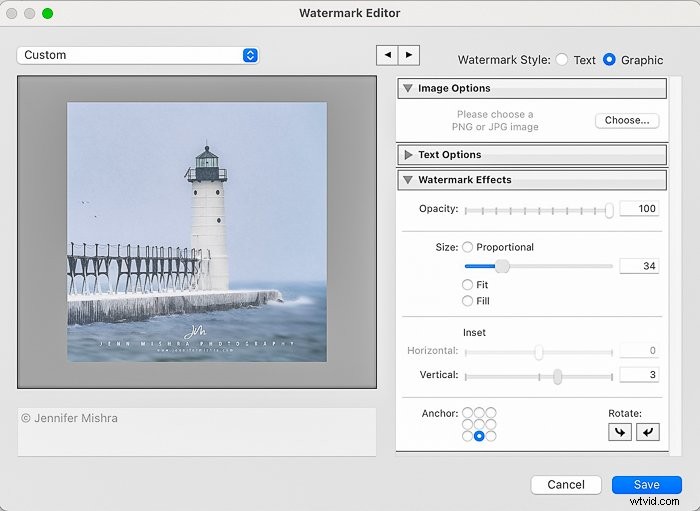
ステップ8:エクスポートプリセット設定のセットアップ
さまざまなソーシャルメディアプラットフォームや印刷に最適なエクスポート設定を忘れがちです。だから、あなたの好きな設定のエクスポートプリセットを作ってください! Lightroomのエクスポートダイアログの左側の列の下にある[追加]ボタンをクリックします。
InstagramのLightroomエクスポート設定
- 場所:個人の選択
- ファイルの名前付け:Filename_Instagram
- ファイル設定:JPEG、sRGB、85%
- 画像のサイズ設定:幅1080ピクセル、解像度72 PPI
- シャープニング:スクリーン、標準
- メタデータ:デフォルト設定のままにします
- 透かし:個人の選択
WebサイトのLightroomエクスポート設定
- 場所:個人の選択
- ファイルの命名:Filename_Website
- ファイル設定:JPEG、sRGB、85%
- 画像のサイズ:幅2048ピクセル、解像度72 PPI
- シャープニング:スクリーン、標準
- メタデータ:すべてのメタデータを含め、[個人情報を削除]をオンにし、[位置情報を削除]をオンにします
- 透かし:個人の選択
高解像度印刷用のLightroomエクスポート設定
- 場所:個人の選択
- ファイルの名前付け:Filename_Print
- ファイル設定:TIFF、sRGB、100%
- 画像のサイズ設定:サイズ変更ボックスのチェックを外し、解像度300 PPI
- 研ぎ:マット/光沢、標準
- メタデータ:デフォルト設定のままにします
- 透かし:チェックボックスをオフにします
結論
Lightroomの最適なエクスポート設定は、エクスポートされたファイルをどのように使用するかによって異なります。ファイルとディスプレイのサイズは、ソーシャルメディアプラットフォームによって異なります。また、ソーシャルメディアの投稿に使用するものは、印刷用のLightroomのエクスポート設定と同じではありません。ケースバイケースで決定する必要があります!
その他のヒントやコツについては、Lightroomの完全ガイドをご覧ください!
完璧への近道については、プリセットコレクションをお試しください!
この記事の画像の一部は、 DepositPhotosによって提供されました。 。
