お気に入りの写真をまだ印刷していない場合は、たくさんの写真を見逃していると信じてください。プリントを見ることで得られる喜びと喜びは、デジタルコピーに匹敵するものではありません。この記事は、写真を少なくとも1回印刷した写真家を興奮させるかもしれません。ただし、まだ行っていない場合は、これが始まりかもしれません。試してみてください。
あなたの大多数はすでにAdobeLightroomを使用して写真を後処理し、色を修正している可能性があります。しかし、間違ったエクスポート設定を使用して、最終的なデジタルコピーを保存してプリンターに送信する可能性があることをご存知ですか?慌てる必要はありません。この記事は、フォローしたい主要なエクスポート設定のいくつかをクロスチェックするのに役立ちます。
寸法を正しくする
私を信じてください。これは、印刷用に送信される最終的なコピーをエクスポートするときに発生する可能性のある最も基本的で愚かな間違いの1つです。正しいサイズになるようにするには、写真をLightroomにインポートした瞬間に、必要なアスペクト比を使用して画像をトリミングします(必要な場合)。これにより、最終的な印刷が完全な寸法になり、比率を修正するためにプリンターに追加料金を支払う必要がなくなります。
注: バーチャルコピーを使用して、印刷用にトリミングし、オリジナルをオンライン用に残すことができます。
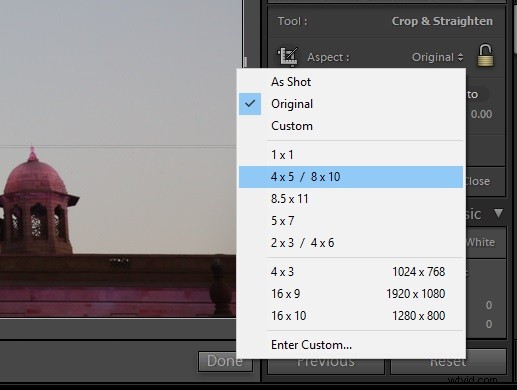
正しい色空間を選択
良質の印刷とは、最も正確な色表現を備えた印刷です。画面に表示される色と印刷に表示される色に違いがある場合は、色空間に問題がある可能性があります。
デジタル画像の色空間は、印刷物の正確な色表現の最も重要な側面です。プリンタのアドバイスに従って、AdobeRGBまたはその他の色空間を選択していることを確認する必要があります。 AdobeRGBは、エクスポート設定のデフォルトの色空間であるsRGBと比較して、より大きな色空間です。色空間の詳細については、AdobeRGBとsRGB色空間を参照してください。
一部のプリンタには独自のカスタムカラープロファイルがあり、共有する場合と共有しない場合があります。したがって、その場合、AdobeRGB色空間ファイルを要求し、後でカスタムプロファイルに従ってファイルをエクスポートします。プリンタについて不明な点がある場合は、写真をAdobeRGB色空間としてエクスポートするだけです。
注: 米国の多くのラボやプリンターは小さいsRGBスペースを使用しているため、印刷用にAdobeRGBファイルを送信すると、印刷物が戻ってきたときに予期しない色が表示されます。必ず事前にラボに何を使用し、何を好むかを尋ねてください。
色空間を選択したら、ビット深度を16ビット/コンポーネントのままにしてください。これにより、色の変化と減衰が緩やかになります。
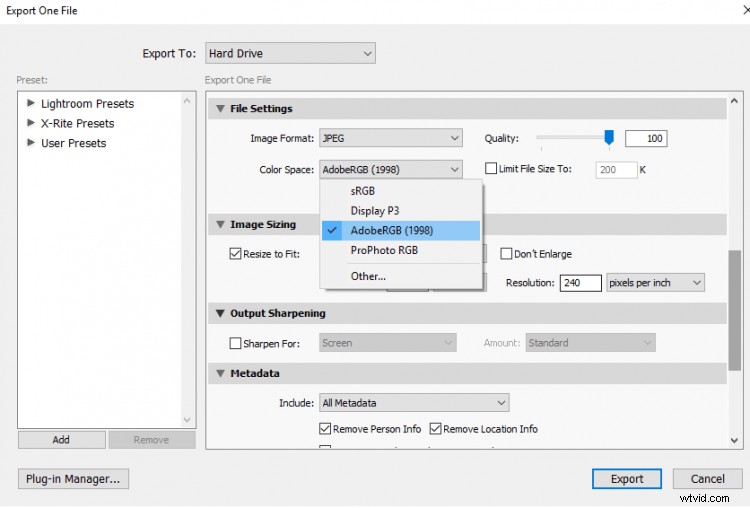
正しい画像形式を選択
必要な色空間の選択が完了したら、正しい画像形式を選択することが重要です。 JPEG形式を使用することもできますが、高品質または大きな印刷を選択する場合は、TIFFとして保存してください。このファイル形式は、JPEGと比較してはるかに多くの情報を持っており、プリンタによって広く受け入れられています。
注: 最初にラボに再度確認してください。 TIFFファイルを受け入れないものもあります。
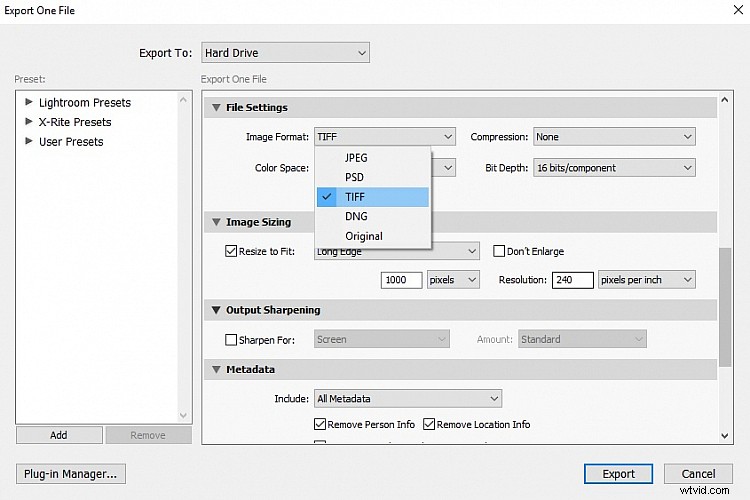
正しいPPI(Pixel Per Inch)を選択
写真プリントのPPIは、写真の1インチあたりに存在するピクセル数を意味します。理想的で可能な限り最高の品質は300ppiですが、必要に応じて240ppiを選択することもできます。基本的に、PPIが多いほど、印刷品質が向上します。大きなプリントを取得していて、写真をピクセル化して見せたくない場合は、可能な限り最大のPPI(プリントの場合は300ppi)で写真を保存してみてください。
注: もう一度ラボに質問してください。一部の人は、彼らが使用し、好む標準のPPIを持っているかもしれません。たとえば、キャンバスプリントは150ppiであることがよくあります。
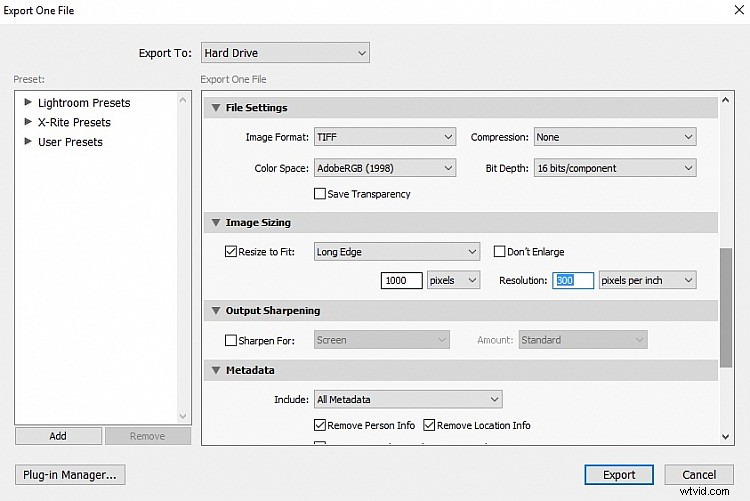
終了
これらの4つの主要なエクスポート設定の選択が完了したら、ファイルを印刷用にエクスポートできます。厳格なルールがないため、いつでもこれらの設定を試すことができます。これらは、私の経験に従って共有したいいくつかのヒントと提案にすぎませんでした。
もう1つ注意すべき点は、画像を拡大しているかどうかです。ファイルをアップサイジングするときは、良い方法と悪い方法があるので注意してください。ただし、それはこの記事の範囲を超えています。詳細はこちら:印刷と画面上の画像サイズと解像度の説明
