このページでは、CapCut (透かしの有無にかかわらず) でビデオをエクスポートする方法に関する詳細なガイドと、TikTok で見栄えのする結果を達成するための最適なエクスポート設定について説明します。 CapCut エクスポートの FPS とビットレートを調整するための最適な CapCut の代替手段も導入されます。
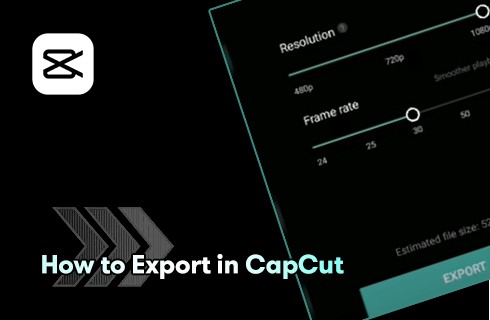
CapCut でエクスポートする方法
ビデオ共有プラットフォームの TikTok は世界を席巻し、子供を含むすべての人の注目を集めています。私たちは皆、短いビデオが大好きで、余暇の大部分をそれらの視聴に費やしています。気づいているかどうかにかかわらず、私たちを最も惹きつけたのは高品質のビデオです。つまり、最高のものを評価するのは私たちの性質です。
ほとんどの TikToker は、コンテンツの作成にデフォルトのビデオ編集アプリ CapCut を使用しており、コンテンツの品質を向上させることが不可欠です。
今日のこの投稿では、CapCut で動画をエクスポートする方法について説明します 、および TikTok に最適な CapCut エクスポート設定 、良いビデオ品質を得るために。詳細については、以下をお読みください。
お見逃しなく :20 のベスト ビデオ編集アプリ、16 のベスト イントロ メーカー アプリ、22 のオンライン ビデオ エディター
目次
CapCut でビデオをエクスポートする方法 – ステップバイステップウォーターマークなしで CapCut にエクスポートする方法
CapCut で TikTok の品質を向上させる方法
CapCut の代替手段を使用してビデオのビットレートとサイズを調整する
CapCut でビデオをエクスポートする方法 – ステップバイステップ
まず、CapCut ビデオ編集アプリでビデオをエクスポートする方法を順を追って説明します。質の高い部分については後ほど説明します。
このチュートリアルは Android スマートフォンで実演されており、この方法は iPhone の CapCut と PC の CapCut でも機能します。
*CapCut の特定のバージョンでは、エクスポート設定をカスタマイズするオプションが分離され、[エクスポート] ボタンから離れているため、エクスポート手順が次のチュートリアルとは少し異なることに注意してください。
ステップ 1. CapCut でビデオ プロジェクトを読み込む
デバイスで CapCut を起動し、エクスポートするビデオ プロジェクトを CapCut で開きます。既存のビデオ プロジェクトがまだない場合は、[新しいプロジェクト] をクリックして新しいプロジェクトを開始し、編集に進みます。
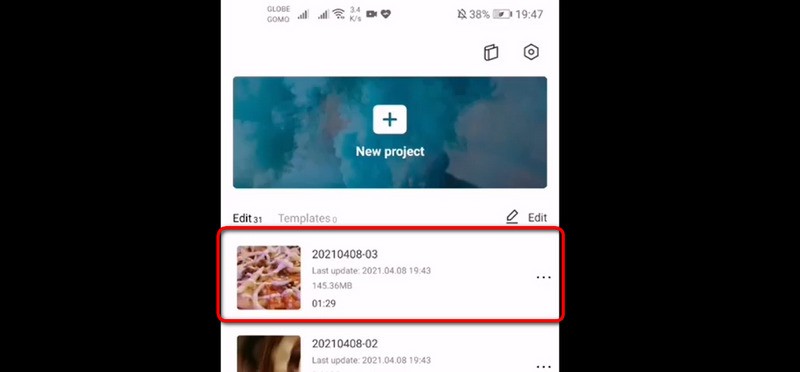
CapCut に編集プロジェクトをロード
ステップ 2. CapCut でエクスポート ボタンをクリックします
右上の [エクスポート] ボタンをクリックして、CapCut エクスポート ウィンドウに移動します。 [エクスポート] ボタンは上向きの矢印のように見えます。
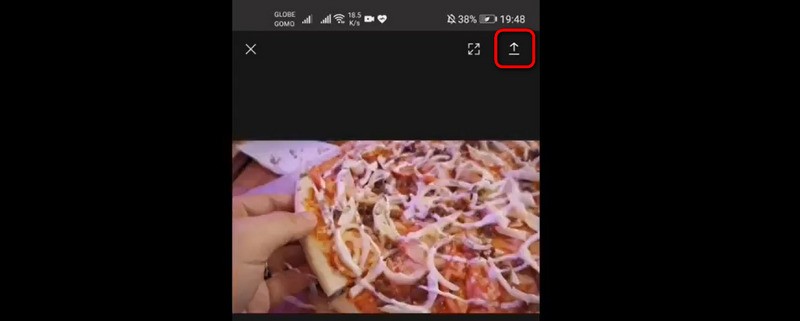
CapCut でエクスポート ボタンをクリックします
ステップ 3. CapCut でビデオをエクスポートする
CapCut エクスポート ウィンドウから、ビデオ解像度を 480p から 1080p に、フレーム レートを 24FPS から 60FPS に調整します。準備ができたら、下部の [エクスポート] ボタンをクリックしてビデオをエクスポートします。
関連投稿 :CapCut で速度編集を行う方法は?
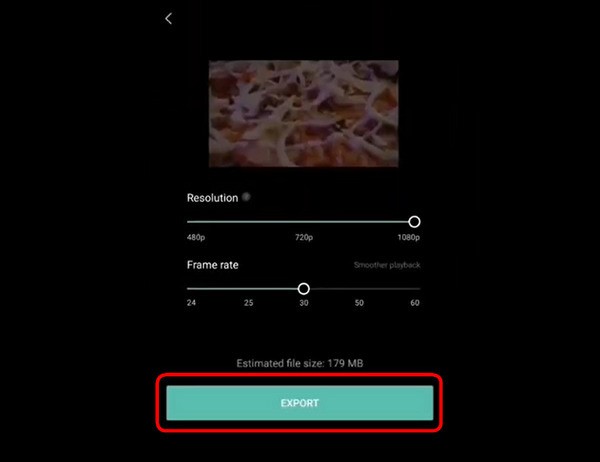
CapCut でビデオをエクスポートする
ウォーターマークなしで CapCut にエクスポートする方法
ご存知のように、編集が完了し、CapCut でプロジェクトまたはテンプレートを直接エクスポートすると、出力ビデオ クリップの最後に CapCut 透かしが表示されます。
ウォーターマークなしで CapCut をエクスポートするには、ビデオ編集プロジェクトのタイムラインの最後に自動的に追加されたウォーターマークを手動で削除する必要があります。
詳細については、ビデオ エンディングまたはテンプレートから CapCut の透かしを削除する方法に関するガイドを参照してください。
CapCut TikTok で高品質を得る方法
TikTok でより多くの視聴者を感動させるために、インフルエンサーは皆、最新の産業仕様に合わせてビデオの品質を改善しようとしています。しかし、TikTokのCapCutで高品質を得るにはどうすればよいでしょうか?ビデオの品質は多くの基準の影響を受けます。その重要な基準には、ビデオの解像度、ビデオ FPS、およびビデオのビットレートが含まれます。これにより、ビデオの鮮明さと滑らかさが決まります。
また、IoForth ビデオ制作チームのテスト結果によると、TikTok の最適なエクスポート設定は次のとおりです。
TikTok の最適な CapCut エクスポート設定
解決 :4k (または次に高いオプション)
アスペクト比 :縦 9:16 または 1080px x 1920px.
フレーム レート :24 から 30 FPS。
ビットレート :516kbps.
ただし、上記の CapCut エクスポート チュートリアルからわかるように、CapCut はビデオ解像度のカスタマイズのみを提供します。 とフレームレート .そのため、より正確な方法で CapCut ビデオ エクスポートの品質を高めるために、強力な CapCut 代替アプリを使用します。
CapCut の代替手段を使用してビデオのビットレートとサイズを調整する
このパートでは、ビデオ ビットレート、アスペクト比、オーディオ ビットレート、オーディオ サンプル レートなどを簡単に調整できる、最高の CapCut 代替ビデオ編集アプリを紹介したいと思います。このすばらしい無料ツールは、Windows 用の無料のオールインワン ビデオ編集ソフトウェアである FilmForth であり、PC およびオンライン用の最高の CapCut 代替ツールの 1 つです。
FilmForth は詳細なエクスポート設定を提供し、CapCut ユーザーがエクスポート パラメータをさらに構成できるようにします。 FilmForth を使用してビデオ エクスポート設定を調整するには、
<オール>
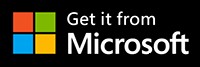
作業中は、上記の TikTok に最適な CapCut エクスポート設定を参照することを忘れないでください!
FilmForth は、マージ、回転、特殊効果の追加、トランジションの追加、PIP 効果の追加、ビデオへのステッカーの追加を可能にする実用的なビデオ エディターです。さらに素晴らしいビデオ編集機能をご覧ください。
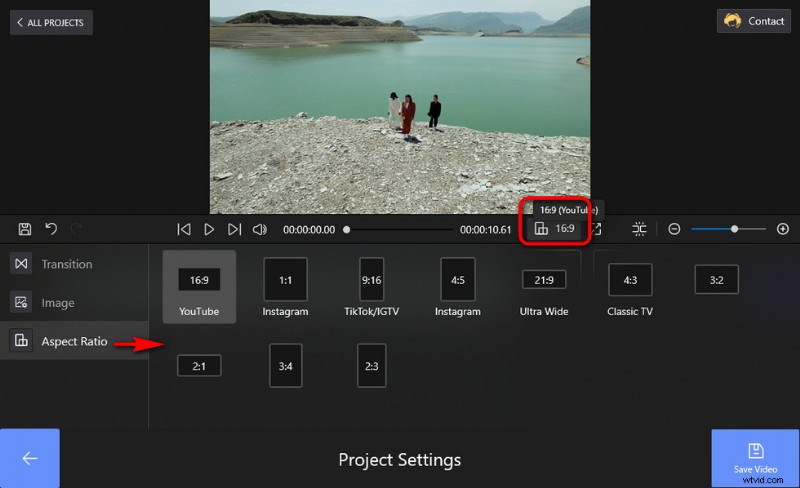
アスペクト比の変更
結論
In conclusion, to achieve the best visual result on TikTok, you need to configure your video resolution, video aspect ratio, video frame rate, video bitrate, etc. to the designated value. While the CapCut app only supports adjusting two of which, it’s a good plan to use the best free CapCut alternative FilmForth for more customization, and it even supports further video editing if needed.
FilmForth is a completely free and useful video editing tool, so make sure to use it with CapCut, it will certainly help you create your next viral video on TikTok!
More Related Articles
- 16 Best Video Editing Software for Mac:Free and Paid
- 12 Best Face Swap Apps to Add Some Fun to Your Photos
- Top 18 Slow Motion Video Editors to Slow Down the World
- The Complete Guide on How to Make a Smooth Video Slow Motion
- 15 Best Split-Screen Video Editors for Professionals and Beginners
- Top 24 PC Games Download Websites [Updated]
