CapCutは、AndroidとiOSの無料のビデオエディタであり、TikTok、Instagram、YouTubeの編集アプリの1つでもあります。ただし、PCの公式バージョンはありません。したがって、この投稿では、PCおよびオンライン(MiniTool MovieMakerを含む)用のCapCutの8つの代替案のリストをまとめました。
CapCutとは何ですか?
Bytedanceが所有するCapCut(以前のViamaker)は、AndroidおよびiOSデバイス用の無料のビデオエディターです。そのユーザーフレンドリーなインターフェースと使いやすさのために、CapCutはTikTokersとInstagramersの間で大きな人気を得ています。
CapCutビデオエディタを使用すると、ユーザーはビデオや画像をインポートして、ビデオやマッシュアップビデオを作成したり、ビデオを撮ったり、画面を録画したりできます。魅力的なビデオを作成するために、CapCutは、分割、回転、トリミング、速度、反転、テキスト、ステッカー、フィルター、特殊効果などのさまざまなツールと機能を提供します。
CapCutはPCで利用できますか?
また、操作性に優れているため、PCでCapCatを使いたいという方も多いです。 CapCutはPCで利用できますか?
2021年2月、BytedanceはPCバージョンのCapCut(中国ではJianYingと呼ばれます)を中国市場でリリースしました。これはWindows 7以降と互換性があり、英語はサポートされていません。つまり、中国以外には公式のPCバージョンのCapCutはなく、AndroidデバイスとiOSデバイスでのみ利用できます。
したがって、この投稿では、PC用のCapCatの8つの代替手段を提供します。次に、次の部分を調べて、PC用のお気に入りのCapCutの代替品を見つけてください。
PC用のデスクトップCapCutの代替品トップ5
#Kdenlive
互換性 :Windows、macOS、Linux
価格: 無料
無料のオープンソースのクロスプラットフォームビデオ編集ソフトウェアプログラムであるKdenliveは、PCに最初に推奨されるCapCutの代替品です。ベーシックからプロまでのほとんどのニーズを満たすことができるため、経験豊富なユーザーと初心者の両方に最適です。 FFmpegに基づいて、Kdenliveはほぼすべてのビデオおよびオーディオ形式をサポートします。
タイムライン上で、Kdenliveを使用すると、カット、サイズ変更、ビデオの分割、クリップのグループ化、字幕の追加が可能になります。また、かみそりツール、スペーサーなどの複数のツールを使用して、編集を改善することもできます。また、ビデオのぼかし、トリミング、回転、オーディオのフェードイン/フェードアウト、色補正などを行うことができるさまざまな効果を提供します。さらに、Kdenliveは2Dタイトルエディターを備えています。
上記の機能に加えて、Kdenliveはあなたが探求するためのより多くの機能を共有しています。一言で言えば、Kdenliveは強力な機能を備えた効果的なCapCutの代替品です。
#iMovie
互換性 :macOS、iOS、iPadOS
価格 :無料
Mac、iPhone、またはiPad用のCapCutの代替品が必要な場合は、iMovieを試してみる必要があり、ほとんどのAppleデバイスにプリインストールされています。このアプリケーションを使用すると、すばらしい4Kビデオとハリウッドスタイルの予告編を作成できます。それはあなたが選ぶことができる多くのトレーラーテンプレートとテーマを持っています。もちろん、ビデオを編集するための優れたツールがあります。
分割、トリミング、字幕の追加、トランジションの適用などの基本的な編集機能に加えて、iMovieには、カラーバランス、色補正、ビデオ安定化、トリミング、ノイズリダクション、速度調整、クリップフィルタ、オーディオエフェクトなどの多くの高度なツールもあります。 。
さらに、iMovieを使用すると、ビデオを直接録画でき、優れたグリーンスクリーンコントロールを備えています。編集後、YouTube、Vimeo、Facebook、およびその他の多くのビデオ共有Webサイトで作業を共有できます。
#MiniTool MovieMaker
互換性 :Windows
価格 :無料
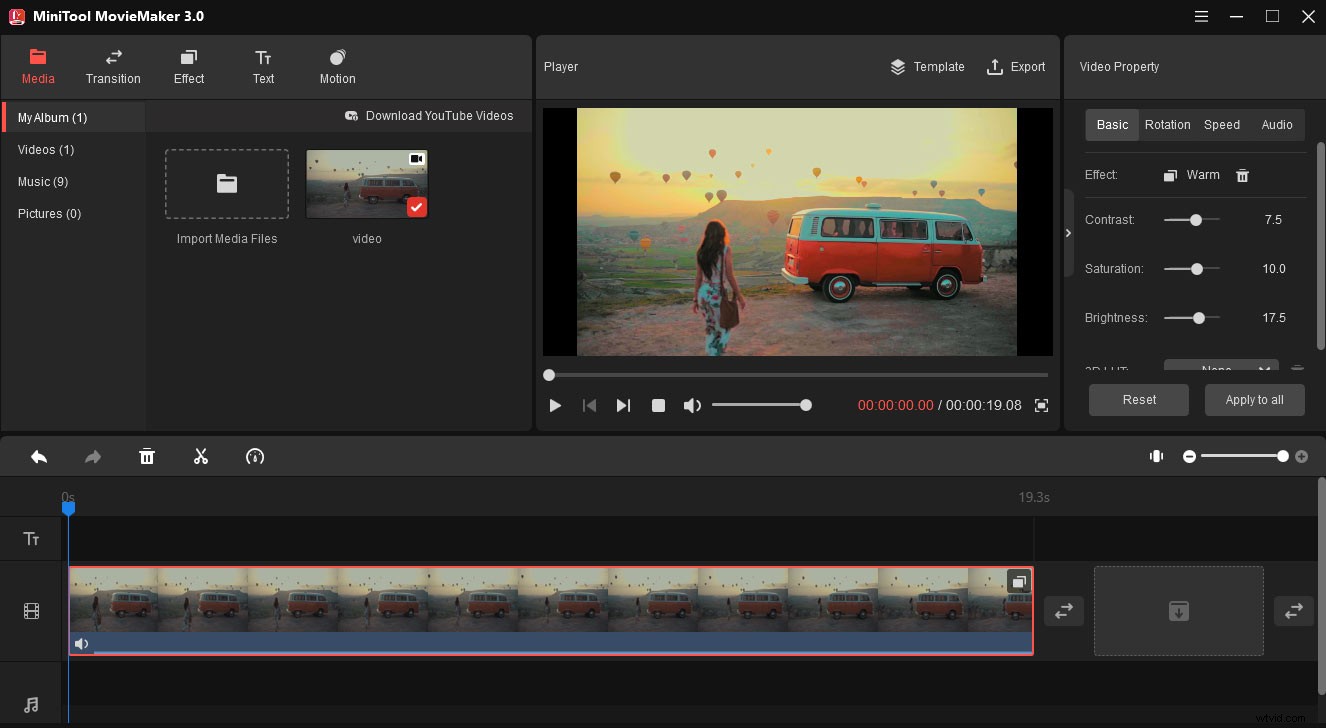
PC用のCapCutのもう1つの代替手段は、透かしのない無料のビデオエディタであるMiniToolMovieMakerです。また、ビデオ、写真、音楽をインポートして、それらをビデオに結合することもできます。そしてそれは多くの一般的なファイル形式をサポートします。ビデオを魅力的にするために、このCapCutの代替手段では、ビデオのトリミング、分割、回転、反転、反転、ビデオ速度の調整、およびビデオへのテキストの追加を行うことができます。
それとは別に、MiniTool MovieMakerは、さまざまなビデオトランジション、フィルター、モーションエフェクトを提供して、見事なビデオを作成します。また、ビデオの明るさ、彩度、コントラストを調整して暗いビデオを明るくしたり、ビデオからオーディオを抽出したり、元のオーディオトラックをミュートしたり、ビデオからGIFを作成したりできます。
MiniTool MovieMakerは使いやすく、広告やバンドルがなく、PC用のCapCutの信頼できる代替手段でもあります。
MiniTool MovieMakerは使いやすく、動画の作成と編集が簡単です。クリックしてツイート
#OpenShot
互換性 :Windows、macOS、Linux、Chrome OS
価格 :無料
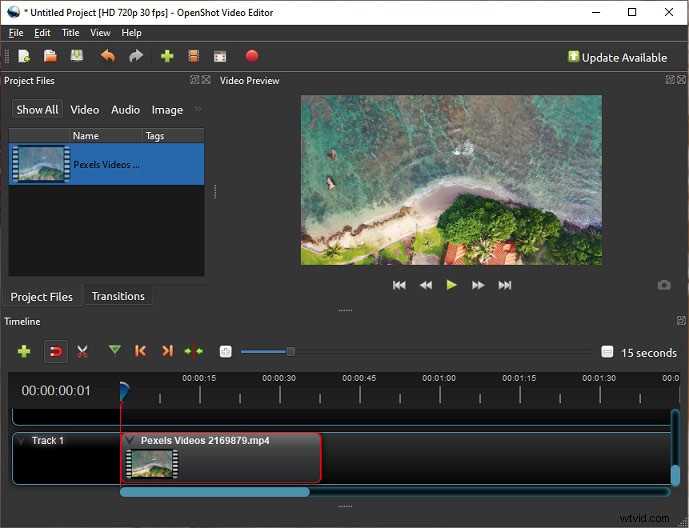
無料のオープンソースビデオエディタであるOpenShotも、PCに最適なCapCutの代替品の1つです。安定したフレンドリーなビデオエディタとして設計されています。したがって、このCapCutの代替手段も操作が簡単で、公式Webサイトで明確なユーザーガイドを見つけることができます。また、FFmpegでサポートされている最も一般的なビデオ、オーディオ、および画像形式で動作します。
OpenShotは、ビデオ内のすべてをアニメーション化するための強力なキーフレームアニメーションフレームワークを備えています。また、ビデオをスムーズにするための400以上のビデオトランジションを備えています。また、このソフトウェアは、Blenderを使用してタイトルテンプレートと3Dアニメーションタイトルを提供します。また、OpenShotは、ビデオのサイズ変更、拡大縮小、トリミング、スナップ、回転、分割、カットにも役立ちます。
OpenShotには、ビデオから背景を削除したり、ビデオからオーディオを分離したり、波形を表示したりできる、他の多くのビデオエフェクトやオーディオミキシング機能も備わっています。また、70以上の言語で利用できます。したがって、OpenShotはPC用のCapCutの信頼できる代替手段でもあります。
#Shotcut
互換性 :Windows、macOS、Linux、FreeBSD
価格 :無料
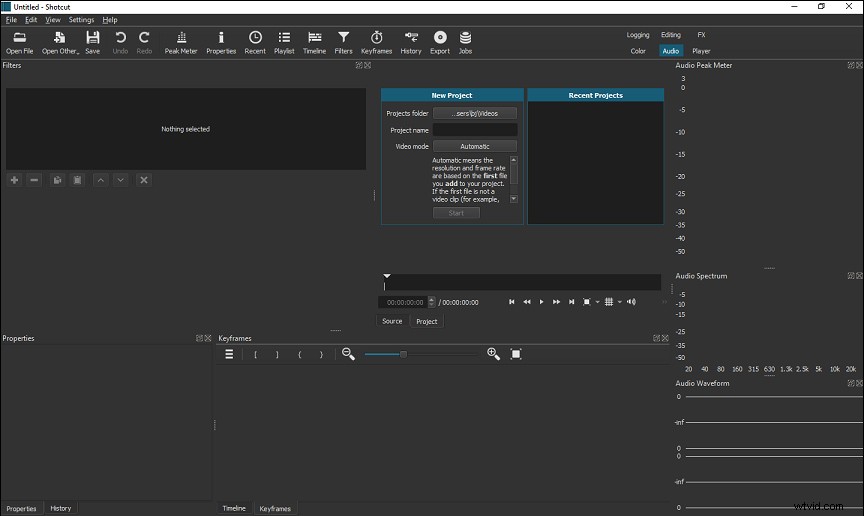
Shotcutは、もう1つの無料のオープンソースビデオエディタであり、PC用のCapCutの代替品としても適しています。 OpenShotと同様に、FFmpegを介したビデオ、オーディオ、および画像形式もサポートします。洗練された直感的なインターフェースで、目的のメニューや正確なツールを簡単に見つけることができます。
Shotcutは、ビデオフィルター(オーディオ波形の視覚化、ぼかし、トリミング、クロマキーなど)とワイプトランジションの膨大なコレクションも提供し、360°ビデオフィルターのサポートも提供します。オーディオ機能については、オーディオフィルター、ボリュームコントロール、トーンジェネレーターがあり、オーディオやビデオなどをフェードインおよびフェードアウトできます。
さらに、Shotcutは、ビデオおよびオーディオクリップの速度の変更、ビデオの反転、トリミング、回転、ピクチャーインピクチャーおよび分割画面ビデオの作成、ナレーションの録音などを行うことができます。一般的に、ShotcutはPC用のCapCutの優れた代替手段です。
PC用のトップ3オンラインCapCut代替品
このセクションでは、CapCut for PCの5つのデスクトップの代替案を学習した後、PCの3つのオンラインCapCutの代替案を紹介します。
#WeVideo
価格 :無料、電力$ 9.99 /月、無制限$ 15.99 /月、プロフェッショナル$ 39.99 /月、ビジネス$73.99/月
WeVideoは、ビデオ、GIF、画面記録、およびポッドキャストを作成するための強力なオンラインツールです。それはあなたが多くの機能のロックを解除することを可能にするさまざまなサブスクリプションプランを提供します。無料のアカウントを持つユーザーは、ビデオの分割、トリミング、回転、反転、色の調整、ビデオトランジションの追加などを行うことができますが、作業にはWeVideo透かしが含まれます。
グリーンスクリーン、スローモーション、ビデオのトリミング、モーションタイトル、ビデオの速度の低下または高速化などの機能にさらにアクセスしたい場合は、適切な料金プランを選択する必要があります。
#Clipchamp
価格 :無料、クリエイター$ 9 /月、ビジネス$ 19 /月、ビジネスプラチナ$39/月
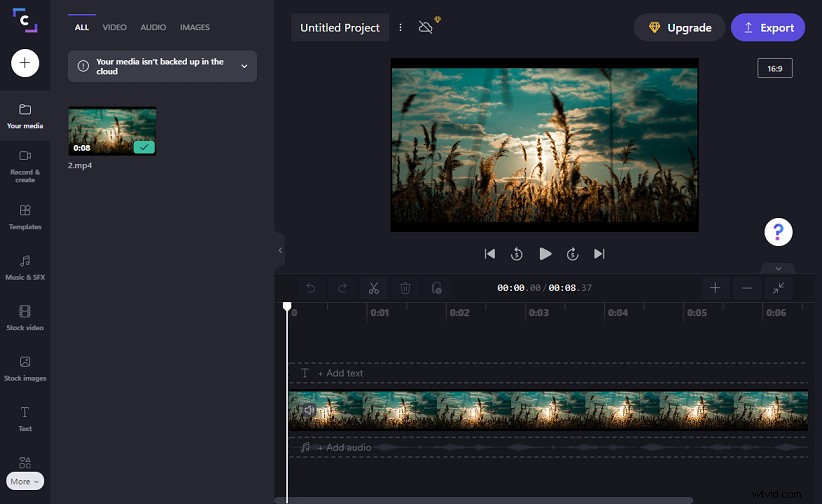
Clipchampは、PC用の優れたオンラインCapCat代替品でもあります。ビデオエディタとして、トリム、カット、スプリット、コンバイン、フリップ、ミラーリング、回転、クロップなどのビデオを編集するための複数のプロフェッショナルツールを提供します。また、ビデオにテキストを追加したり、フィルタやトランジションを適用したりすることもできます。また、ビデオのアスペクト比を16:9、9:16、1:1、4:5、2:3、21:9から選択することもできます。
さらに、Clipchampは、YouTube、ゲーム、Instagram、Facebook、TikTok用の複数のビデオテンプレートと、ハロウィーンなどのフェスティバル用のテンプレートを提供して、人目を引くビデオを作成できるようにします。また、ビデオとGIFをループさせたり、画面を録音したり、テキスト読み上げジェネレーターを使用して単語をナレーションに変換したりすることもできます。
無料版を使用して、透かしなしで480pでビデオをエクスポートできます。より高い解像度でビデオをエクスポートしたり、ストックオーディオまたはビデオトラックにアクセスしたりするには、プランに登録するだけです。
#FlexClip
価格 :無料、ベーシック$ 9.99 /月、プラス$ 19.99 /月、ビジネス$29.99/月
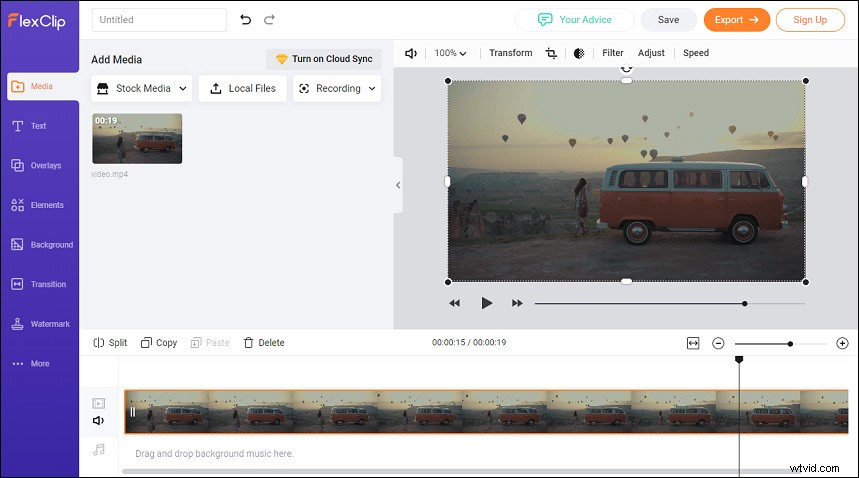
FlexClipは、PC用のもう1つのオンラインCapCut代替品です。このWebサイトでは、さまざまなビデオテンプレートから選択して、ビデオを作成することも、最初から始めることもできます。テンプレートのカテゴリには、ソーシャルメディア、お祭り、休日、重要な行事、生活などが含まれます。
FlexClipには、ストーリーボードモードとタイムラインモードの2つの編集モードがあります。テキスト、トランジション、フィルター、速度制御、変換などのほとんどの編集機能があります。また、サイズ、位置、不透明度を調整できるテキストまたは画像の透かしを追加することもできます。 FlexClipを使用すると、さまざまなソーシャルネットワークアプリのアスペクト比を選択できます。
さらに、画面を無料で録画するスクリーンレコーダー、写真やビデオからGIFを作成するGIFメーカー、ミームジェネレーター、スライドショーメーカーとして機能することもできます。ただし、FlexClipの無料バージョンでは、FlexClipイントロを使用して480pでビデオをエクスポートすることしかできません。イントロなしで動画をエクスポートして他の機能にアクセスするには、有料プランにアップグレードする必要があります。
さらに読む:CapCutでぼかしを入れる方法
[ぼかし]オプションは、CapCutで最も人気のある編集機能の1つであり、ビデオ全体またはビデオの特定の領域をぼかします。この部分を確認して、CapCutでビデオをぼかす方法を学びましょう。
Capcutでビデオ全体をぼかす
- CapCutアプリを開き、新しいプロジェクトをクリックします 、動画を選択して追加をタップします 。
- 効果をタップします 、次に基本を選択します タブで、ぼかしを選択します オプションをクリックし、チェックマークをクリックします。
- ぼかしをタップします バーを押して動画の最後にドラッグすると、動画全体がぼやけます。
CapCutでビデオの一部をぼかす
- CapCutアプリを実行し、新しいプロジェクトをクリックします 、動画を選択して追加をタップします 。
- オーバーレイをクリックします 、[オーバーレイの追加]をクリックします オプションを選択して、最初に追加したのと同じビデオをインポートします。
- 指を使ってオーバーレイビデオをつまんでドラッグし、最初のビデオの上に配置します。
- 左向きの矢印をクリックします 、[効果]をクリックします 、基本に移動します バーで、ぼかしを選択します 、チェックマークをクリックします。
- ぼかしのタイムラインをドラッグしてビデオのタイムラインに合わせてから、オブジェクトをクリックします。 、オーバーレイを選択します 、チェックマークをクリックします。
- 左向きの矢印をクリックし、オーバーレイをタップします マスクを選択します 。
- ぼかし効果の形状を選択し、チェックマークをクリックしてから、形状のサイズと位置を調整します。
- 動画を保存してエクスポートします。
この投稿では、CapCut for PCの8つの代替案を共有しています。これには、5つの完全無料デスクトッププログラムと3つの無料および有料プランのオンラインビデオエディターが含まれます。また、CapCutでビデオをぼかす方法についての明確なガイドも提供します。 PCのお気に入りのCapCutの代替品は何ですか?共有してください!
また、この投稿やMiniTool MovieMakerの使用について質問がある場合は、[email protected]までお問い合わせください。
