ビデオチュートリアルは、YouTubeの最大のヒット曲の一部です。 YouTubeには、さまざまなテーマのビデオチュートリアルを紹介する多数のチャンネルがあります。 6200万人以上のチャンネル登録者を抱える「5MinuteCrafts」では、簡単なクラフトとDIYのチュートリアルを紹介しています。独自のYouTubeチャンネルを作成する場合でも、職場向けのチュートリアルを使用する場合でも、すべては使用するツールに含まれています。チュートリアルを作成するには、YouTubeに最適なビデオエディタを見つける必要があります。
直感的なエディターで、録音から編集、公開まで数分で完了します。 YouTubeで成功する価値のある魅力的なビデオチュートリアルを作成するためのヒントをいくつか紹介します。
計画を立てて動画を作成する
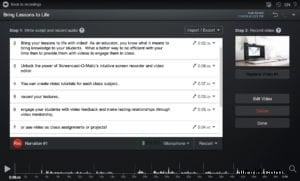 高品質のビデオチュートリアルで最も時間のかかる部分は、ハウツーレッスンの記録です。考慮すべきビデオチュートリアルには、Webカメラの録画とスクリーンキャストの2つのスタイルがあります。
高品質のビデオチュートリアルで最も時間のかかる部分は、ハウツーレッスンの記録です。考慮すべきビデオチュートリアルには、Webカメラの録画とスクリーンキャストの2つのスタイルがあります。
Webカメラを使用してチュートリアルを記録することは、物理的なデモンストレーションに最適です。デモンストレーションの前にWebカメラを置きます。別のカメラを使用して、編集プロセス中に位置を変更したり、ビデオを追加したりできます。
2番目の録画オプションはスクリーンキャストです。これは、職場でのビデオチュートリアルに推奨される方法です。スクリーンキャストを使用すると、誰でも簡単にコンピュータの画面を記録できます。たとえば、人材育成の専門家は、オンライン休暇申請を適切に提出する方法のステップバイステップのプロセスを従業員に説明するビデオチュートリアルを作成できます。
スクリーンキャストは安価です。 Screencast-O-Maticのような企業は、ユーザーが独自のチュートリアルをすばやく作成できる画面記録ソフトウェアを提供しています。
記録の準備ができました
基本的なビデオチュートリアルは通常、カジュアルで会話的なナレーションを特徴としています。
しかし、職場のビデオでは、より専門的な口調が求められることがよくあります。事前に作成されたスクリプトまたは概要に従ってハウツービデオを作成する場合は、Screencast-O-Maticのスクリプトレコーディング機能を使用してみてください。動画のコンテンツを整理する簡単な方法です。
Scripted Recordingsを使用すると、ユーザーはスクリプトをコピーして貼り付け、スクリプトの各セクションにナレーションとビデオを録画できます。
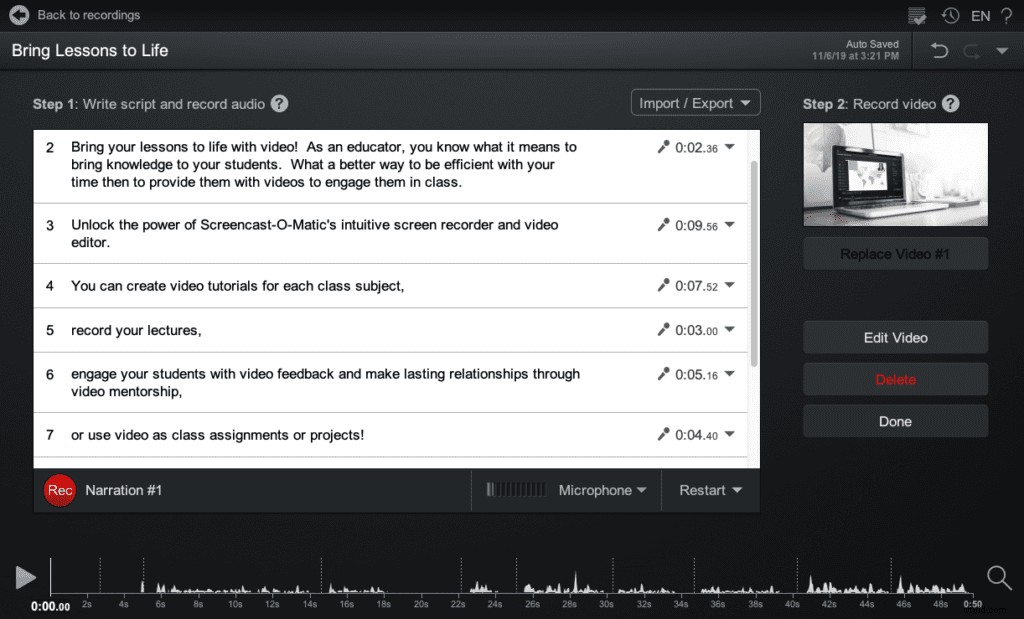
仕組みは次のとおりです。
- スクリプトをコピーするか、機能にインポートします。 Scripted Recordingsは、スクリプトを自動的に整理されたセクションに分割します。
- スクリプトの各セクションを読みながら、音声ナレーションを録音します。間違えた場合は、セクションを再録音できます。音声を録音する準備ができると、セクションが緑色で強調表示されます。
- ユーザーは、[ビデオの編集]または[ビデオの置換]をクリックして、ナレーション付きスクリプトの各セクションでビデオの録画を開始できます。
Scripted Recordings機能は、ビデオチュートリアルを作成しようとする人にとっては天才的なツールです。チュートリアルの更新を検討している人は、最初からやり直す必要はありません。この機能により、ユーザーはスクリプトのセクションを選択してビデオを更新できます。スクリプト、音声ナレーションを更新し、ビデオを再録画できます。
チュートリアルの作成 YouTubeのビデオエディタ
音声ナレーションを必要としない簡単なチュートリアルを探している場合は、簡単なビデオ編集ツールを簡単に使用できます。ペースの速いチュートリアルを作成するときに使用するいくつかのハイライトされたツールを次に示します。
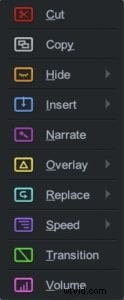 カット
カット
ビデオチュートリアルを短くすることは非常に重要です。ほとんどの視聴者は、3分が経過すると興味を失います。したがって、簡単な編集を行うことから始めます。ビデオの一部を切り取って、不要なビデオをトリミングします。
Screencast-O-Maticを使用すると、ビデオの開始または終了をトリミングすることを選択できます。 「カット」ツールを選択して、ビデオのセクションをカットすることもできます。
タイムラプス
これは、ほとんどすべてのYouTubeチュートリアルで使用される一般的な機能です。職場のチュートリアルでは、コンピューターの画面で入力したり、ファイルを検索したり、Webサイトが読み込まれるのを待ったりする人は誰でもタイムラプス撮影できます。
Screencast-O-Maticを使用すると、タイムラッピングをすばやくカスタマイズできます。 「スピード」ツールをチェックしてください。ワンクリックで、記録された速度の最大10倍でビデオの速度を上げたり下げたりすることができます。ビデオのペースに合わせてレートを調整します。
以前のチュートリアルの挿入
チュートリアルを更新したい場合、またはトピックを強調したい場合は、「挿入」はScreencast-O-Maticで使用するのに便利なツールです。ユーザーは、ビデオの簡単な紹介を録画してから、作成した前のチュートリアルを「挿入」できます。
これにより、ビデオチュートリアル全体をやり直すことなく、コンテンツを新鮮に保ち、視聴者の前に表示できます。
細かい印刷を忘れないでください
忘れられがちですが重要な、すべてのビデオチュートリアルに必要な機能があります。
キャプション。
画面の下部にあるこれらの小さな単語は、1つよりも多くの方法でビデオにアクセスしやすくします。
まず、職業によっては、ビデオチュートリアル内にキャプションが必要になる場合があります。キャプションは、政府機関や公教育で公開されているビデオに不可欠です。キャプションを追加すると、ビデオチュートリアルがADA標準を確実に満たすようになります。
第二に、キャプションはソーシャルメディアの視聴を最適化するために重要です。ソーシャルメディアをスクロールしている視聴者の80%以上が、音量をオフにしています。キャプションを読みながらビデオを見ることができれば、彼らは立ち止まる可能性が高くなります。
したがって、時間を節約し、編集しながらキャプションを追加してください。
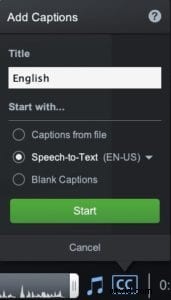 ほとんどの無料のビデオ編集ソフトウェアは、ユーザーがキャプションファイル(.sbvまたは.srtの形式)をインポートできるように設計されています。ただし、Screencast-O-Maticは、追加のオプションを提供することにより、キャプションの追加をよりユーザーフレンドリーにします。
ほとんどの無料のビデオ編集ソフトウェアは、ユーザーがキャプションファイル(.sbvまたは.srtの形式)をインポートできるように設計されています。ただし、Screencast-O-Maticは、追加のオプションを提供することにより、キャプションの追加をよりユーザーフレンドリーにします。
- ユーザーは入力時間を節約し、「音声認識」テクノロジーを使用できます。
- 「空白のキャプション」を使用して独自のキャプションを入力できます
- 「ファイルからのキャプション」を使用すると、ユーザーは自分のキャプションファイルをインポートできます。
- Scripted Recordingsを使用してビデオを作成する場合、キャプションはすでに提供されています。
完璧な公開
すべてのビデオ編集アプリとプロのビデオエディターは、チュートリアルを公開するための複数の方法を提供します。編集タイムラインは、標準のビデオファイルにエクスポートして、YouTube、Facebook、または会社のWebサイトにアップロードできます。高度な編集者はプロセスを簡素化しています。たとえば、Screencast-O-Maticで作成されたビデオは、YouTube、Vimeoに直接アップロードしたり、ソーシャルメディアアカウントで共有したりできます。
