このガイドから、CapCut ビデオ編集アプリでスムーズなプルインおよびプルアウト ビデオを作成する方法について学びます。効果を賢く使えば、あなたのビデオがゴージャスになります。
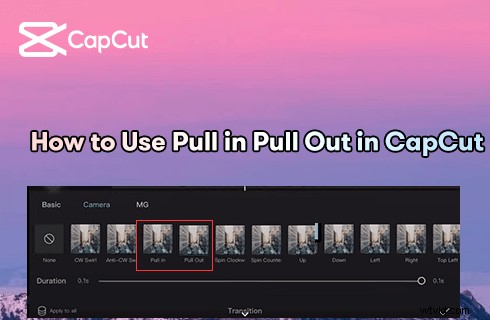
CapCut でプルインまたはプルアウト効果を作成する方法
プルイン エフェクトとプルアウト エフェクトは、ビデオ編集アプリ CapCut の 2 つのカメラ エフェクトであり、CapCut を使用しているときに簡単に確認できます。それでも、TikTok、特に写真編集ビデオでのプルインおよびプルアウト効果の広範な使用は、プルインおよびプルアウトビデオが徐々に注目と模倣を獲得しました.そして、それは実際にとても良いものでした!
このガイドでは、優れたプルイン/プルアウト ビデオを作成する方法について説明します . 基本的な手順から始めましょう プルイン/プルアウト効果を適用するための、および高度なヒントとコツがあります プルイン &プルアウト CapCut ビデオを次のレベルに引き上げるために!
お見逃しなく :16 の最高の Intro Maker アプリ、22 のオンライン ビデオ エディター、16 の最高の Mac 用ビデオ編集ソフトウェア
目次
CapCut のプルインとプルアウトとは何ですか?CapCut を使用してプルインとプルアウトのビデオを作成する方法
写真とプル効果の理想的な長さ
プルの高度なヒント-イン&プルアウトビデオ
CapCut のプルインとプルアウトとは何ですか?
何よりもまず、ソーシャル メディアで見られる人気のプルインおよびプルアウト ビデオは、プルインおよびプルアウト トランジション エフェクトを使用したビデオ クリップおよび写真編集であることを知っておく必要があります。
ビデオ トランジション (ビデオ トランジション エフェクトとも呼ばれる) は、2 つのビデオ クリップを滑らかなトランジション エフェクトで接続するために使用されるポスト プロダクション ビデオ編集スキルです。そして、今日お話しするプルイン効果とプルアウト効果は、2 つのカメラ トランジション効果です。 CapCut アプリでは、カメラ カテゴリは撮影カメラの動きを模倣するトランジションをカバーしています。
以下は、プルイン トランジションとプルアウト トランジションの使用に関する基本的な考え方を理解するための段階的なガイドです。
こちらも読む :Windows、Mac、およびオンライン用の 10 のベスト Capcut 代替
クールな CapCut プルイン プルアウト効果をチェックしてください!
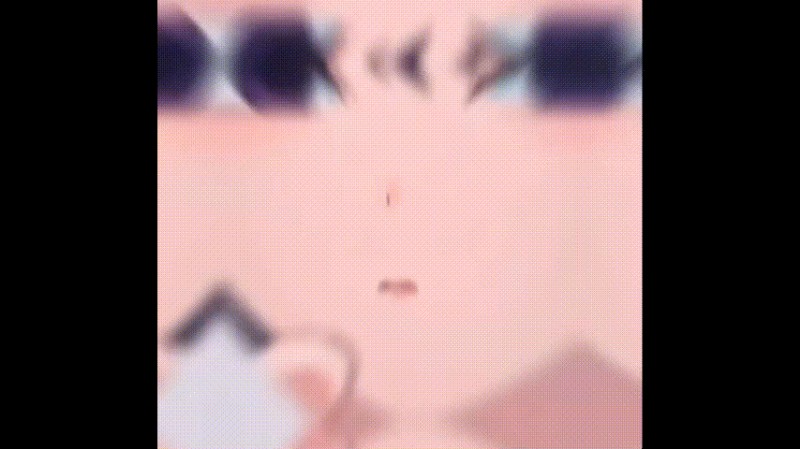
CapCut プルイン プルアウト効果
CapCut を使用してプルイン ビデオとプルアウト ビデオを作成する方法 – ステップ バイ ステップ
以下のチュートリアルは、PC 上の CapCut の最新バージョンで示されています。この方法は、モバイル デバイスでも機能します。詳細については、PC で CapCut を使用する方法に関するガイドを参照してください。
ステップ 1. メディアを CapCut にインポートする
携帯電話で CapCut アプリを起動し、[新しいプロジェクト] ボタンをクリックして新しいプロジェクトを開始し、ビデオまたは写真を CapCut にインポートします。ユニークなプルインとプルアウトのビデオを作成するには、両方を使用する必要があります。
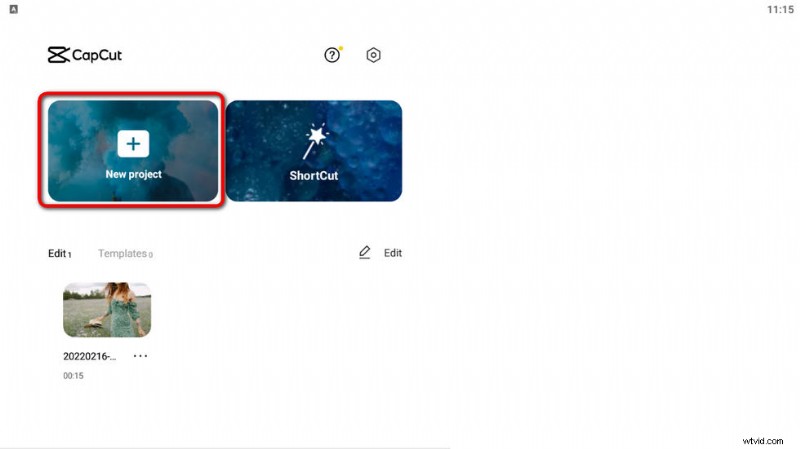
CapCut を起動してプロジェクトを作成
ステップ 2. ビデオ クリップを分割する
単一のビデオ クリップを使用している場合は、[編集] を押してから [分割] をクリックして複数のビデオ クリップに分割し、連結してプルイン/プルアウト トランジションを追加できます。また、複数のフォト クリップを使用してプルイン/プルアウト ビデオを作成している場合は、トランジション マークが既にそこに表示されます。
また、タイムライン上の各クリップ/写真の長さを調整する必要があります。見やすいように、各クリップ/写真の長さは約 2 秒が理想的です。
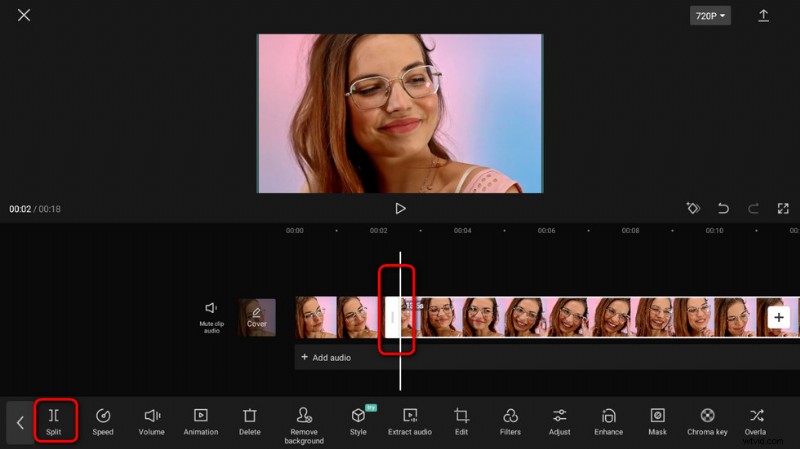
CapCut でクリップを分割
ステップ 3. プルインまたはプルアウト効果を追加する
ビデオにトランジションを追加するには、クリップの結合で区切り記号を押します。カメラ カテゴリからプルインおよびプルアウト トランジションを見つけて、右下のチェックマークをクリックします。写真クリップごとにプル効果の追加を繰り返します。
下のスライダーをドラッグすると、プルインとプルアウトの遷移効果の持続時間を 0.1 秒から 0.3 秒に調整できます。
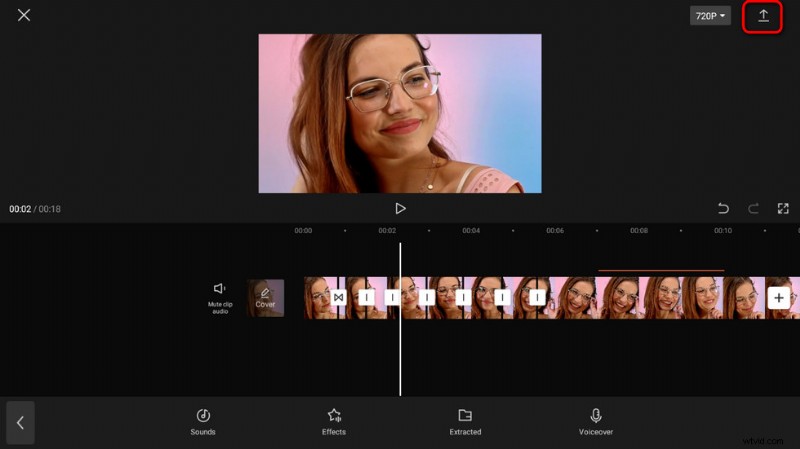
プルインまたはプルアウト効果を追加
ステップ 4. プルインまたはプルアウト ビデオをエクスポートする
ビデオ編集に満足したら、メイン ワークスペースの右上にあるエクスポート ボタンを押して、プルイン ビデオとプルアウト ビデオを保存およびエクスポートします。さあ、共有しましょう!
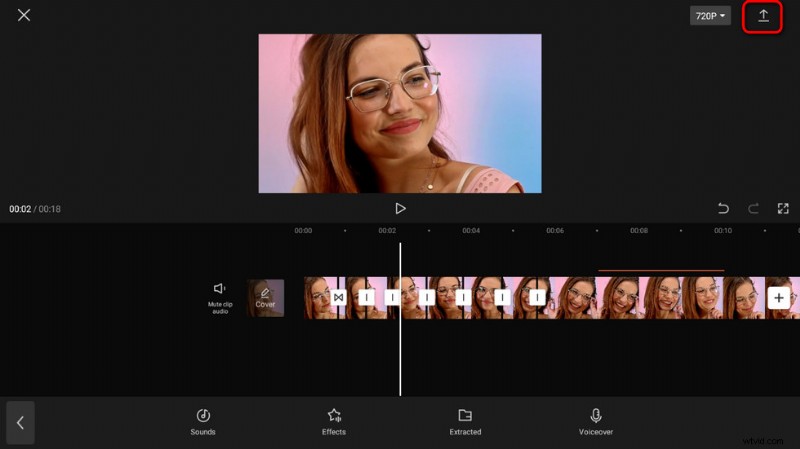
プル効果ビデオのエクスポート
写真とプル効果の理想的な持続時間
CapCut でのプルインまたはプルアウト ビデオ効果の最適な持続時間は?私たちのテストによると、クールで目を楽しませる引き込み/引き出しビデオを作成するには、写真/分割クリップの理想的な長さは 2 ~ 3 秒です。 、プルインまたはプルアウト効果の持続時間は 0.2~0.3 秒 .
素晴らしいプルインとプルアウトのビデオを作成するための高度な編集のヒント
引き込みと引き抜きのビデオを作成する詳細な手順を紹介した後、ここでは、私自身の CapCut ビデオ編集の経験からいくつかの役立つヒントを紹介します。これらの小さなトリックを使用して、ビデオ クリップを次のレベルに引き上げ、YouTube や TikTok で友人やフォロワーを完全に感動させることができます!
<オール>- 速度編集を行う – ダイナミックでリズミカルな動画を作成するには、常に CapCut 速度編集を使用します (最新の TikTok トレンドの 1 つに見られるように)。これは、動画の速度を詳細に調整する手段です。詳細については、CapCut 速度編集チュートリアルをご覧ください。
- 3D ズームを行う - 3D ズーム効果は、CapCut が絶大な人気を博した多くの理由の 1 つです。3D ズームのトレンドは、カット猫の人気を高めています (TikTok Phonky Town から)。ビデオ クリップの一部の写真に印象的な 3D ズーム効果を適用するのは素晴らしいアイデアです!
- ぼかし効果を使用して、ビデオ内の不要なオブジェクトをぼかし、残りの領域を強調します。 CapCut で動画をぼかす方法については、ガイドをご覧ください。
- 既存のものが気に入らない場合は、新しい背景を追加します。よりクリエイティブな方法で、ビデオの外観を一新します。 CapCut で動画に背景を追加する方法については、ガイドをご覧ください。
さらに、CapCut はさまざまなビデオ編集機能を 1 か所にまとめた非常に用途の広いビデオ編集アプリであるため、CapCut グリーン スクリーン、CapCut オーバーレイなど、他にもたくさんの機能を試すことができます。
それでは、これらのトリックを自分で試して、気に入るかどうか見てみましょう!
結論
結論として、プルイン エフェクトとプルアウト エフェクトは CapCut ビデオ エディターの 2 つのトランジション エフェクトに過ぎず、これらを使用して優れたトランジション ビデオと画像編集ビデオを作成できます。この効果により、写真がよりダイナミックに見えますが、画像をより鮮明に見るために、視聴者はビデオを時々一時停止する必要がある場合があります。
そして、創造力を解き放ち、携帯電話で CapCut を起動して、始めましょう!
その他の関連記事
- Mac 用の 16 の最高のビデオ編集ソフトウェア:無料と有料
- 写真に楽しみを加える 12 の最高の顔交換アプリ
- 世界をスローダウンさせるスローモーション動画編集者トップ 18
- スムーズなビデオをスローモーションにする方法の完全ガイド
- プロにも初心者にもおすすめの分割画面ビデオ エディター 15 選
- 上位 24 の PC ゲーム ダウンロード ウェブサイト [更新]
