このページでは、ビデオ モンタージュの基本的なアイデアと、優れたビデオ モンタージュを費用をかけずに作成する方法を学びます。
モンタージュとは、パフォーマンスの内容をより明確にし、観客の注意を引くために、ショットやシーンの分割と組み合わせ、および素材の選択を行うビデオ編集理論です。ビデオ モンタージュは、表示されるコンテンツを限定して思考を刺激することができます。
実際のところ、モンタージュ ビデオを作成することは、それほどトリッキーな仕事ではありません。このページでは、ビデオ モンタージュとは何かを理解し、モンタージュ ビデオを無料で簡単に作成する方法について詳細なガイドから学びます。
ビデオ モンタージュとは
ビデオモンタージュとは?そして、モンタージュの基本的なアイデアは何ですか?あなたは当惑するかもしれません。私の見方では、一連の異なる内部的に接続されたビジュアルの継続的な変換を通じて、芸術的な効果が達成されます.
モンタージュとは、深遠に聞こえるかもしれませんが、編集、マルチトラッキング、カットを組み合わせて、知覚表現から物事の本質を引き出すフィルム編集技術にすぎません。つまり、頭の中に明確な追求がある限り、誰でもモンタージュを作成できます。
全体として、モンタージュ ビデオを作成するための最良かつ最も簡単な方法は、さまざまな本質的に接続されたビデオ クリップを自然に組み合わせ、滑らかで自然なビデオ トランジション効果を伴うことです。ビデオ モンタージュとは何かがわかったので、自分で良いモンタージュを作成する方法を紹介しましょう!
優れたビデオ モンタージュを作成するための前提条件:
<オール>ビデオ モンタージュを作成するために使用するプログラム
FilmForth は、ビデオや写真から優れたモンタージュ ビデオを作成できる最高のビデオ モンタージュ メーカーです。 FilmForth は完全に無料で使用でき、さまざまなスムーズなトランジション効果を提供し、ビデオの結合、ビデオの分割、ビデオのフェードイン/フェードアウトなどをクリックするだけで行うことができます。
FilmForth は Microsoft ストアから無料で入手できます。下のダウンロード ボタンをクリックして、Windows 10 および Windows 11 PC 用にすぐに入手してください!
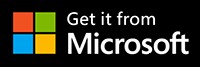
ビデオ モンタージュの作成方法に関するステップバイステップ ガイド
ステップ 1. FilmForth でプロジェクトを作成する
FilmForth でモンタージュ ビデオを作成するには、FilmForth が完全にインストールされていることを確認してから、Windows のスタート メニューから FilmForth を起動し、プログラムの [新しいプロジェクト] ボタンをクリックします。
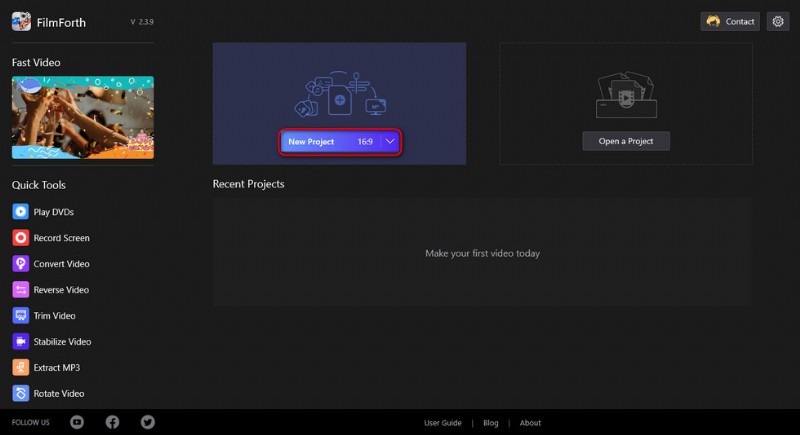
新しいプロジェクトを作成
ステップ 2. ビデオ クリップを FilmForth にインポートする
ファイルをプログラムにドラッグ アンド ドロップするか、[ビデオ/写真クリップを追加] ボタンをクリックして、モンタージュを作成する 2 つ以上のビデオ クリップまたは写真をロードすると、それらがタイムラインに並んで表示されます。ドラッグ アンド ドロップして再配置できます。
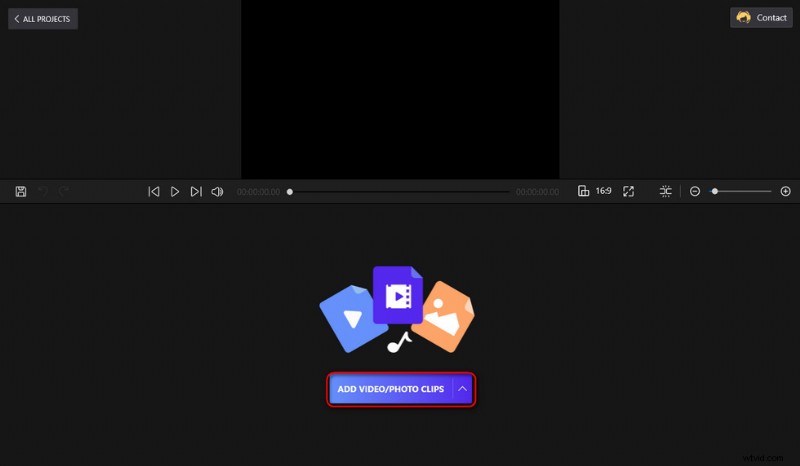
ビデオ ファイルのインポート
ステップ 3. 追加したビデオ クリップを編集する
FilmForth を使用すると、追加したビデオを編集して最良の結果を得ることができます。たとえば、ビデオ クリップをトリミングしたり、写真の長さを変更して、特定のシーンが長引かないようにすることができます。
FilmForth が提供するビデオ編集機能には、トリミング、クロッピング、再生速度の変更、ステッカー/特殊効果の追加、オーディオの分離、回転、ビデオの分割などが含まれます。ビデオ クリップを編集するには、タイムラインでクリックして選択し、ポップアップをクリックします。以下の編集オプション。
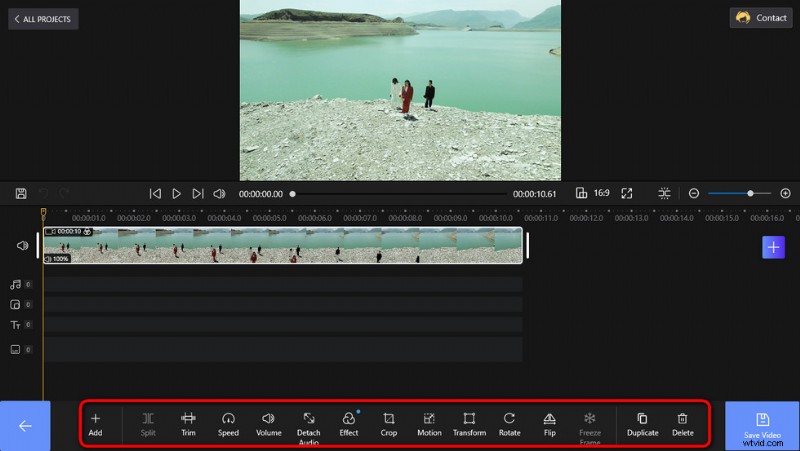
ビデオを編集する
ステップ 4. ビデオ モンタージュにトランジションを追加する
前述のように、スムーズなトランジション効果は、優れたモンタージュ ビデオの必須条件です。ビデオ編集作業場の空きスペースを押して、タイムラインのビデオ クリップ/写真の選択を解除し、隣接するビデオ クリップ/写真の両側にあるオープニング、エンディング、接続ボタンを押して、それらの間にトランジション効果を追加します。
ご覧のとおり、トランジション パックには多くのトランジションが用意されています。白黒へのフェード、円のイン/アウト、ゲートの開閉、ぼかしなど、ビデオ モンタージュに最適です。
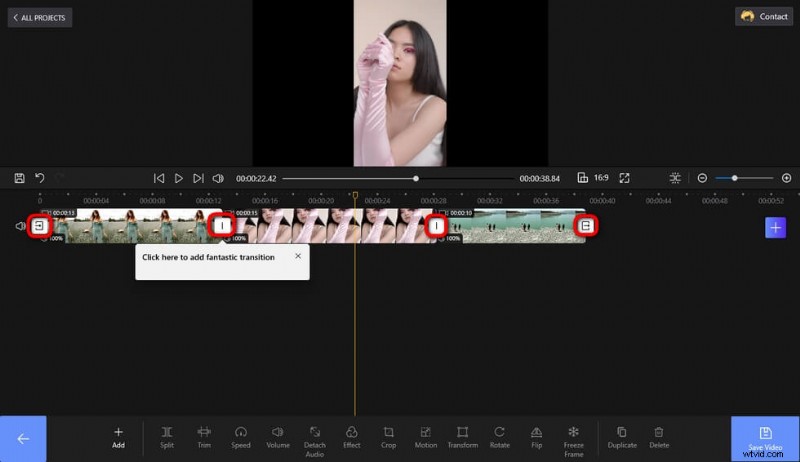
トランジションを追加
ステップ 5. モンタージュ クリップを保存してエクスポートする
FilmForth プログラムに追加されたビデオは、エクスポート後に自動的にマージされます。編集が完了したら、右下にある [ビデオを保存] ボタンをクリックして、ビデオ モンタージュをエクスポートします。
ビデオ ビットレート、フレーム レート、オーディオ品質などのパラメータをカスタマイズし、出力ファイル パスを定義して、モンタージュ クリップをエクスポートします。
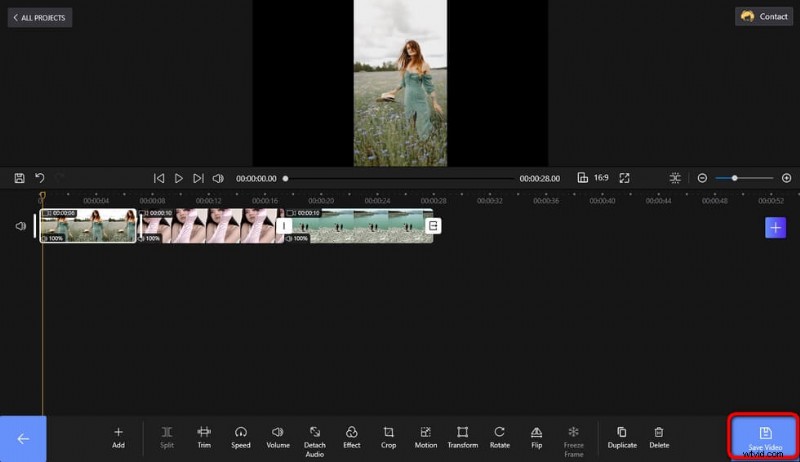
ビデオの保存とエクスポート
ついに
これで、ビデオ モンタージュを作成する手順はすべて完了です。また、FilmForth には、ビデオ モンタージュをさらに良くするためのビデオ編集機能が他にもたくさんあることを忘れないでください。 FilmForth を試したことがない場合は、もう躊躇しないでください!今すぐ FilmForth を入手し、チュートリアルに従って、独自のビデオ モンタージュを始めましょう!
その他の関連記事
- 最高の無料 YouTube 動画編集者 7 人
- Final Cut Pro レビュー – それだけの価値はありますか?
- YouTube を iPhone 用 MP3 に変換するトップ 3 アプリ
- GIF を無料で簡単に編集または作成する方法
- 無料で動画に音楽を追加する方法
