このページでは、DaVinci Resolve でクリップを分割する方法について、段階的なチュートリアルから学ぶことができます。この方法は、DaVinci Resolve 18 および 17 でテストされています。
目次:
- DaVinci Resolve のクリップ分割とは
- DaVinci Resolve でクリップを分割する方法のステップバイステップ ガイド
- DaVinci Resolve でビデオ クリップからオーディオを分割する方法
- DaVinci Resolve でオーディオ トラックを分割する方法
- DaVinci Resolve でクリップを均等に分割する方法
- DaVinci Resolve 18 分割クリップ ショートカットとは?
- DaVinci Resolve で画面を分割する方法
- DaVinci Resolve Alternative を使用してクリップを分割する方法
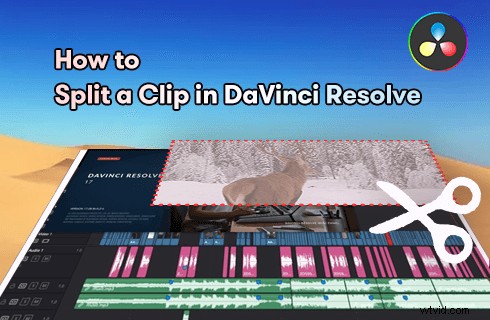
DaVinci Resolve でクリップを分割する方法
最近のコンテンツ作成は、ビデオ編集ソフトウェアとの相関関係が非常に高く、より優れたビデオ エディターについて話すとき、DaVinci Resolve は間違いなく考慮すべき選択肢の 1 つです。あなたがプロのビデオ編集者であろうと、フォロー数の多い YouTuber であろうと、プロモーション ビデオ メーカーであろうと、DaVinci Resolve が提供する豊富な機能から確実に支持を得ることができます。
今日のこの投稿では、DaVinci Resolve を使用した基本的なビデオ編集について説明します - DaVinci Resolve でクリップを分割する方法 .ステップごとの図解による説明から、このスキルをすぐに習得できると思います。
クリップを分割する方法は、DaVinci Resolve 18、17、およびほとんどの以前のバージョンで機能します。以下のチュートリアルに従って始めましょう!
お見逃しなく :20 のベスト ビデオ編集アプリ、16 のベスト イントロ メーカー アプリ、22 のオンライン ビデオ エディター
DaVinci Resolve のクリップ分割とは
DaVinci Resolve は、人気のあるビデオ編集プログラムであり、Mac および Windows で使用できる最高の無料ビデオ編集アプリケーションの 1 つであり、何百万人ものビデオ編集愛好家やプロのビデオ エディターによって使用されています。
DaVinci Resolve は、コストをかけずにプロフェッショナルなビデオ編集機能を十分に提供します。今日説明するクリップ分割は、その多くのよく使用される機能の 1 つです。長時間のビデオ クリップがあり、特定の不要な部分を削除したい場合 、Resolve のクリップ分割機能を使用すると、ビデオ クリップを簡単にトリミングできます。
以下のチュートリアルでは、DaVinci Resolve で 1 つまたは複数のクリップを分割する詳細な手順を示します。
この記事の後半では、オーディオ トラックを分割する方法についても説明します。 、オーディオ トラックをデタッチする方法 DaVinci Resolve のビデオ クリップから。
関連情報 :DaVinci Resolve の詳細については、DaVinci Resolve のレビューをご覧ください。
DaVinci Resolve でクリップを分割する方法のステップバイステップ ガイド
ステップ 1. DaVinci Resolve にクリップをロード
コンピュータで DaVinci Resolve を起動します。 [ファイル] タブに移動し、ドロップダウンから [ファイルのインポート] をクリックし、[メディアのインポート] をクリックして、分割したクリップを DaVinci Resolve に追加します。
ステップ 2. クリップをタイムラインに分割
タイムラインで再生ヘッドをドラッグ アンド ドロップして、追加したビデオ クリップを分割する場所を定義します。その後、キーボード ショートカット Ctrl + \ を使用してクリップを分割できます。
キーボード ショートカット Ctrl + B を使用してブレード ツールを開くこともできます。このツールを使用して、追加したクリップを同様に分割できます。
ステップ 3. 分割クリップをエクスポートする
追加したクリップが正常に分割されたら、さらに編集を行ったり、分割したクリップを再結合したりできます。タイムラインで不要な分割を削除し、[配信] タブ> [レンダリング設定] に移動して、分割されたビデオ クリップを保存およびエクスポートします。両方の分割クリップが必要な場合は、もう一度分割してください。
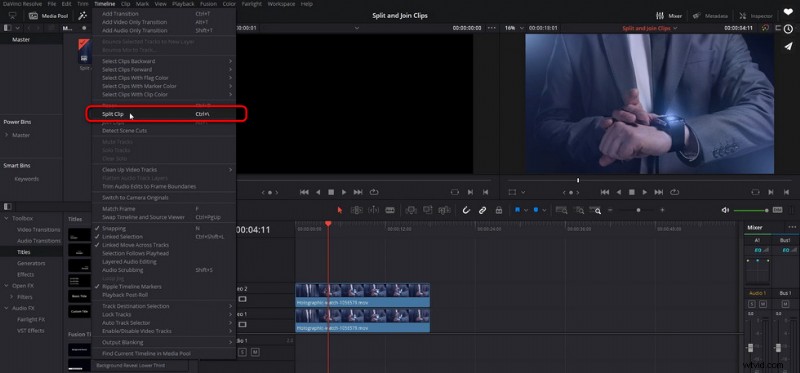
DaVinci Resolve でビデオを分割
DaVinci Resolve でビデオ クリップからオーディオを分割する方法
クリップからオーディオを分割するソリューションをお探しですか?このパートでは、DaVinci Resolve でビデオ クリップからオーディオを分離する方法を学習します。これにより、オーディオ トラックを削除/置換するか、ビデオ トラックとオーディオ トラックを別々に編集できます。
DaVinci Resolve 18 でビデオ クリップからオーディオ トラックを切り離すには、上のツールバーのチェーン リンクをクリックするだけです。さらに、キーボード ショートカット Ctrl + Shift + I を使用して、タイムライン内のクリップのオーディオ トラックとビデオ トラックのリンクを解除し、切り離されたオーディオ トラックを個別に編集または削除することもできます。
その他の DaVinci Resolve のヒント :DaVinci Resolve のラグを修正する方法、DaVinci Resolve をエクスポートする方法
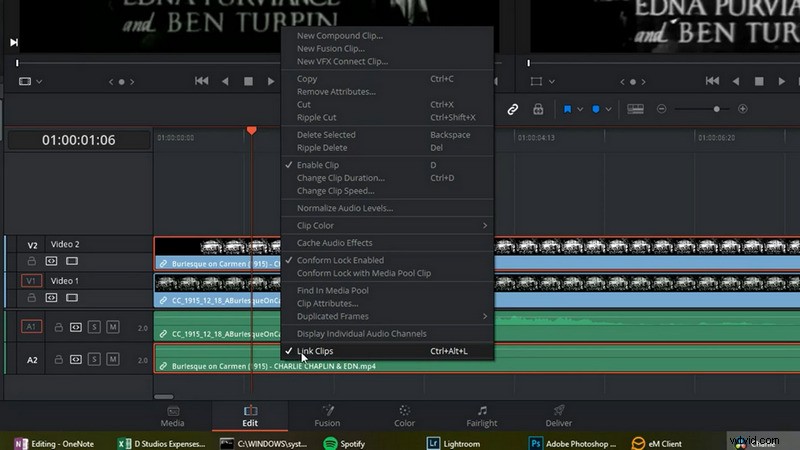
DaVinci Resolve でビデオからオーディオのリンクを解除
DaVinci Resolve でオーディオ トラックを分割する方法
また、長いオーディオ トラックをいくつかの部分に分割する方法を探している場合は、この部分で効果的な方法を見つけることができます。
DaVinci Resolve でオーディオ トラックを分割する方法は、ビデオ クリップで行った方法と同じです。
オーディオ トラック DaVinci Resolve を分割するには、次の 2 つの方法があります。
<オール>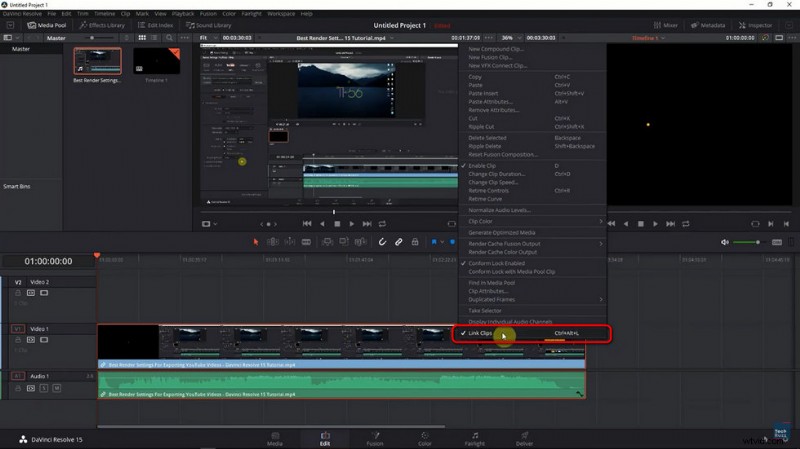
DaVinci Resolve でオーディオを分割
DaVinci Resolve でクリップを偶数部分に分割する方法
DaVinci Resolve でクリップを偶数部分に分割するには、繰り返しクリッピングを使用するのがより簡単な方法です。+2… (3 つのピリオド) Enter を入力してタイムラインで先にジャンプし、Ctrl+\ を押して追加したクリップを分割し、繰り返します。
DaVinci Resolve 18 分割クリップ ショートカットとは?
DaVinci Resolve 18 および DaVinci Resolve 17 では、キーボード ショートカットの Ctrl + B Razor ツールおよび Ctrl + \ 分割ツールを使用して、タイムライン内のクリップをすばやく分割しました。
DaVinci Resolve で画面を分割する方法
DaVinci Resolve でビデオ画面を分割するには、分割画面ビデオ フィルターを使用できます。エフェクト ライブラリに移動し、FX を開きます。 Fx Filters から、Resolve FX Transform を選択し、次に Video Collage within を選択します。追加したクリップにビデオ コラージュ エフェクトを適用して、DaVinci Resolve で分割画面ビデオを取得できるようにします。
関連 :15 の最高の分割画面ビデオ エディターについて学びます。
DaVinci Resolve Alternative を使用してクリップを分割する方法
あなたがビデオ編集の分野の初心者である場合、DaVinci Resolve が提供する機能は少し過剰かもしれません。ビデオクリップをすばやく分割するためのより簡単な DaVinci Resolve の代替手段をお探しですか?
2022 年に最高の無料ビデオ編集ソフトウェアの 1 つである、Windows 用の無料の DaVinci Resolve の代替として最適な FilmForth をご紹介します。
FilmForth を使用してクリップを分割するのは非常に簡単で、5 つの簡単なステップで実行できます。
<オール>ビデオの分割とは別に、FilmForth を使用すると、ビデオの結合、サイズ変更、速度の調整、トランジションの追加、特殊効果の追加などを簡単に行うことができます!
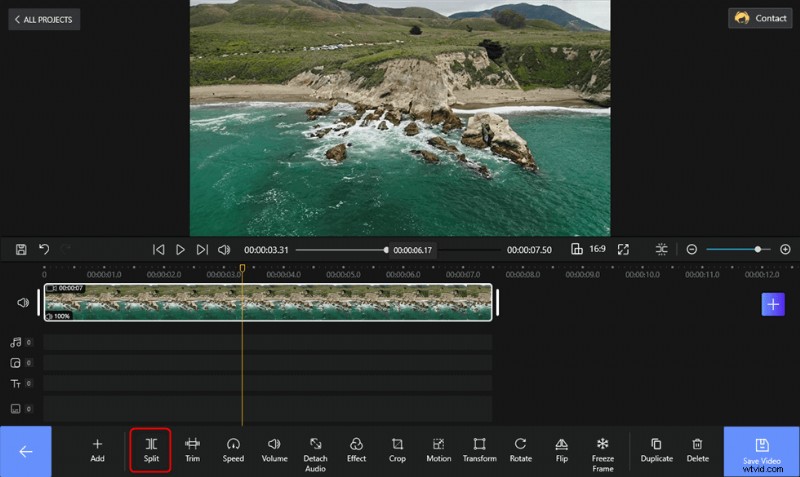
FilmForth でビデオ クリップを分割する
結論
DaVinci Resolve は非常に用途の広いビデオ編集プログラムであるため、キーボード ショートカットやブレード編集モードなどを使用して DaVinci Resolve でビデオ クリップを分割する方法は、投稿で紹介した方法だけではありません。
では、DaVinci Resolve でクリップを分割するにはどうすればよいでしょうか?下のコメント セクションにメッセージを残して、あなたの洞察と独自のビデオ編集ワークフローを共有してください!ご連絡をお待ちしております。
さらに、特にこれらのビデオ編集に慣れていない場合は、推奨される DaVinci Resolve の代替手段を試すことを忘れないでください!
その他の関連記事
- Mac 用の 16 の最高のビデオ編集ソフトウェア:無料と有料
- 写真に楽しみを加える 12 の最高の顔交換アプリ
- 世界をスローダウンさせるスローモーション動画編集者トップ 18
- スムーズなビデオをスローモーションにする方法の完全ガイド
- プロにも初心者にもおすすめの分割画面ビデオ エディター 15 選
- 上位 24 の PC ゲーム ダウンロード ウェブサイト [更新]
