複数のオーディオチャネルを組み合わせる必要があります単一のチャネルに? DaVinciResolve14のFairlightAudioを使用してワークフローを簡素化します。
最初は有名なカラーグレーディングソフトウェアであり、次に高度なNLEでした。現在、Resolveは、Resolve14にFairlightAudioを追加して、オーディオミキシングに取り組んでいます(5年後には、Resolve 14内で視覚効果も作成すると確信しています)。
編集が完了し、個々のオーディオクリップとトラックのレベルを設定したら、オーディオをミキシングページに移動して、オーディオミックスをさらに洗練させることができます。このプロセスを簡素化する1つの方法は、サブミックスを使用することです(サブミックスは、複数のオーディオトラックを1つのチャネルに結合します)。
なぜこれをするのですか?トラックやクリップ自体のレベルを調整してみませんか。以下の例を使用すると、2人のキャラクターがシーンで話し、各キャラクターの会話に2つのオーディオトラックがあります。次に、効果音用の別の3つのトラックがあります。レストランの常連客の騒音、皿のガタガタ、人々が立ち上がって通り過ぎるときの足音、シャンパンのコルク栓が飛び出します。
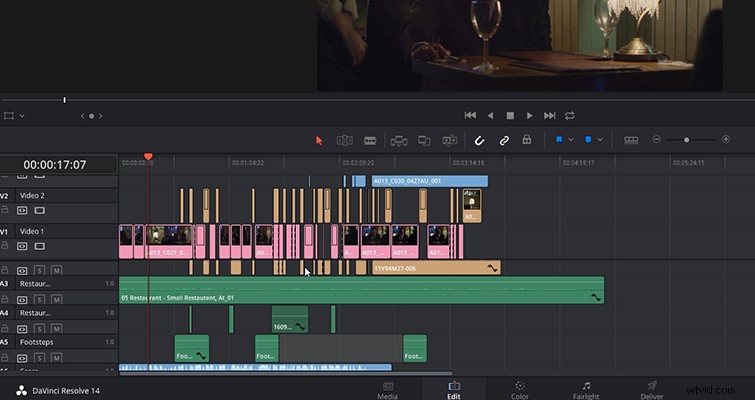
これは、5つの異なるトラックと、クリップごとに、またはトラックレベルを増減することによって、継続的に調整する必要があるいくつかのさまざまなクリップになります。特定の瞬間にすべてのダイアログを増やしたい場合、またはすべての効果音を数デシベル下げたい場合は、サブミックスを使用すると簡単になります。 DaVinciResolve14でこれを行う方法を見てみましょう。
オーディオの編集が完了したら、編集ページからFairlightページにジャンプします。次に、トップメニューから[Fairlight]> [Bus Format]を選択して、[BusFormat]ウィンドウを開きます
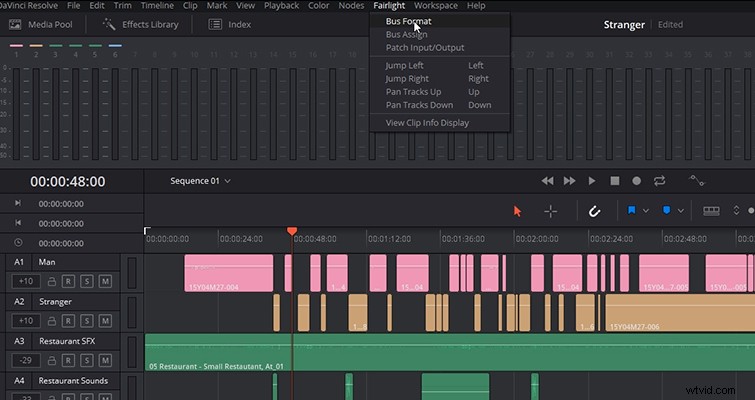
これは、オーディオトラックを割り当てるためのバスを作成するウィンドウです。サブミックスはその1つになります。 [サブ]を選択してサブミックスを追加します。最初のサブトラックはダイアログトラック用になるので、名前をDialogueに変更し、このサブミックスにメインチャンネルとは異なる色を付けます(メインチャンネルは常に存在します。削除することはできません)。 )。対話とともに、SFX用の別のバスを追加します。使用しているオーディオに応じて、フォーマットをモノラルからステレオ、またはサラウンドサウンドオプションの1つに変更できます。
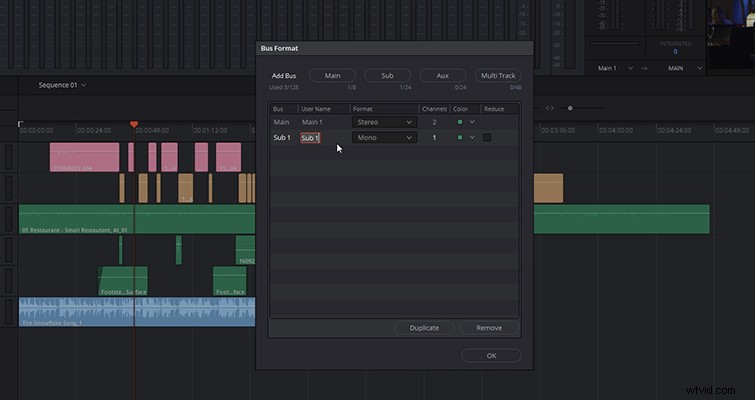
サブミックスを設定したら、オーディオトラックを正しいミックスに割り当てる必要があります。これを行うには、Fairlightのトップメニューに戻り、[バスの割り当て]を選択します。
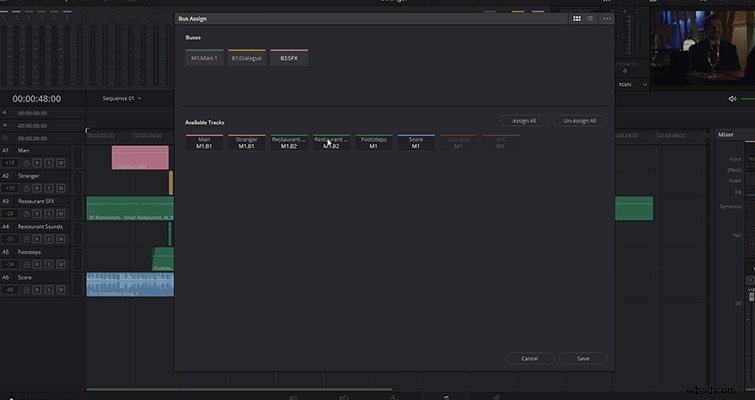
これにより、別のウィンドウが開きます。上部には作成したバスがあり、下部にはバスに割り当てることができる利用可能なトラックがあります。トラックを正しいバスに割り当てるには、最初にバスをアクティブ化する必要があります。これは、B1またはB2をクリックするだけで実行できます。さて、Resolveは、作業中のバスを特定するのに優れた仕事をしていないと思います。上記の例では、現在B2:SFXを使用しているため、メインチャネルと最初のバスがわずかにグレー表示されていますが、それほど識別可能ではないと思います。おそらく将来のアップデートで、もっと良いものが見つかるでしょう。
バスを選択したら、このバスに含めるオーディオトラックをクリックするだけです。私の例では、次の設定があります:
- B1:対話—男、見知らぬ人
- B2:SFX —レストランの常連客、レストランの皿やカトラリー、足音。
オーディオトラックを割り当てると、トラックのタイトルの下にバス番号が付けられます。 [保存]をクリックすると、サブミックスを試す準備が整います。
Fairlightページに戻ってオーディオミキサーを開くと、メインチャンネルに加えて、割り当てられたすべてのトラックを一度に調整できる2つのサブミックスがあることがわかります。
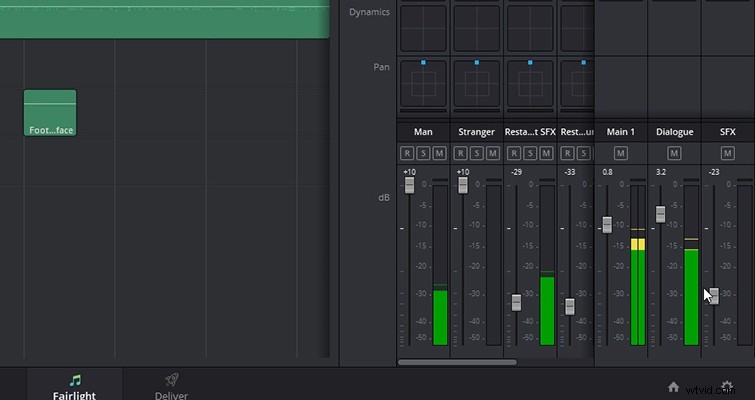
さらに、編集ページに戻ると、これらのバスは編集ページのミキサーパネルに続きます。
Fairlightオーディオページは、Resolveへの信じられないほどの追加です。これは単なる追加のプラグインや派手なUIアップデートではないため、今後数か月の間にFairlightページでさらに多くの記事やビデオチュートリアルを期待できます。これは、ソフトウェアを新しいレベルに引き上げた本格的なオーディオミキサーです。
Lewis McGregorは、BlackMagic Design DaVinciResolveTrainerの認定を受けています。
