DaVinci Resolve Color Pageの最新の更新により、ワークフローが改善されました。また。新しいノードグラフの開発を見てみましょう。
BlackmagicはResolveの編集ページの改良と専用のオーディオページの導入に重点を置いてきたため、過去2年間、カラーページはほとんど注目されていなかったと言っても過言ではありません。ただし、カラーページがすでにワールドクラスである場合、改善することはあまりないと思います。
ただし、Blackmagicは まだバグを修正し、カラーページの新しいアイデアを実装しています。最近の14.1の更新では、ノードグラフが更新されたので、更新された機能を見てみましょう。
ほとんどの場合、ノードグラフは見栄えのするコピーアンドペーストツールですが、確かに不可欠なツールです。
ここには、シーケンス全体でさまざまなショットに適用できる特定のグレードの静止画のセットがあります。
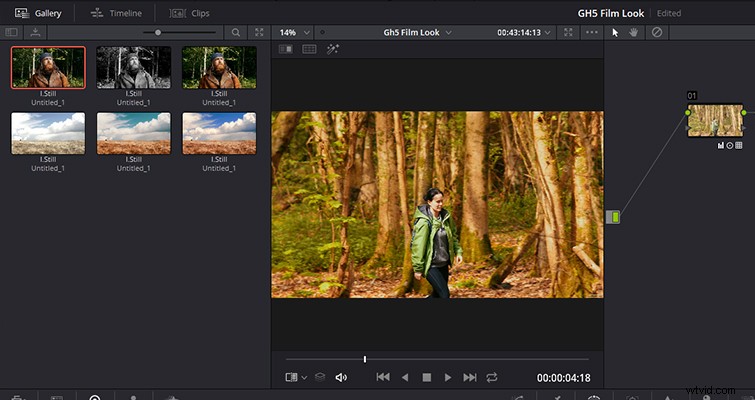
標準の移動オプションは、常に静止画を右クリックしてグレードを適用を選択することでした。 。静止画のノードデータは、選択したクリップにコピーされます。
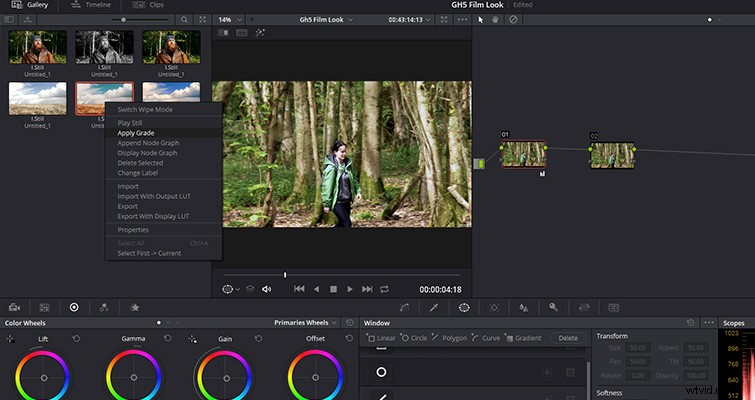
または、静止画を右クリックしてノードグラフを開くを選択することもできます。 、次に、グレードを構成するノードを新しいクリップに個別にドラッグできます。この方法は、1つのノードを他のノードなしで引き継ぐのに最適です。
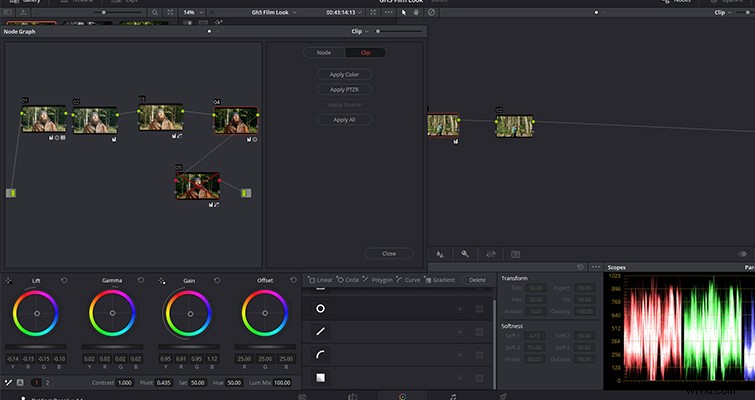
これには本質的に問題はありませんが、すべてが少し改善される可能性がありますね。 14.1(およびこの記事の執筆時点で、Blackmagicは14.2をリリースしました)で、Resolveはノードグラフ内に新しいパネルを導入しました。これにより、ノードグラフオプションを使用する際の効率が向上します。以前は、ノードをグラフから選択したクリップにドラッグすると、そのノードのすべての要素が新しい場所にコピーされていました。たとえば、そのノードにトラッキングウィンドウまたは修飾子もある場合、それも選択したクリップにコピーされ、通常、そのような要素は1つのショットに固有です。そのためには、不要な情報を削除する必要があり、時間が無駄になります。
新しいアップデートでは、ノードグラフを開いて、ノードをクリックすると パネルでは、特定の要素がコピーされないようにすることができます。色補正と修飾子をコピーして、ぼかしを残したいですか?問題ない。適切なチェックボックスをオフにするだけで、一歩先を行くことができます。
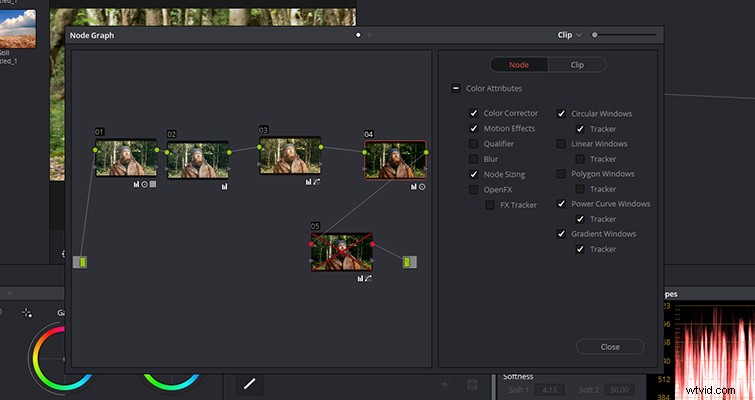
これは明らかに必要な機能であるため、使用した後、そもそもなぜそれがオプションではなかったのか不思議に思うでしょう。
これはノードグラフウィンドウの主な更新ですが、この新機能をサポートする他の2つの修正もあります。
•[ノードグラフの表示]ウィンドウにズームスライダーのサポートが追加されました。
•[ノードグラフの表示]ウィンドウの静止画のクリップとタイムラインノードグラフの両方にアクセスするためのサポートが追加されました。
Lewis McGregorは、Blackmagic DesignDaVinciResolveの認定トレーナーです。
Resolve 14.1および14.2の詳細をお探しですか?これらの記事をチェックしてください。
- DaVinciResolveでキャストシャドウを複製する方法
- Resolve14.1および14.2の最新の開発を確認してください
- DaVinci Resolve 14でサブミックスを作成する方法–ビデオチュートリアル
- オンラインコンテンツクリエーター向けの14の最高の編集機能を解決する
- Resolve14の最新メディアページについて知っておくべきこと
