低解像度の画像のサイズを大きくすることは必ずしも良い考えではありません。ただし、Resolve15の新しいスーパースケール機能はゲームを変えます。
HDタイムラインでSDフッテージを使用するには、さまざまな方法があります。SDレイヤーに背景を付ける(ほとんどのニュース放送のように)、SDレイヤーを複製して、最下層を拡大してぼかす(ここに記載されている)、またはタイムラインの解像度に合わせて、低解像度メディアのスケールを大きくすることができます。ただし、低解像度のメディアを増やすと、ピクセル化、ノイズ、シャープネスの低下など、いくつかの問題が発生します。簡単に言えば、画像がべたつくように見えます。
多くのソフトウェア機能は、サイズ変更プロセスに役立ち、メディアのスケールを単純に拡大した場合よりも画像をより鮮明に見せることができます。現在、Resolve 15には、HDを8Kにサイズ変更できる新しいアップスケーリング機能があります。それはスーパースケールと呼ばれています。 Resolveにはすでに素晴らしい画像再スケーリングフィルターがあり、セットアップメニューまたはインスペクターのいずれかを使用して、プロジェクトの要件に応じてセットアップできます。
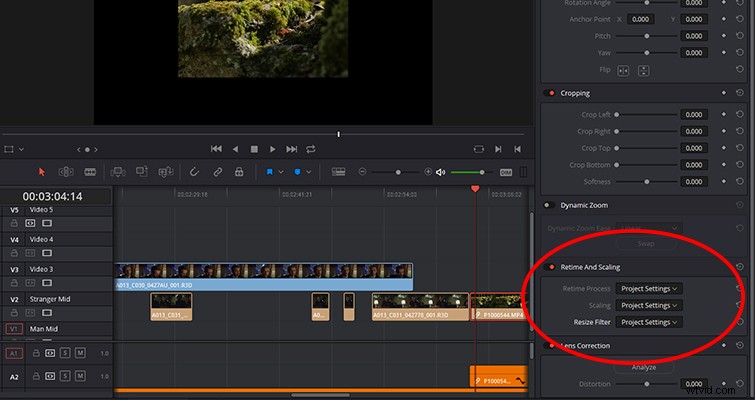
スーパースケールツールは異なります。拡大時に画像の詳細を改善する高度なアルゴリズムを使用しているため、プロセッサを集中的に使用する操作です。 1080pから4kに拡大したクリップの最初の数秒間は、1秒あたり9フレームの再生がありました。このツールは、UHDタイムラインのSDメディア、または非常に高い解像度のタイムラインで1080pクリップにズームインする必要がある場合に適しています。
どこにありますか?
スーパースケールは、他の多くの機能ほどアクセスできません。インスペクターやメニューパネルにはありません。スーパースケールオプションを表示するには、メディアを右クリックして、[クリップ属性]を選択します。
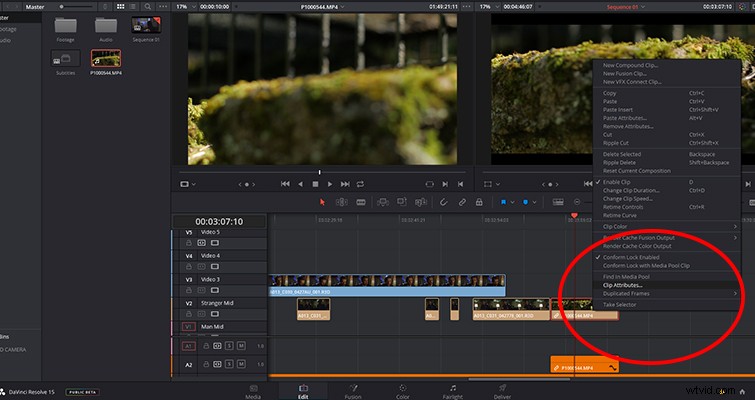
そこから、ビデオタブの下部にある[スーパースケール]メニューに、スーパースケール、シャープネス、ノイズリダクションの3つの設定があります。最初の設定はファイルのサイズを変更します。 2倍、4倍、6倍から選択できます。シャープネスとノイズリダクションの設定は、サイズ変更を微調整するのに役立ちます。
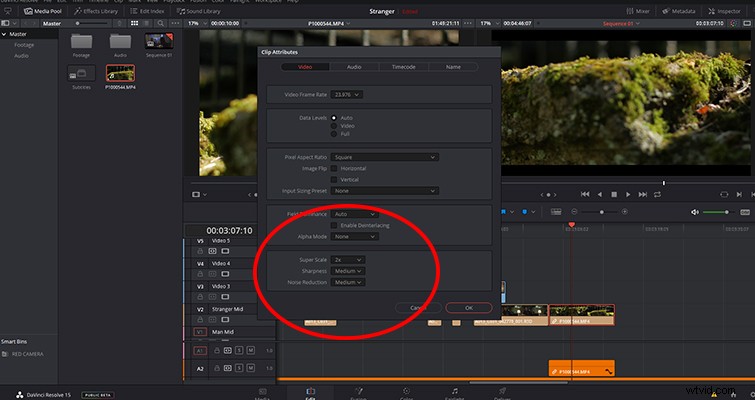
下の写真は、200%に拡大されたスクリーンショットで、右側にスーパースケールの画像があります。これは、UHDタイムラインに合わせてスーパースケールされた1080pファイルでした。以下の比較画像が結果をどの程度うまく伝えているかはわかりませんが、静止画は特定の解像度でしかアップロードできないため(これらのヒントが電光石火の速さで読み込まれるようにする必要がありますか?)、おそらくまったくわかりません。スーパースケール機能をテストすることをお勧めします。 Resolveの標準のサイズ変更フィルターとスーパースケール機能の間には、品質に大きな違いがあります。魔法です。

Lewis McGregorは、DaVinciResolveの認定トレーナーです。
