DaVinciResolveモーショントラッカーは高速で使いやすいです。このすでにすばらしいツールを最大限に活用する方法を探りましょう。
DaVinci Resolveモーショントラッカーの効率は常にクライアントを感動させるようですが、それは確かにそれが完璧であることを意味するわけではありません。 この素晴らしい機能を最大限に活用する方法を見てみましょう。
Resolveの素敵なトラッカーが働いています。ツールは、分析するビネット内のポイントを自動的に選択します。

最高のオブジェクトを追跡する
追跡を使用する可能性のあるいくつかの基本的なシナリオがあります。 動くカメラ、動く被写体、またはその両方があります。 ほとんどの場合、問題の移動オブジェクトにパワーウィンドウを配置して追跡することは理にかなっています。ただし、オブジェクトが静止していて、カメラの動きを補正したい場合があります。これらのシナリオでは、追跡するのに最適なオブジェクトは実際には才能ではなく、ショット中にフレームに残る無生物のオブジェクトである可能性があります。 カメラの動きを追跡した後、パワーウィンドウを被写体に再配置できます。
これが特に不安定なショットだったとしましょう。面接対象者は、ショット中に動き回るので、開始するのに最適な場所ではない可能性があります。黒丸は、良いトラックを生み出す可能性が高い無生物の領域です。
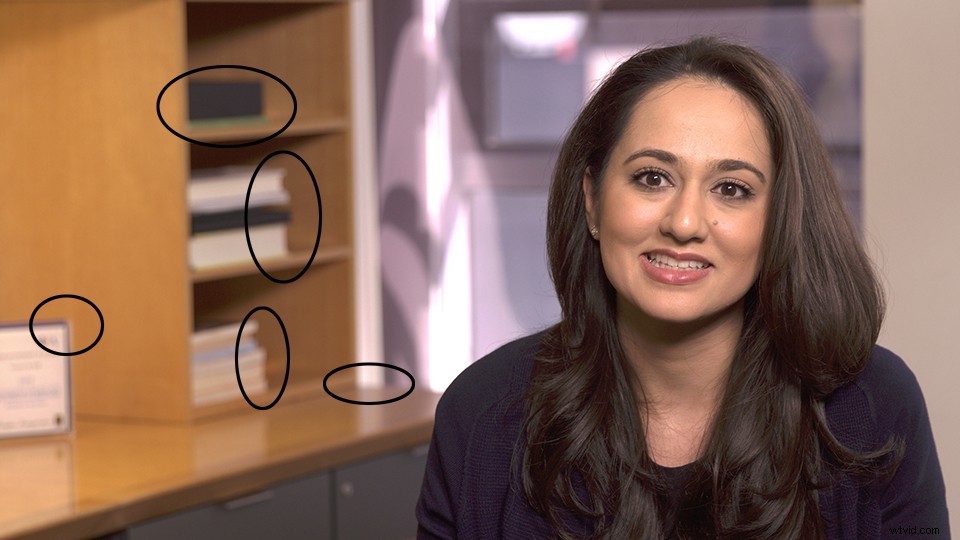
柔らかさのないトラック
トラッキングノードを作成するとき、柔らかさを最小限に設定することでより良い結果が得られました。 すでにノードで修正を実行している場合は、トラックを実行している間、修正が一時的に目立つようになる軟化がないことをクライアントに通知します。
柔らかさがゼロのビネットは、トラッキングに最適ですが、すぐに効果を発揮します。トラックを実行しようとしていることをクライアントに通知します。
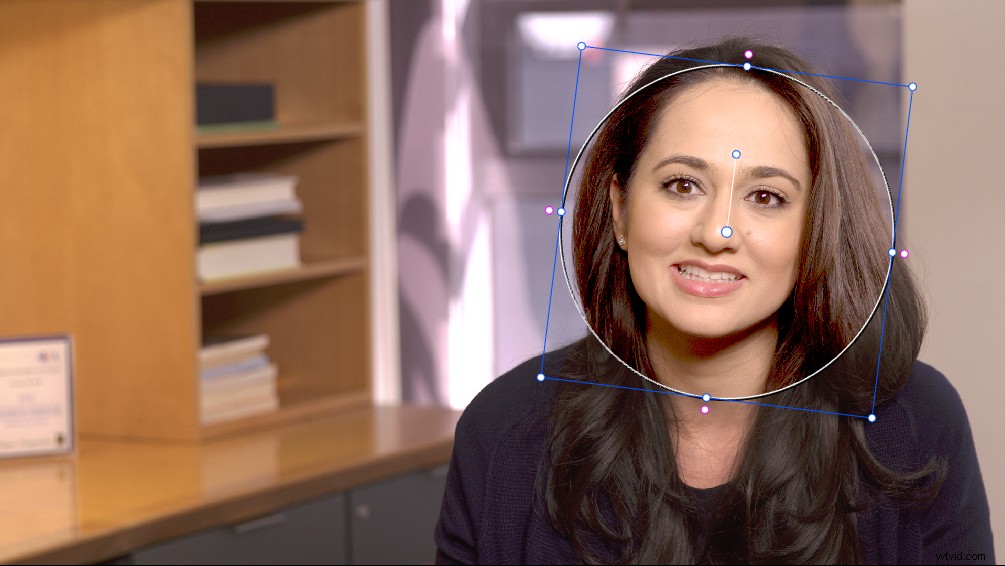
関連データのみを追跡
必要以上の追跡データを作成しないでください。被写体は左から右に動いていますか?そのままにしておきたいカメラのズームやパンはありますか?追跡を開始する前に、追跡する要素を検討してください。 デフォルトでは、Resolveはパワーウィンドウ内のパン、ズーム、チルト、および回転のパラメーターを追跡します。これは、ショットごとに4つすべてが必要という意味ではありません。実際、不要なデータを追跡すると、トラックが混乱し、結果が悪くなる可能性があります。
複数回追跡することを恐れないでください
元のトラックがショットの途中で失敗することがあります。 DaVinciResolveモーショントラッカー 再追跡によって失われる時間が最小限の場合、十分に高速です。同じ結果が得られる場合は、パワーウィンドウのサイズを変更することを検討してください。 最高のトラッキングパフォーマンスを最適化するために、コントラストの定義された領域を持つショットの領域を選択します。
特に難しいショットでは、Resolveの Track One Frame Forwardを利用することもできます。 または後方 コマンド 、[カラー]メニューからアクセスできます。
複数のWindowsで同じトラックを使用できます
追跡された情報に対して複数の修正を実行する必要がある場合は、コピーを使用できます。 およびトラックデータの貼り付け 同じオブジェクトを再度追跡しないようにします。コマンドは、追跡パネルの右上にあります。別のノードまたは別のショットに完全に貼り付けることができます。それを機能させるには、最初にビネットスタイルを選択していることを確認してください。
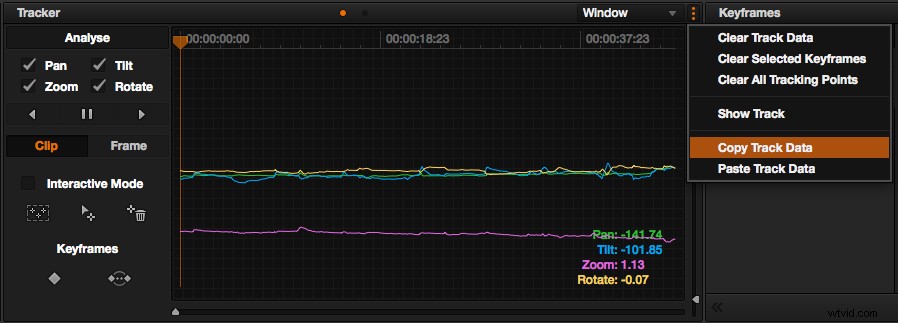
追跡が失敗した場合
Resolveのトラッカーは完全ではなく、追跡が失敗することがあります。このような場合、キーフレームを使用してパワーウィンドウを手動で移動できます。これを行うには、目的のノードを選択し、マークをクリックします。 メニューで、キーフレームタイムラインモードを選択します 、次に色 。 [色]ページの右下には、ノードのタイムライン表現が表示されます。カラーモードを選択すると、現在のノードが強調表示されます。
カラーページの右下にあるインターフェイス。ウィンドウのパラメータを変更すると、ひし形のアイコンをクリックしてキーフレームが自動的に追加されます。
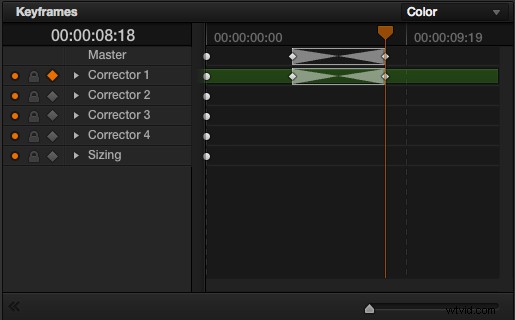
最も簡単な作業方法は、自動キーフレーム機能をオンにすることです。これは、ロックアイコンの横にあるひし形です。これで、行った変更が最初のキーフレームとして記録されるため、フレーム内を移動して後続の移動を作成します。新しいキーフレームは自動的に追加されます。
あまりにも多くのキーフレームを作成することに人々がつまずくのを見てきました。これにより、パワーウィンドウがぐいと動き回り、修正を与える可能性があります。これは、私たちが最後に望んでいることです。代わりに、ショットの端から開始し、移動の開始位置と終了位置に注意してください。 ショットの長さを通して被写体を追跡し、修正が遅れたら調整します。
途中まで進むこの手法では、作成されるキーフレームが少なくなります。キーフレーミングが正しく行われるまでには時間がかかる場合があります。ペースの速いセッションに参加している場合は、期待を設定するようにクライアントに通知します または、全体的な成績を承認したときにそれを改良します。クライアントからレンダリングを開始するための緑色のライトが表示されたときに、ショットハンドルを追跡することがよくあります。
質問:追跡する必要がありますか?
トラッキングが作業中のショットに役立つと思う場合もありますが、適切な予選を行った場合は、実際にはそうする必要がない場合があります。たとえば、被写体があまり動いておらず、顔にパワーウィンドウがある場合、十分に柔らかくしている限り、追跡する必要はありません。
Resolveに優れたトラッカーがあるからといって、すべてのショットでそれを使用する必要があるわけではありません。どこに注意を向けるべきかを判断するために判断を下してください。
