このまとめでは、DaVinci Resolve 16の編集ページのすべての更新と、それらがプロジェクトにとって何を意味するかについて説明します。
NAB 2019のライブパネルで、Blackmagicの創設者であるGrant Pettyは、2019年に、さまざまな文化の中で現在使用されているResolveに触れました。 Fairlightページへの最新の追加を熱心に待っている人もいます。他の人は、すでに有名なカラーページに何か新しいものがあるかどうかを確認します。編集ページに何が追加されたかについて聞くのが大好きです。主な理由は、Resolveに最初はツールがなかったため、回避策のチュートリアルの基礎となった多くのツールがTheBeatに含まれていることがよくあるからです。
編集ページは過去数年にわたって厳格な更新プロセスを経ており、ページに大幅な調整が加えられるとは予想していませんでした。また、「なぜこれがなかったのか」と尋ねるような画期的なツールが含まれているとは予想していませんでした。最初はソフトウェアで?」とはいえ、実行するいくつかの機能といくつかの新しい変更があります。
UIインターフェースの更新
全体として、UIに重要な更新はありません。 (UIは非常に効率的でスマートなので、レイアウトのオーバーホールを実装する必要はありませんでした。)
いくつかのページアイコンは、新しい演色性と異なるデザインのアイコンで、ファッショナブルな更新を取得しました。しかし、最も重要なのは、未使用のページアイコンを非表示にできることです。前に説明したように、Resolveを使用するさまざまなユーザーがいます。プロのカラーリストがFairlightページを使用する必要があることはありますか?私はFusionに精通しておらず、現実的には、このページにアクセスすることはほとんどありません。そのため、ワークスペースメニュー>ページの表示を選択すると、不要なページを簡単に非表示にできます。 次に、表示するページの選択を解除します。
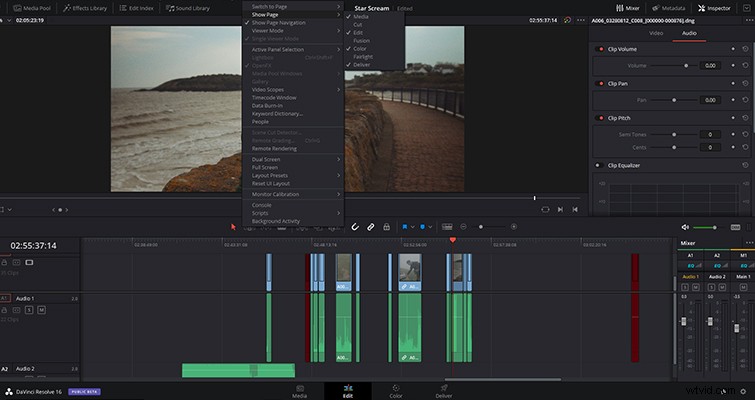
これは小さな更新ですが、ドッキングされたウィンドウまたはMacツールバーから誤ってプログラムを開く傾向がある場合は、意図せずにページを何気なくホッピングする傾向があります。誤ってFusionアイコンを何度もクリックしましたが、プロセッサが多いページをロードするのに1、2秒かかるため、非常に煩わしいものです。 (もうありません!)
タイムラインはすでに素晴らしかったので、本質的に変更する必要はありませんでしたが、正確な配置と編集を可能にするルール付きのタイムラインができました。
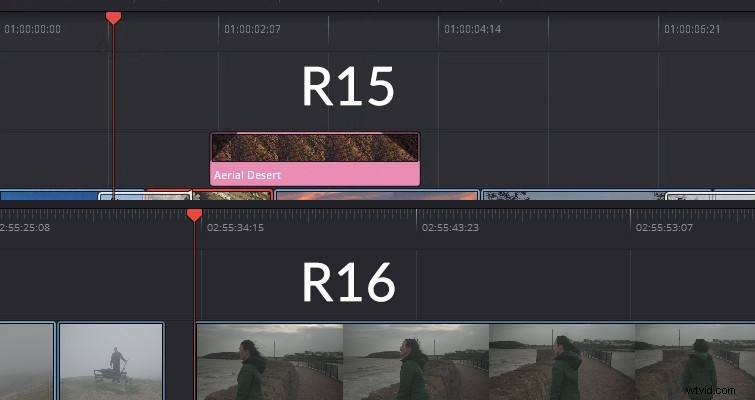
もう1つの微妙な変更は、再生ヘッドでタイムラインをスクラブするときに発生します。これにより、編集者が再生を押さなくてもタイムライン内の特定の瞬間を見つけるのに役立つテープスタイルのオーディオスクラブができました。 Blackmagicの「What’s New」ビデオで、この動作の視覚的および聴覚的な例を見ることができます。
16は現在もベータリリースであるため、この機能はアップデートというよりはバグであると思います。これが正当な変更である場合、まあ、それは明確な変更ではありません。クリップを選択してインスペクターを開くと、さまざまな調整可能なツールとパラメーターを操作できます。 15年には、検査官のツールは次のようになりました。
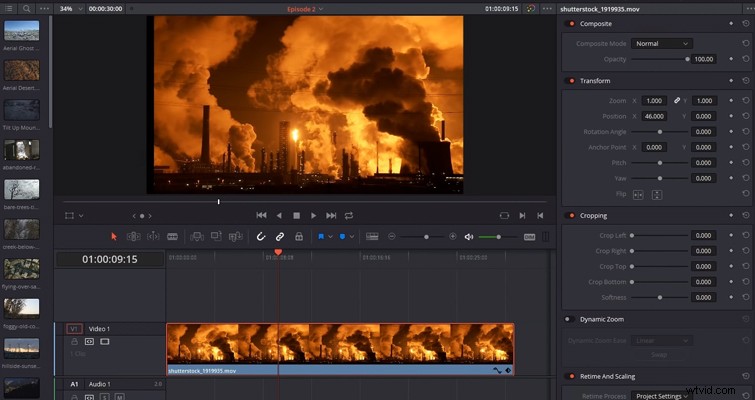
16では、次のようになります。
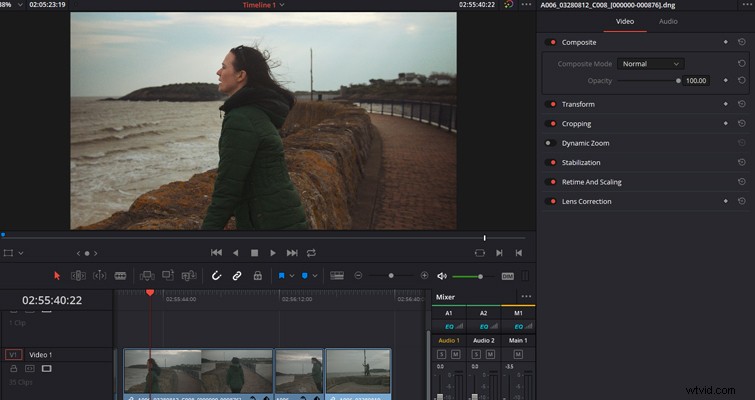
よりクリーンでコンパクト。ただし、追加の設定をどのように開くかは必ずしも明らかではありません。シングルクリックは何もしません。ドロップダウン矢印もありません。代わりに、タイトルをダブルクリックする必要があります。そうすると、パネルがアニメーションで開きます。
各ページで個別のIDを作成するという大きな推進力がありましたが、問題は、他のページに存在するツールがあることです。つまり、たまにそれらにアクセスする必要があります。 16では、以前はカラーページにしかなかったいくつかの機能が編集ページに追加されました。安定化(当然のことながら)もその1つです。
インスペクターパネルから直接クリップを安定させることができるようになりました。安定したものの視覚的なグラフを除けば、同じように機能します。
さらに、エフェクトパネル(早口言葉)でさらに多くのResolveFXエフェクトを見つけることができるようになりました。これにより、カラーページを使用する必要がなくなります(他に必要がない場合)。
NABデモンストレーションからの大きなポイントの1つは、AfterEffectsの調整可能なレイヤーである調整可能なクリップに対するResolveの回答でした。ここでの命名法の違いに関係なく、調整可能なクリップは調整可能なレイヤーと同じことを行います。調整可能なクリップに追加した効果とともに、下にあるすべてのビデオクリップに影響します。
Resolve 15の新しい共有ノード機能を使用してこれを行うこともできますが、Resolveにこの新しい追加機能を追加すると、エフェクトプロセスの管理と保守がはるかに簡単になります。
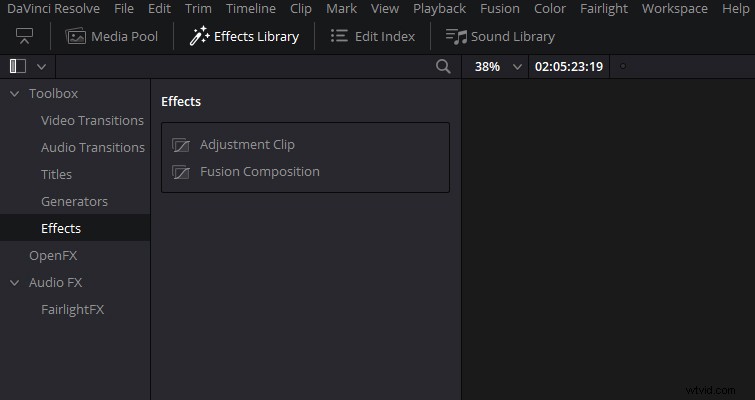
調整可能なクリップを追加するには、[効果]パネルを開き、[効果]サブパネルをクリックしてから、調整可能なクリップをタイムライン上の目的の場所にドラッグして配置します。 After Effectsレイヤーと同様に、クリップはその下にあるすべてのクリップに影響を与えるため、調整可能なレイヤーでより広い領域をカバーする場合は、レイヤーの長さを増減する必要があります。
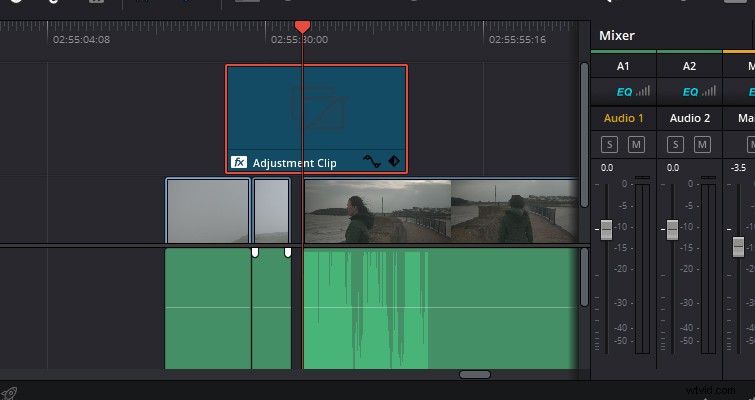
追加されたエフェクトのプロパティを調整する場合は、インスペクターを開いて[OpenFX]パネルに切り替える必要があります。ちなみに、調整可能なクリップを2つに接続すると、両方のクリップが互いに独立して機能します。したがって、最初のサブクリップにあるエフェクトの場所を削除しても、エフェクトは2番目のサブクリップに残ります。また、編集ページにエフェクトが追加されていますが、バイパスカラーグレードとフュージョンエフェクトボタンをアクティブにすると、調整可能なクリップからのエフェクトが非アクティブになります。
16では、編集ページだけでなく、すべてのページで、クイックエクスポートできるようになりました。これは、ファイル>クイックエクスポートに移動するだけで実行できます。 。このプロセスは、Premiere Proでのエクスポートを非常によく似ています。これは、メニューバーへの簡単なダッシュです。ただし、クイックに重点が置かれています クイックエクスポート 、選択できるエクスポート設定はH.264とH.265の2つだけであり、YouTubeとVimeoの直接アップロードも含まれます。ほとんどのオンラインアップロードではこれで十分ですが、それ以外の場合は、引き続き配信ページを使用する必要があります。将来のアップデートでは、選択できるクイックエクスポートをカスタマイズする機能が表示されると思います。
Resolve 16より前では、すべてのタイムラインは、マスター設定のタイムライン形式で入力された設定に準拠していました。 Resolveは複数のタイムライン機能で大きな進歩を遂げたため、これは残念なことでした。問題は、4K YouTube視聴用のタイムラインが1つあり、Instagram広告のビデオの短いバージョン用に別のタイムラインがある場合、個別の設定でタイムラインを作成できないことでした。
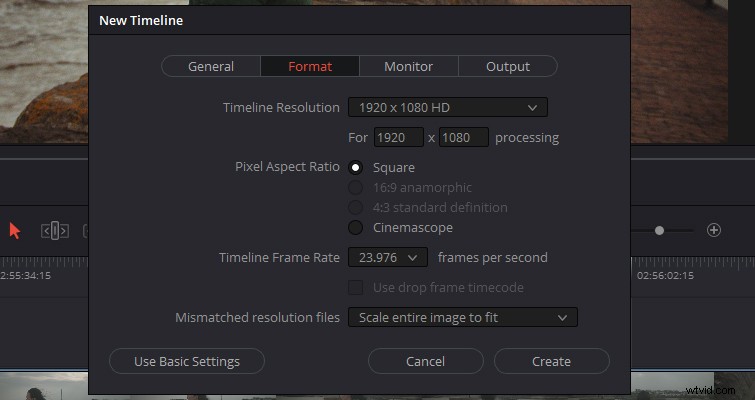
Resolve 16では、これが可能になりました。その方法は次のとおりです。 ファイル>新しいタイムラインの作成に移動します タイムラインのポップアップメニューで、[カスタム設定を使用]をクリックします。 。 ここから、マスタータイムラインとはまったく異なるプロパティを持つタイムラインを作成できます。ただし、マスタータイムラインのタイムライン解像度を変更することはできますが、タイムラインのフレームレートを変更することはできません。
DaVinciのニューラルエンジンが争いに追加されたことで、ソフトウェアは以前のバージョンよりもはるかに多くの地下作業を行うことができ、それらの新機能の1つは、クリップを分析してさまざまなキャラクターを識別することです。仕組みは次のとおりです。
メディアプールで、すべてのクリップを選択して右クリックし、 [Analyze Clips for People]をクリックします。 。
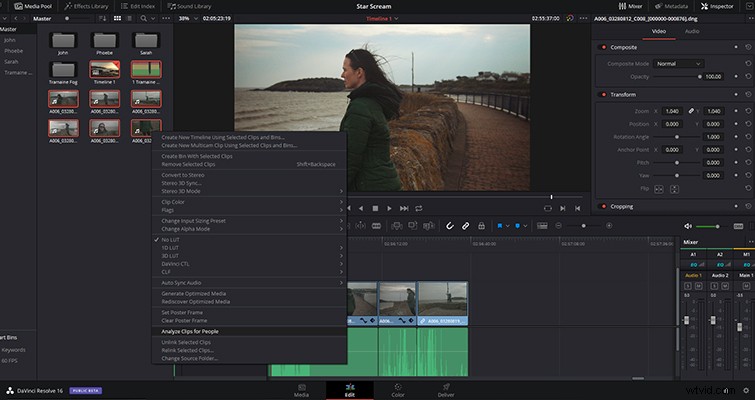
クリップの数に応じて、Resolveはクリップをスキャンするのに1〜2分かかります。完了すると、次の結果パネルが表示されます。
このパネルでは、各キャラクターの名前を入力できるようになりました。そうすることで、Resolveはスマートビンを作成し、そのキャラクターを含むクリップを入力します。 「他の人」というタイトルの別のビンもあります。このビンには、Resolveがキャラクターを正確に特定できなかったクリップがあります。右クリックしてキャラクターにタグを付けるだけで、クリップが正しいビンに結合されます。
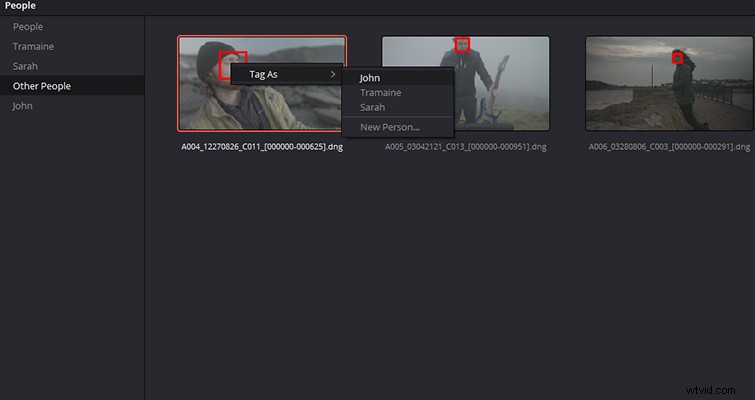
Resolveが文字を正しく検出できない場合は、メタデータ情報に文字名を追加できます。
アップデートと新機能は確かに以前のアップデートよりもはるかに微妙ですが、過去3年間の新機能の後に新機能が見られたため、FairlightページとFusionページにさらに焦点を当てるのは当然のことでした。もちろん、まったく新しいカットページ。
以下の編集ページへの変更と追加の完全なリストを見つけることができます。システム全体の変更、およびFusion、Fairlight、Colorページに追加された新機能については、Blackmagicの公式プレスリリースをご覧ください。
•DaVinciニューラルエンジンを搭載したスピードワープモーション推定— DaVinci Resolve Studio ^
•同じプロジェクト内のタイムラインレベルの解像度、フレームレート、スケーリング、モニタリング設定^
•フィルター、エフェクト、さまざまなタイムラインクリップの上位にあるグレード^
•DaVinciNeuralEngineを搭載した人々を検出および分類するためのビデオクリップを分析する機能— DaVinci Resolve Studio ^
•タイトルとアクションのカスタムセーフエリア^
•任意のメディアプールクリップまたはタイムラインをオフライン参照クリップとして割り当てる機能^
•[クリップ属性]ダイアログでのビデオの向きの角度
•カーブエディターでのキーフレームの出し入れが簡単になります
•タイムラインカーブでOpenFXプラグインのキーフレームを表示および編集する機能
•インスペクターからのビデオクリップを安定化
•[属性の貼り付け]ダイアログからの色補正プロパティの貼り付けのサポート
•オーディオ動作の改善編集およびメディアページビューアでスクラブするとき
•Te Alt / Optキーを使用してビューアのタイトルのスナップを一時的に有効/無効にします
•使用可能なすべてのビューア領域は、2アップおよび4アップディスプレイに自動的に使用されます
•選択したクリップのブレード操作により、選択されている前のセクション
•ビューアオーバーレイのオン/オフを切り替えたり、編集ページビューアとカラーページビューアで特定のモードにショートカットを割り当てたりする機能^
•ワークスペースからのキーワード辞書での単語のより多くの選択のサポートメニュー
•フォルダを使用してスマートビンをグループ化および管理する機能
•キーワード、ショット、シーン、および人物のメタデータに基づいてメディアプールクリップからスマートビンカテゴリを自動的に作成するユーザー設定
•複製する機能既存のスマートビン
•すべてのメディアプールビンと現在のビンの検索を切り替える機能
•プレビューマークが表示されていない場合でも、3ポイント編集のための[インに移動]/[アウトに移動]機能のサポート
•ソースとtを切り替えるときにビデオモニタリング出力を切り替えるためのサポートギャングモードのimelineビューア
•メディアプールリストビューでの使用法の自動更新
•タイムラインの適合またはカラートレース時にリール名の一致を特定の文字数に制限するプロジェクト設定^
•タイムラインの適合またはカラートレース時にリール名の先頭から特定の文字数を無視するプロジェクト設定^
•新しく貼り付けられたクリップが自動的に選択されるようになりました
•メタデータをサポートするブロードキャストウェーブファイルをレンダリングする機能タイムラインをProToolsにエクスポートする場合
•タイムラインをProToolsにエクスポートする際のビデオコーデックのデフォルトとオーディオファイル名の処理を改善しました
•編集ページから監視用のバスを切り替える機能
•切り替えるオプションタイムラインオプションの修正された完全な波形と波形境界のビュー^
•3つ以上のレイヤーを持つ複合クリップのアルファチャンネル処理が改善されました^
Lewis McGregorは、DaVinciResolveの認定トレーナーです。
