移動中の編集者の場合、DaVinciResolve16の新しいカットページはワークフローを大幅に改善できます。しかし、そうでない場合は、おそらくそうではありません。
BlackmagicのNABResolveデモの最大の驚きは、CutPageと呼ばれる新しいページが追加されたことです。新しいページは、編集ページの体系的な要素の多くを削除することにより、編集プロセスを簡素化および合理化することを目的としています。カットページは、外出中のユーザー向けです。フッテージをタイムラインにドロップしてから、すばやく編集、レンダリング、配信する編集者向けです。これは長いプロジェクトには理想的ではありませんが、短いシーンや単純なVlogの場合は、カットページが新しいホームになります。
デモの中で、Blackmagicの創設者であるGrant Pettyは、YouTubeの教育者がビンを使用して編集とスリーポイント編集のクリップをタイムラインに整理する方法に不満を感じていると述べました。一方、彼はすべてのメディアクリップをタイムラインにドロップし、そのようにクリップを編集するのが好きでした。現実的には、それは実用的ではありません。ただし、これはカットページの背後にある意図であるため、実際に変換されるかどうかを確認してみましょう。
これはカットページです。
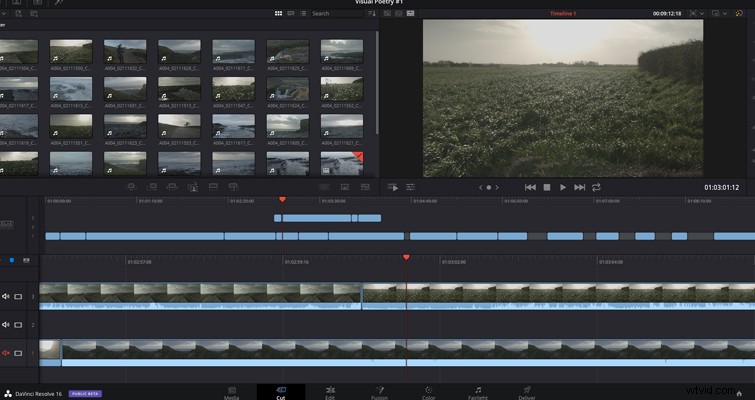
そして、いくつかのパネルを開いた状態で編集ページとミラーリングすると。 。 。
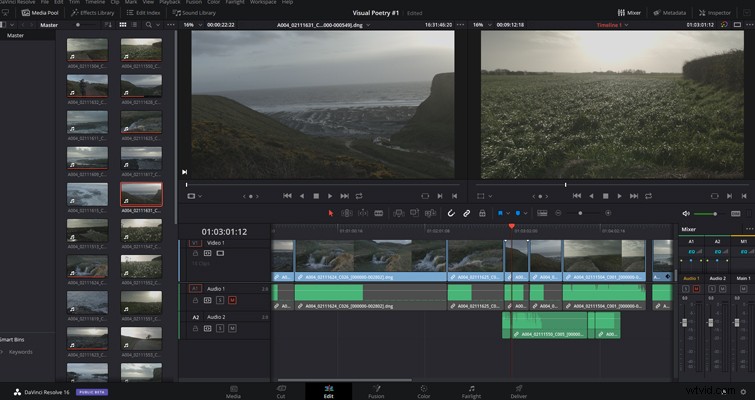
。 。 。 Blackmagicが何をしようとしているのか、より正確には、Blackmagicが何を達成したのかを確認できます。コンパクトで合理化されており、NAB 1019で聞いたように、UIはノートパソコンの画面に対応するために小さくすることを目的としています。
ほとんどのツールには指定されたボタンがあるため、パネル用の拡張ボタンはありません。タイトルジェネレータを使用して、[編集]ページで、エフェクトライブラリを開き、パネルを展開し、タイトルまでスクロールダウンして(またはツールボックスのドロップダウンメニューを開いて)、タイトルをクリックする必要があります。カットページで、タイトルボタンを押すだけで、ここにいます。
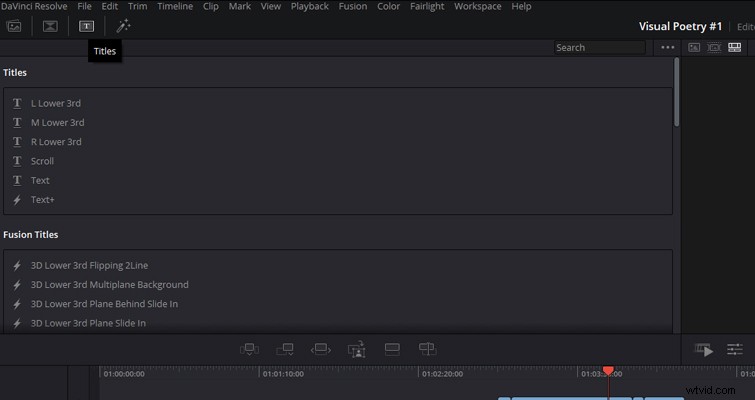
このアクセスのしやすさとページ全体の圧縮されたレイアウトを見ることができます。左上にメディアプールがあり、メディアページに行き来するのを避けるために、選択したメディアソースからインポートできるようになりました。はい、編集ページでファイルをインポートすることもできますが、それはデスクトップ(またはフォルダーウィンドウ)からファイルを取得し、タイムラインまたはメディアプールに配置することでした。編集ページからファイルを取り込むには、Resolveを終了する必要がありました。 Resolve 16では、 icon 1 をクリックして、カットページから直接インポートできます。 個々のファイルまたは複数のファイルをインポートするには、アイコン2をクリックします。 、フォルダ全体をインポートできます。これがビンになります。
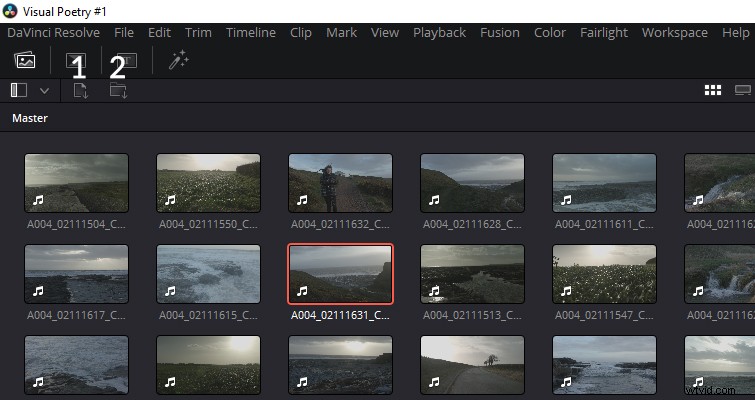
カットページのメディアプールのサイズを編集ページと比較するのは興味深いことです。編集ページでは、メディアプールを探索するために、さらに2回クリックして適切な表示スペースを取得する必要がありますが、カットページでは、すぐにかなりのUIスペースが表示されます。これは主に、メディアプールがソースビューアの領域に取って代わったためです。カットページでは、ビューアは1つだけですが、メディアプール、トランジションライブラリ、タイトル、およびResolveFX用の拡張スペースがあります。
同様に、拡張されたスペースにより、圧縮されたミニクリップの形式でメディアを表示するための新しい直感的な方法も得られます。この表示オプションを有効にすると、サムネイルプレビュー内でクリップの開始と終了が対応していることがわかります。メディアの長さが20秒であろうと2時間であろうと、クリップは同じ幅で表示され、コンテンツを表示およびスクラブできます。
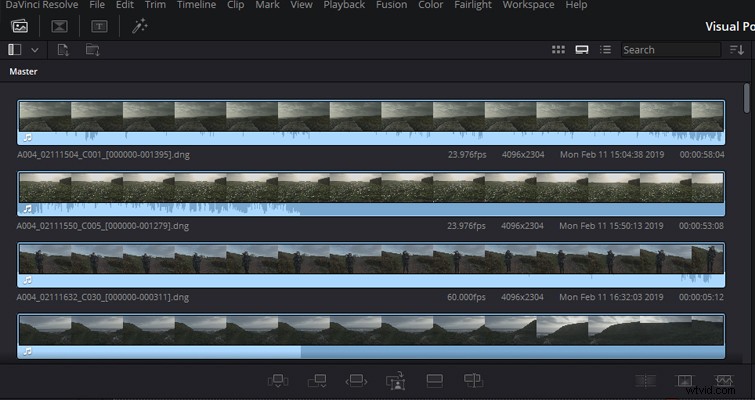
これらの実装の多くがスマートでユニークであることは否定できません。同時に、私は疑問に思いました。クリップをプレビューするこの方法をいつ使用するのでしょうか。プレビューのサイズを大きくすることはできないため、ソースビューアでクリップを確認する可能性が高くなります。そうです、カットページにはソースビューアがあります。これは、メディアプールからアイテムをダブルクリックすることでアクティブにでき、タイムラインビューアの代わりにソースビューアが開きます。これは、作業中のビューアを1つだけアクティブにした場合の編集ページの動作と似ています。
また、NABライブデモの最も重要な要素の1つがあります。つまり、ソーステープからのように、ソースビューアですべてのクリップを見ることができます。メディアポーリングで各ビデオクリップを個別にクリックしてソースビューアに表示する代わりに、テープベースのインポートからの一連のショットのように、すべてのメディアクリップをスクラブできるようになりました。
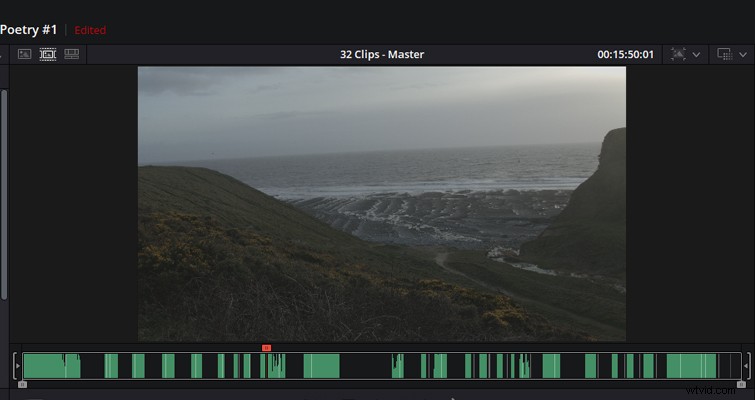
上記の例でわかるように、このプレビューを使用すると、現在ソーステーププレビューにあるクリップの数と、どのビンからのものかを知ることができます。ただし、これは古風な機能だと思います。実際には、メディアプールでクリップを検索するよりも、何時間もの素材でクリップを探すことに多くの時間を費やすことになります。
期限が来たところでクレジットを付与しますが、ソーステープディスプレイを使用している場合は、メディアプール内の現在のクリップが直感的に強調表示されます。同様に、ソーステープに表示されたクリップの一部をインとアウトのポイントを作成してタイムラインに挿入し、そのインとアウトのポイントが3つの個別のクリップにまたがる場合、それらはタイムラインに個別に表示されます。したがって、1つの大きなファイルとして表示される可能性のあるインとアウトのポイントを作成しているように見えても、Resolveは個々のファイルを登録します。
編集ページでは、インスペクタを使用して、サイズ、位置、回転などのクリップのプロパティを調整します。ダイナミックズームなどのクイックエフェクトを追加することもできます。カットページでは、そのパネルがUIスペースを占有しすぎるため、代わりに、プロパティがタイムラインビューア自体にきちんと隠されています。タイムラインビューアの下にあるスライダーアイコンをクリックすると、ツールと調整可能なパラメーターのスイスアーミーナイフが表示されます。
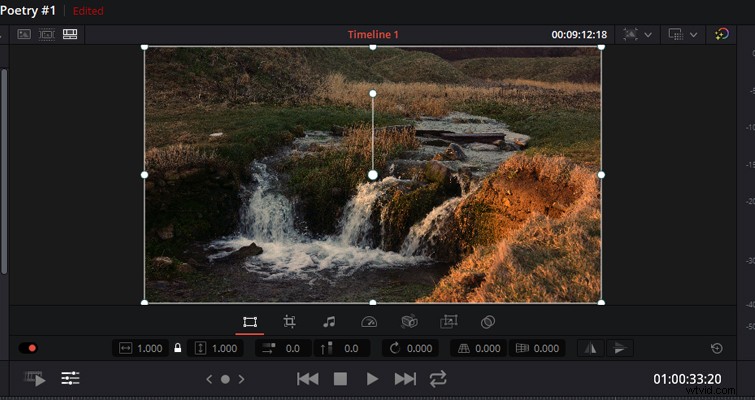
インスペクターパネルでは、位置、ズーム、ブレンドモード、および実質的に99%の機能を変更できます。カットページを探し回って新しいツールを使用しているときに、何かが私を悩ませていました。このページを使用しているときに何かがおかしいと感じ、指を置くことができませんでした。このツールにたどり着いたとき、私は自分の不満に気づきました。編集ページにこれらの機能がないのはなぜですか?
編集ページで、メディアプール(およびソースビューア)を開いてからインスペクタを開くと、ソースビューアが閉じてスペースが確保され、UIが狭くなります。この新しいツールボックス機能は、インスペクターからすべての機能を展開しながら、UIのアクセスのしやすさを向上させます。カットページでは、これらのツール、特に変換ツールは、編集ページのインスペクターよりも効率的であることがわかりました。もちろん、編集ページにも同様の変換ツールがあります。ただし、これでは、Photoshopの写真のように、クリップ自体を調整することによって、手動で位置を変更、回転、およびスケーリングすることしかできません。
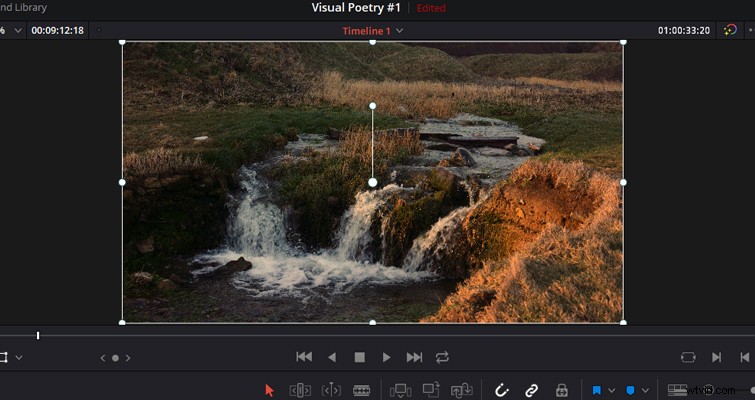
Blackmagicはカットページを高速ページにしたいと考えていました。これらのアイコンとこのツールセットはその目標を達成します。でも、編集ページにこんなものがあったらいいのにと思いますし、あってはいけない理由はない気がします。 16がベータ版からリリースされたら、Adobeプログラムのユーザーインターフェイスを完全にカスタマイズする方法と同様に、これらの機能の一部を自主的な回避策として交差させるとよいでしょう。
話題になる最も顕著なカットページ機能は、デュアルタイムラインです。
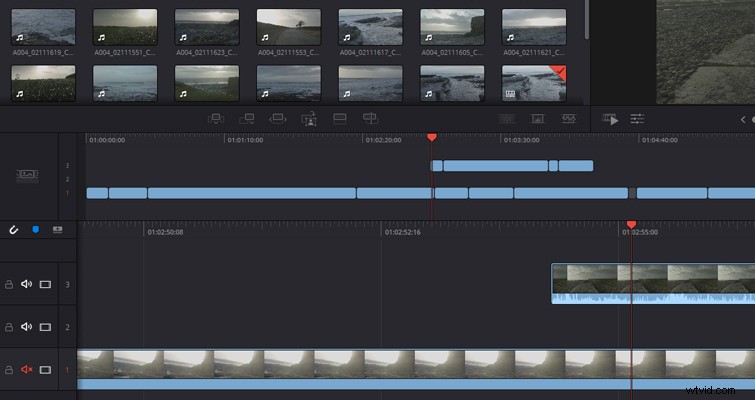
その背後にある原理は理解していますが、実際にどれだけうまく機能するかはわかりません。新しいタイムラインを使用すると、クリップの追加、クリップのトリミング、クリップの削除、およびクリップの移動を行うことができます。そのため、プライマリタイムライン上のすべてのミニマップのように見えますが、完全に機能し、編集ページのタイムラインでクリップの高さを圧縮したかのように機能します。タイムラインのすべてのクリップを表示するために常に完全にズームアウトされており、特定のセクションにズームインすることはできません。そのため、24フレームより短いクリップを移動するのは実用的ではない可能性があります。
また、同様に重要なのは、上部のタイムラインにクリップのサムネイルプレビューやクリップ名が表示されていないことです。苛立たしいことに、下にあるメインのタイムラインからズームアウトすることもできません。上部のタイムラインのクリップをクリックして編集の前の部分に戻ることができるため、これは上記のタイムラインの機能をいくらか無効にします。ただし、何にジャンプするのかはまだわかりません。したがって、ほとんどの場合、間違ったクリップを選択する可能性があります。そのため、メインのタイムラインにジャンプしてスクロールし、選択したい正しいクリップを見つける必要があります。
上のタイムラインにクリッププレビューがある場合、または下のタイムラインでわずかなズームアウトが許可されている場合は、多くのミスクリックを節約できます。
私はカットページにかなりの不満を持っていますが、悪くはありません。それがどのように機能するかがわかりますが、ある程度はうまく機能します。しかし、私の不満は、カットページに追加された排他的な機能の多くが編集ページにある可能性がある(そして必要である)という事実から生じていると思います。同様に、編集ページの便利な機能の多くは、完全に一意にするためにカットページへのアクセスがブロックされています。おそらく、まったく新しいページの代わりに、編集ページのパネルを削除または追加するオプションがありました。これにより、新しい機能の追加とともに、よりカスタマイズ可能なエクスペリエンスを実現できます。
私はソフトウェアエンジニアではありません。それがResolveのパフォーマンスにどのように影響するかはわかりませんが(おそらくそれは不可能です)、残念なことのようです。カットページで、トラックの追加を押すと、新しいビデオトラックをすばやく追加できます。 ボタン。編集ページで、右クリックしてトラックを追加を選択する必要があります 。なぜですか?
Lewis McGregorは、DaVinciResolveの認定トレーナーです。
