6部構成のビデオシリーズDaVinciResolve15クラッシュコースのパート2では、編集ページと、タイムラインを自分のやり方で取得する方法について説明します。欲しい。
PremiumBeatのResolve編集クラッシュコースのエピソード2では、編集ページ、新しいタイムラインの作成、ソースビューアからのメディアの編集、およびタイムラインビューオプションの変更方法について説明します。
いつものように、ガイド付きの手順と視覚的な例についてはビデオチュートリアルを見ることが重要ですが、要約または特定のヒントを見つけるには、以下のチュートリアルの要約版を見つけることができます。
念のため、これはクラッシュコースであるため、タイムラインビューアの編集機能を介してタイムラインにメディアクリップを配置するなど、一部の高度な機能は省略します。 (正直なところ、これの使用法は見つかりませんでした。)
これは編集ページです。簡単なツアーに参加して、レイアウトを理解しましょう。 (レイアウトを変更してデフォルトに戻したい場合は、ワークスペース>UIレイアウトのリセットを選択します。 。)
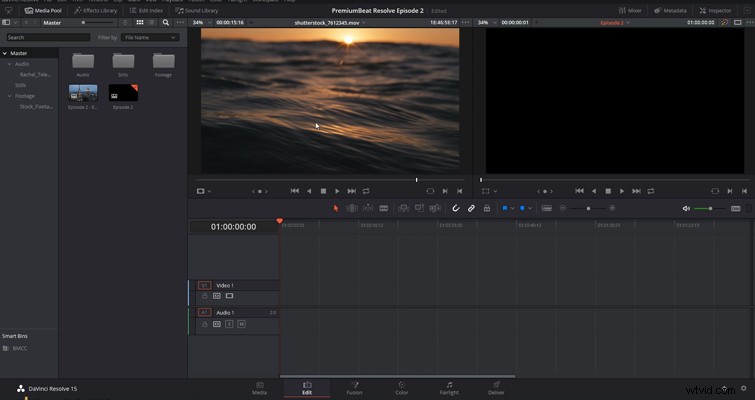
左上にメディアプールがあります。メディアプールは、インポートされたすべてのメディアが存在する場所です。メディアページでビンやスマートビンなどを設定している場合は、それらの要素もすべてここに表示されます。新しいビンを作成したり、フッテージを削除したりする場合は、メディアページに戻る必要がないことを知っておいてください。あなたはそれをすべてメディアプールで行うことができます。また、前述したように、デスクトップからメディアプールに直接フッテージをインポートすることもできます。
ただし、ドライブと接続されているメディアを参照する場合は、メディアプールに戻る必要があります。右側には、エフェクトパネルがあります。ここからエフェクトライブラリにアクセスして、ビデオトランジション、エフェクト、テキストをビデオに適用できます。
右側には、ソースビューアがあります。ここで、クリップをタイムラインに表示する前にプレビューします。これは、メディアクリップをプールからタイムラインにドラッグする必要がないためです(問題が発生し、時間が無駄になります)。
ソースビューアの右側には、プレビュービューアまたはタイムラインビューアがあります。もちろん、ここで編集内容を再生します。
プレビュービューアの上には、基本的に編集ページのスイスアーミーナイフであるインスペクターがあります。プロパティ(クリップのサイズや位置など)を変更したり、オーディオクリップの音量を下げたり、エフェクトのプロパティを調整したりする場合は、これが使用するパネルです。これらの調整は他の方法でも行うことができます。たとえば、タイムラインでオーディオクリップの音量を調整できますが、正確に調整するには、インスペクターの方が優れたツールです
その下には、ミキサーボタンをクリックするまで表示されないミニオーディオミキサーがあり、トラックの(クリップではなく)オーディオレベルを監視し、それらのプロパティを調整できます。
そして、もちろん、タイムラインがあります。ここで、次の傑作を編集および作成します。
今、あなたはできた メディアクリップを取り、それを空のタイムライン領域に配置して、タイムラインを作成します。これにより、デフォルトのタイムラインが作成されます。ただし、メディアプールを右クリックして(またはCtrl + Nを押して)、[新しいタイムラインを作成する]を選択することをお勧めします。これは、開始タイムコードや必要なトラック数などのタイムラインプロパティを選択できるため、実際には、新しいタイムラインを作成する正しい方法です。
ただし、プロジェクト設定を開くと、右下隅の歯車を押すことで開くことができます。Premiereとは異なり、新しいシーケンスを作成するときに、フレームレートなどの全体的なプロパティを変更することはできません。 。 60 fpsでキャプチャされたビデオゲームストリームを編集している場合は、最初のビデオクリップをインポートする前にタイムラインFPSを変更する必要があります。新しいタイムラインでは、名前を「エピソード2」に変更し、2つのビデオトラックと2つのオーディオトラックを挿入して、オーディオをステレオのままにします。
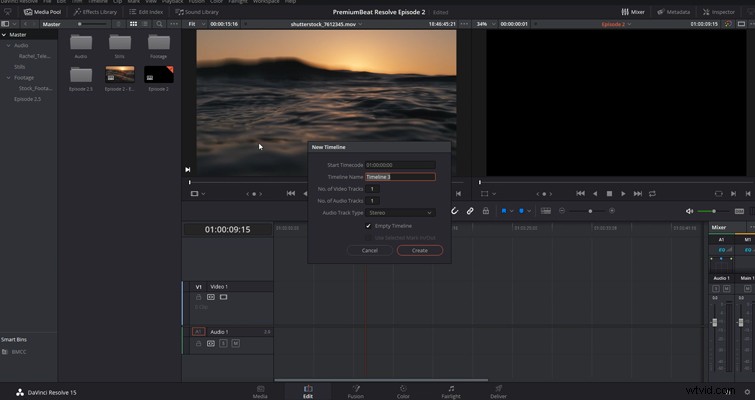
タイムラインにトラックを追加しました。ビデオとオーディオを追加する必要があります。それでは、メディアプールを再度開いて、ビデオビンに向かいましょう。
エピソード1では、メディアプールとソースビューアがどのように機能するかについて説明しました。表示オプションを変更したり、ライブプレビューをオンにしたり、オーディオ波形を表示したりできます。クリップをソースビューアに取り込むには、選択したクリップをダブルクリックします。ここで、編集用のクリップを準備します。完璧である必要はありませんが、タイムラインで必要なものに近づける必要があります。
最初のマークを見つけて、「マークイン」を選択します。 マークインでそれを行うことができます ボタンをクリックするか、キーボードショートカット(「I」)を使用します。キーボードショートカットは、タイムラインの特定のセクションをマークするのと同じショートカットであるため、私の好みの方法です。次に、マークアウトを使用して「マークアウト」します ボタンを押すか、キーボードの「O」を押します。次に、挿入ボタンをクリックするか、F9キーを押します。または、右クリックしてビデオを目的のトラックにドラッグします。方法はたくさんあります。基本的に、インポイントとアウトポイントを作成し、タイムライン上の別のポイントに挿入することで、3ポイントの編集を行っています。
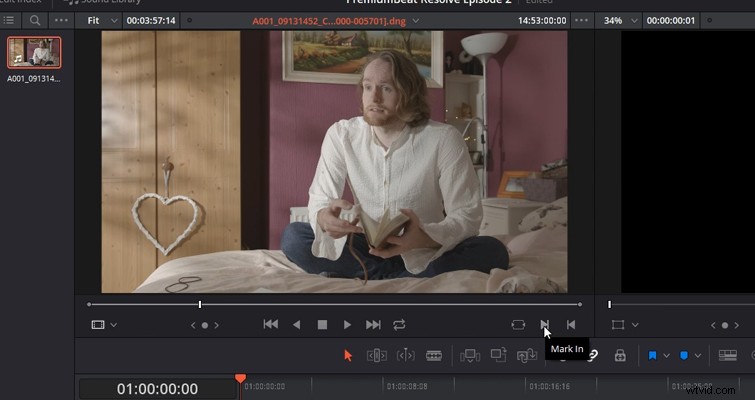
先に進む前に、そのプロセスを元に戻してクリップをもう一度ドラッグしようとすると、ソースビューアにカーソルを合わせると、セルロイドフィルムフレームとオーディオ波形の2つのアイコンが表示されることに気付くかもしれません。これらのアイコンの1つをクリックしてタイムラインにドラッグすると、対応するメディア(ビデオまたはオーディオ)が表示されます。これは、ミュージックビデオを編集していて、必要のない車載カメラからのオンセットサウンドがある場合に最適です。
たとえば、新しいタイムラインがあり、インポイントとアウトポイントを作成し、新しいメディアを表示する場所に再生ヘッドを配置したとします。他のクリップが配置されたタイムラインにクリップを挿入すると、それらはすべて脇に移動します。これで、次のレッスンで説明する機能である「自動選択」を削除しても、挿入したクリップはすべてのメディアを右側に押しのけます。したがって、これは破壊的な挿入ではありませんが、自動選択がアクティブになっている場合は、トラックまたはタイムラインが完全に削除されます。
挿入の次に、「上書き」があります。名前から推測できるように、これにより、現在トラック上にあるものがすべて、ソースビューアからのクリップの長さに上書きされます。
したがって、ソースビューアに15秒のクリップがあり、再生ヘッドがトラック上のクリップの合計20秒の長さが20秒になるように配置されている場合。クリップは最初の15秒を上書きし、元のクリップの最後の5秒をトラックに残します。
最後の編集は置換編集です。これは上書きに似ていますが、編集はビューア内の再生ヘッドの位置とタイムライン上の再生ヘッドの位置によって異なります。したがって、たとえば、このクリップを置き換えたい場合。ビューアの必要な場所に再生ヘッドを配置してから、クリップの先頭に再生ヘッドを配置して、[置換]をクリックします。これは、短いクリップが入っていて、クリップ全体を交換する必要がある場合に便利です。
最後に、このエピソードを締めくくるために、タイムラインビューのオプションを見ていきます。
まず、ズームインとズームアウトの機能があります。ズームインとズームアウトにaltとスクロールホイールを使用するのが大好きです。これが最速の方法だと思います。ズームインおよびズームアウトできるのは、マウスの位置ではなく、再生ヘッドの位置のみです。 Shift + Zを押すと、現在の位置からジャンプして、タイムライン全体が表示されます。キーボードショートカットを使用している場合は、Ctrl+またはCtrl–(Macの場合はCmnd)を使用してズームインおよびズームアウトすることもできます。
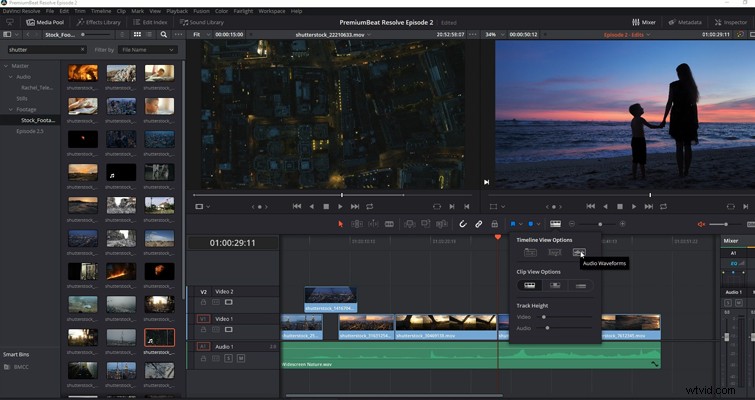
左側にはタイムラインビューオプションボックスがあり、ここでメディア表示を変更できます。とりあえず、積み上げられたタイムラインと字幕ボックスをスキップして、オーディオ波形ボタンに焦点を合わせます。これにより、波形のオンとオフが切り替わります。私がよく目にするフォーラムのコメントには、レベルが表示されないために音声が台無しになっていることを心配する新規ユーザーが含まれますが、これは通常、知らないうちにこのボタンをクリックしたためです。その下で、クリップの表示方法を選択できます。
すべてのフレームをクリップで表示できます。ズームインすると、その1つのクリップのすべてのフレームが表示されます。最初と最後のフレームだけを表示するか、最小化されたトラックを表示するかを選択することもできます。その下で、トラックの高さを変更できますが、正確なタスクのために一方のトラックをもう一方より高くする必要がある場合は、トラック自体を延長することで個々の高さを増やすことができます。
これは、編集ページの要約にすぎません。すべての側面を実行するには数時間かかりますが、今日学んだことで、ページのレイアウト、ソースビューアの使用方法、タイムラインの作成方法、および方法を理解する必要があります。クリップをタイムラインに配置します。エピソード3では、さまざまなトリミングツールを使用したクリップのトリミングと、その他の編集ページのプロパティについて説明します。
次のレッスンでお会いしましょう。
Lewis McGregorは、DaVinciResolveの認定トレーナーです。
