最新のビデオチュートリアルでは、Adobe Premiere Pro 2019を使用して色相、彩度、輝度の値を調整する方法を学びます。
Creative Cloud 2019により、AdobeはPremiereProに5つの新しいカーブツールを装備しました。これらの新しいツールを使用すると、ユーザーは画像の色相、彩度、輝度の値を介して選択的なカラーグレーディングを実行できます。それらをVS曲線、HSL曲線、または選択的評価ツールと呼ぶことができます。あなたがそれらを何と呼んでも、それらは色補正に関して多くの多様性を提供します。
よく見てみましょう。
新しいカーブツール
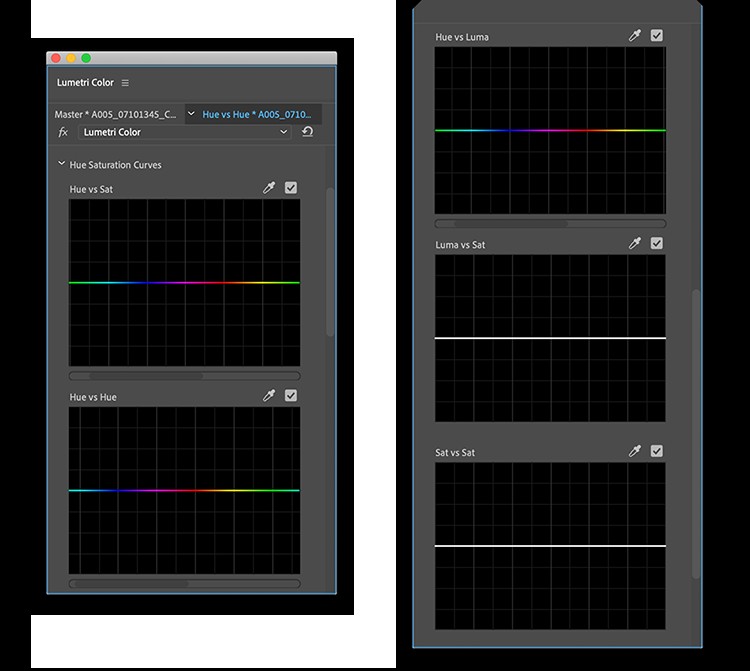
新しい曲線を見つけるには、Lumetri Colorパネルに移動し、[Curves]タブを選択してから、[HueSaturationCurves]を開きます。これらの新しいカーブツールは、選択した色相または輝度の値に基づいて、色相、彩度、または輝度の全体的な調整を実行できます。簡単な復習が必要な場合は、色相が色、彩度が色の強度、輝度が明るさの値です。
各曲線は、2つのプロパティをペアにします。1つは水平方向にマップされ、もう1つは垂直方向にマップされます。最初の属性は選択しているものであり、2番目の属性は影響しているものです。基本的に、最初の値が2番目の値を調整します。次のような5つの新しいCurvesツールがあります。
- 色相と彩度
- 色相と色相
- 色相とルマ
- ルーマと彩度
- 彩度と彩度
それでは、これらの新しいツールの使用方法を理解しましょう。
ツールの仕組み
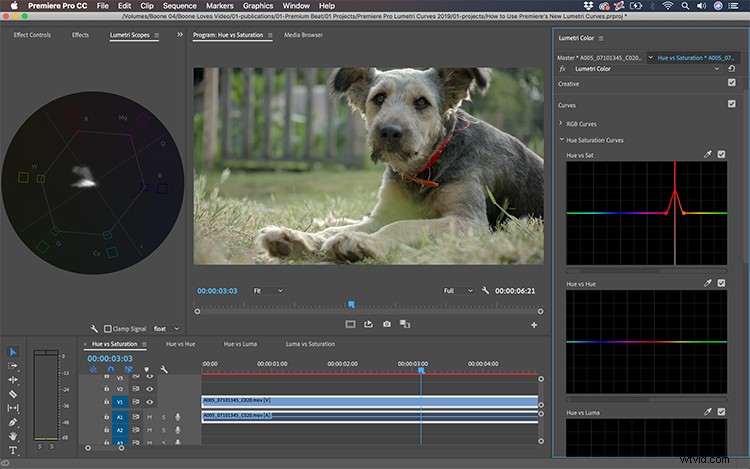
水平曲線をクリックして手動で色を選択するか、カラーピッカーツールを使用します。カラーピッカーを使用すると、カーブ上に3つのポイントが自動的に設定され、選択したカラーポイントが3つのポイントの中央に配置されます。選択が完全でない場合は、必要に応じて手動でポイントを調整できます。これらの曲線を使用するための鍵は、画像に非常に微妙な調整を加えることです。物事を押しすぎると、一部の画像がすぐにバラバラになる可能性があります。
最初の3つの曲線ツールでは、曲線上の点を選択して押したままにすると、垂直バーを介してプレビューが表示されます。たとえば、色相と彩度の曲線を使用すると、彩度レベルをプレビューする縦棒が表示されます。飽和度の高い値が上部にあり、彩度の低い値が下部にあります。色相と色相の場合、色相の値が垂直プレビューバー全体に広がっていることがわかります。各曲線にはオン/オフのチェックボックスがあり、ユーザーは変更をすばやく表示できます。それらがどのように機能するかを理解したので、それらをどのように使用できるかを見てみましょう。
ツールの使用

まさにそれが彼らの仕事であるため、彼らは選択的評価ツールと呼ばれています。犬のこのサンプルショットを撮ります。赤い首輪を分離するには、まずカラーピッカーをつかんで、犬の首輪を直接クリックします。選択すると、3つのポイントが曲線に追加されていることがわかります。この選択には、その特定の色だけでなく、追加の2つのポイントも含まれているため、ショットの残りの色相に影響を与えることなく、この特定の色を操作できます。
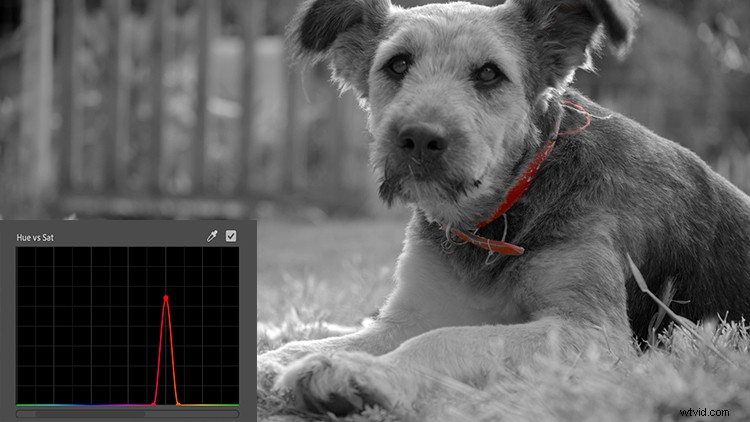
さまざまな曲線ツールを使用して、この色を分離し、いくつかの変更を実行できます。色相と色相を使用して、襟の色を緑に変更できます。色相と土を使用して、襟だけを彩度を下げることができます。そして、これはほんの始まりに過ぎません。これらのツールを使用して実行できる追加のテクニックには、肌の色調の微調整、影の彩度の低下、その他のクリエイティブな結果など、さまざまなものがあります。

